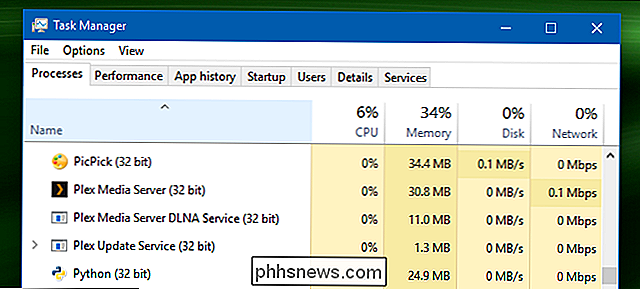Sådan løser du opstartsproblemer med Windows Startup Reparationsværktøj

Hvis Windows ikke starter korrekt, kan du ofte bruge det integrerede "startup reparation" værktøj til at reparere det. Dette genoprettelsesværktøj scanner din pc til problemer som manglende eller beskadigede systemfiler. Det kan ikke løse hardwareproblemer eller installationsproblemer i Windows, men det er et godt første sted at starte, hvis du oplever problemer med at starte Windows.
Dette værktøj er tilgængeligt på Windows 7, 8 og 10. Du kan få adgang til det fra de indbyggede Windows-gendannelsesværktøjer (hvis de er bygget korrekt), genoprettelsesmedier eller en Windows-installationsskive.
Start opstartsreparation fra Windows Boot-menuen
I Windows 8 eller 10 ser du ofte avanceret opsætningsmenu, hvis Windows ikke kan starte korrekt. Du kan få adgang til Startup Repair ved at klikke på Fejlfinding> Avancerede Valg> Startup Repair på denne menu.
Windows vil bede dig om dit kodeord og forsøge at reparere din pc automatisk.
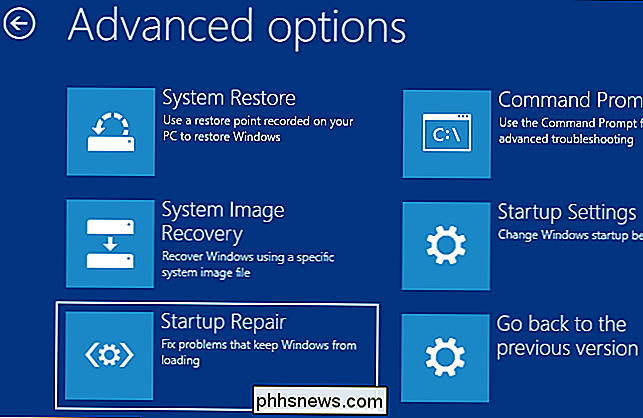
På Windows 7 ser du ofte Windows Fejl Recovery Screen, hvis Windows ikke kan starte korrekt. Vælg "Start opstartsreparation (Anbefalet)" på denne skærm for at køre start reparation.
Windows vil bede dig om dit tastaturlayout og et brugernavn og adgangskode til din pc. Herefter skal du vælge "Start opstartsreparation (anbefalet)". Windows vil forsøge at finde og rette op på problemer, der kan forhindre din pc i at starte.
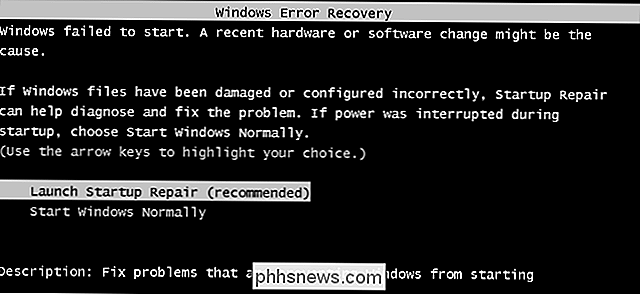
Hvis Windows 7 ikke starter korrekt og ikke viser skærmbilledet Fejlgendannelse, kan du komme ind i det manuelt. Først skal du slukke computeren helt ned. Derefter tænder og tænd F8-tasten, da den starter. Du får vist skærmen Advanced Boot Options, hvor du vil starte Safe Mode fra. Vælg "Reparer din computer" og kør start reparation.
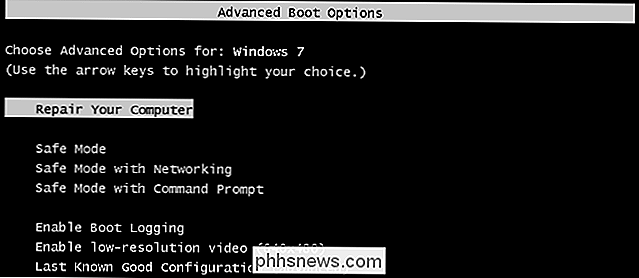
I nogle tilfælde er opsætningsreparationsindstillingen i Windows 7 muligvis ikke tilgængelig. Du får muligvis at vide, at du skal bruge en Windows installationsskive til at reparere din computer i stedet.
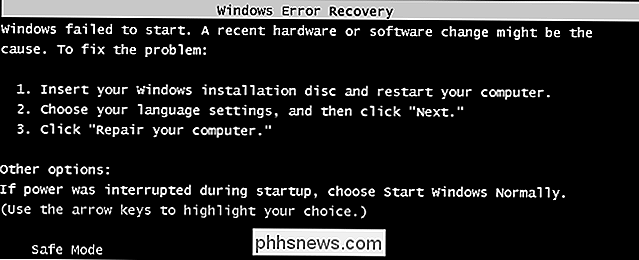
Start opstartsreparation fra en systemreparationsdisk eller genoprettelsesdrev
Hvis Windows ikke starter korrekt og ikke engang giver dig mulighed for Brug opstartsreparationsindstillingen ved opstart, du kan køre start reparation fra en system reparationsdisk eller genoprettelsesdrev.
Hvis du ikke allerede har oprettet en system reparationsdisk eller genoprettelsesdrev, kan du gøre det fra en anden computer, der kører det samme version af Windows, der ikke starter korrekt. Hvis f.eks. Din Windows 7-pc ikke starter korrekt, kan du oprette en genoprettelsesdisk på en anden pc, der kører Windows 7, og bruge den til at løse problemet.
Windows 7 tillader kun at oprette en genoprettelsesdisk ved at brænde en Cd eller dvd Windows 8 og 10 giver dig mulighed for at oprette et USB-genoprettelsesdrev eller brænde en genoprettelsesdisk, alt efter hvad du foretrækker.
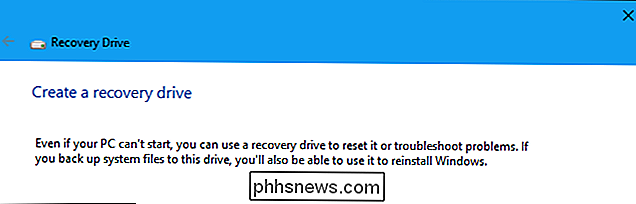
RELATED: Sådan starter du computeren fra en disk eller et USB-drev
Når du har oprettet en system reparationsdisk eller genoprettelsesdrev, indsæt den i pc'en, som ikke starter korrekt og starter fra disken eller USB-drevet. Du bliver bedt om at vælge en installeret version af Windows, og du får vist de samme værktøjer, som du normalt kunne få adgang til fra opstartsmenuen. Vælg "Startup Repair" for at køre en opstartsreparation.
Dette genoprettelsesmedie giver dig også mulighed for at bruge Systemgendannelse, gendanne computeren vha. En systembilledbackup, du tidligere har oprettet, og køre en Windows Memory Diagnostic for at kontrollere din computerens RAM for problemer.
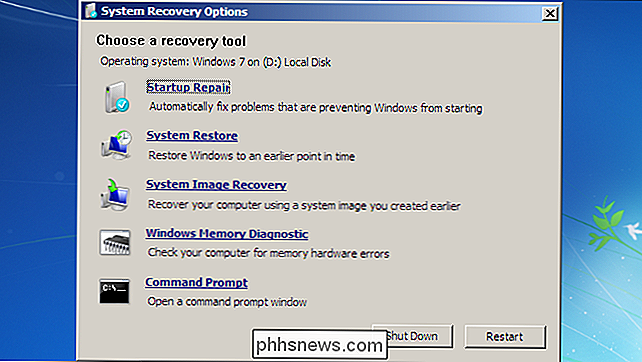
Start opstartsreparation fra Windows Installationsmedier
RELATERET: Hvor kan du downloade Windows 10, 8.1 og 7 ISOs Legally
Du kan også gøre det lige fra en Windows installationsdisk eller USB-drev.
Hvis du ikke har Windows installationsmedier, der ligger rundt, kan du downloade en Windows 7, 8 eller 10 ISO fra Microsoft og enten brænde den til disk eller kopiere den til et USB-drev. Det er helt lovligt.
Sørg for at bruge medier, der svarer til den version af Windows, du forsøger at gendanne - for eksempel Windows 10 installationsmedier til et Windows 10 PC eller Windows 7 installationsmedie til en Windows 7-pc.
Sæt disken eller USB-drevet i computeren, som ikke kan starte korrekt og starte fra enheden.
På Windows 8 eller 10 skal du klikke på "Reparér din computer" i stedet for "Installer nu" på installationsskærmen. Vælg derefter Fejlfinding> Startup Repair for at køre start reparation.
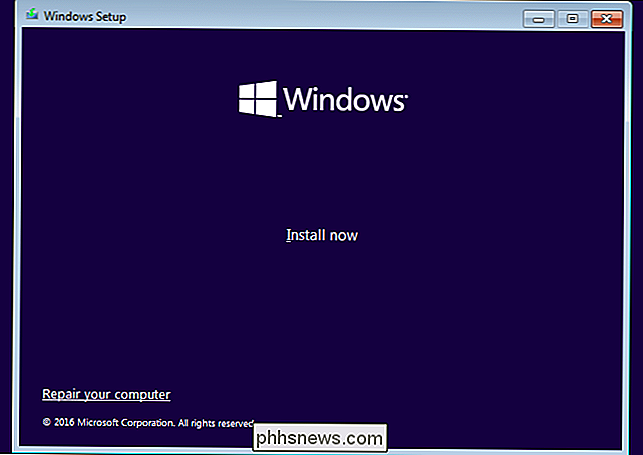
I Windows 7 vil du se et link "Reparer din computer" på samme sted. Klik på dette, og Windows vil køre start reparationsværktøjet.
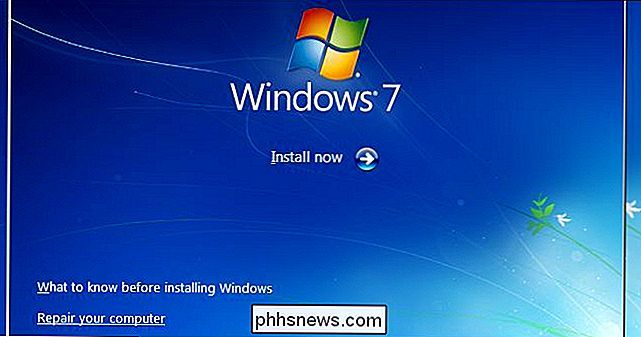
Dette værktøj løser ikke alle problemer. I nogle tilfælde kan din Windows-installation være så beskadiget, at geninstallering af Windows er den eneste mulighed. I andre tilfælde kan selv geninstallere Windows muligvis ikke løse dit problem, da det kan være et fysisk problem med din pc's hardware.

Sådan slettes et gemt Wi-Fi-netværk i Windows 10
Windows 10 gemmer en liste over Wi-Fi-netværk, som du forbinder sammen med deres adgangssæt og andre indstillinger. Hvis du vil stoppe din pc fra at oprette forbindelse til et netværk automatisk, skal du gøre Windows "glemme" Wi-Fi-netværket. Processen var tydelig i Windows 7, hvor du bare kunne vælge "Administrer trådløse netværk "I kontrolpanelets netværk og delingscenter og slette gemte netværk.

Sådan kører du Android Apps og spil på dit Windows-skrivebord med BlueStacks
Hvis der er en Android-applikation, du virkelig elsker og ønsker, kan du køre på din computer, nu kan du: der er en død enkel måde at køre Android-apps på din pc eller Mac uden opstand med måneskygge som en Android-udvikler. Hvad er BlueStacks? Lad os sige, at der er et mobilspil, du virkelig elsker og vil spille det på din pc med en større skærm og en mere behagelig grænseflade.