Sådan låser du din Android-telefon med en pinkode, adgangskode eller mønster

Låseskærmen er en vigtig funktion i Android, og det er vigtigt for alle Android-brugere at holde det sikkert. Det er faktisk blevet lettere med Lollipop og over, da mange af tilpasningsfunktionerne enten er blevet fjernet eller placeret andetsteds.
RELATERET: Brug Smart Lock i Android 5.0 og aldrig låse din telefon hjemme igen
For eksempel , låseskærm widgets har givet spøgelsen, og Face Unlock er nu en Smart Lock-indstilling kaldet "Trusted Face." Det gør låseskærmens sikkerhedsmenu til en let at navigere.
Det første du vil gøre er at Kom ind i menuen Indstillinger. Du kan gøre dette ved enten at trække ned notifikationsskyggen og vælge tandhjulsikonet (lager Android-enheder kræver, at skyggen trækkes to gange, før indstillingsikonet vises) eller bare trykke på ikonet Indstillinger i appskuffen.
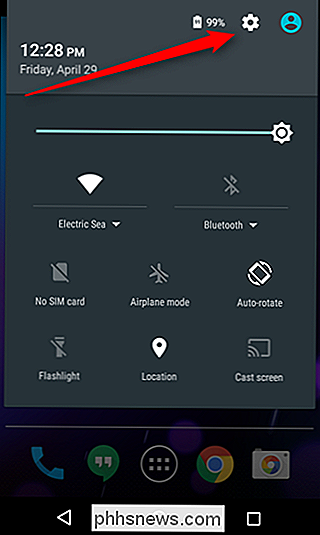
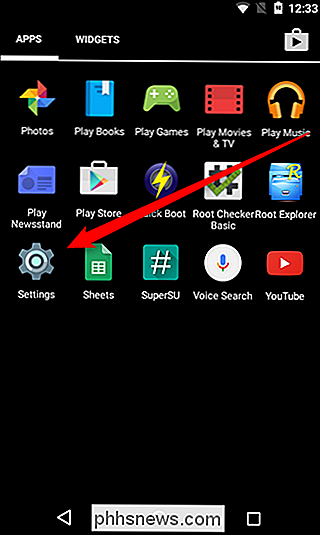
Når du er i menuen Indstillinger, skal du rulle ned til sektionen "Personlig" og trykke på "Sikkerhed".
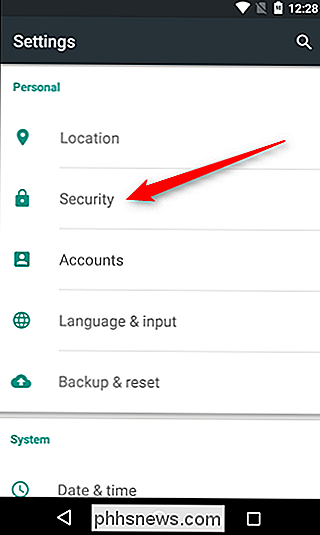
Den første mulighed i denne menu skal være "Screen Lock", som er den, vi leder efter her. Gå videre og giv det et tryk.
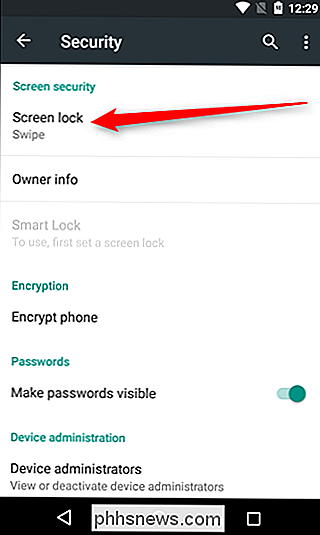
Dette vil præsentere en håndfuld indstillinger:
- Ingen: Overhovedet ingen låseskærm sikkerhed.
- Swipe: Ikke helt sikker på denne mulighed låser enheden bare ved at skrue på låseskærmen.
- Mønster: Låser enheden ved hjælp af et bestemt swipe-mønster langs en række ni punkter.
- PIN: Personligt identifikationsnummer. Du ved ligesom den, du har til dit betalingskort. Men brug ikke den samme, venligst.
- Adgangskode: Ikke din Google-adgangskode, husk dig, men en specifik til låseskærmen. Dette er den mest besværlige måde at låse din enhed på.
Tryk på den, du vil bruge, og gå gennem vejledningen for at sætte den op.
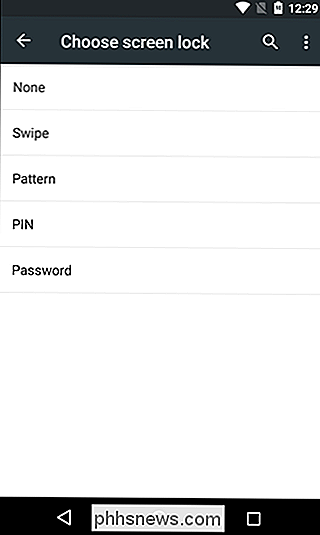
Hvilken du vælger, er op til dig - hver har sine fordele og ulemper . Mønster og PIN-indstillinger kan f.eks. Let findes ved at kontrollere fingerspidser eller striber på skærmen (medmindre du er en seriel skærmrenser), hvor et kodeord er meget sværere at visuelt knække. På den anden side er en PIN-kode teoretisk mere robust end en adgangskode, medmindre du bruger et stykke af bogstaver og tal til det pågældende kodeord. Det er virkelig en crapshoot-men nogen sikkerhed er bedre end nej sikkerhed.
Oprettelse af en sikret låseskærm er en irriterende nødvendighed for de fleste brugere, fordi det tager længere tid at låse op din enhed. Heldigvis har nyere versioner af Android "Smart Lock", der gør det meget nemmere at låse din enhed, når du er hjemme, i bilen eller et andet sted, når du kan være sikker på, at det faktisk er dig gør oplåsningen.

IE 9 Husker ikke adgangskoder?
Jeg løb ind i et irriterende problem den anden dag, hvor Internet Explorer ikke kunne huske et kodeord, da jeg logger ind på et websted. Jeg kan ikke rigtig huske, hvornår det stoppede at huske adgangskoder, men det forekom ikke noget, hvilket sted jeg ville logge ind på, det spurgte mig bare, om jeg ønskede at gemme eller huske adgangskoden.For

Hvad er MU-MIMO, og har jeg brug for det på min router?
Internettet bliver mere og mere centralt for alt, hvad vi gør hjemme. At se film, spille videospil og videochat med familie kræver alle konstant adgang. Men med så meget ekstra båndbredde, der er nødvendig for at skubbe data til dine trådløse bærbare computere, desktops, streaming-enheder og smart-tv'er, kan dagens routere klare morgendagens krav?



