Vis filudvidelser og skjulte filer i Windows 10
Microsoft har lært et par ting i de sidste par år, og en af dem er, at det altid var en smerte at se filudvidelser og skjulte filer i tidligere versioner af Windows. Du måtte gå til mappe og søge muligheder og tjekke nogle få bokse der. Så da du var færdig, måtte du gå tilbage og gøre det igen.
Heldigvis har Microsoft i Windows 10 gjort det meget nemt at vise filudvidelser og vise skjulte filer. Sådan er det. Åbn Explorer i Windows 10 og naviger til den mappe, hvor du vil se filudvidelser eller skjulte filer.

Som standard vises fanen Startside, hvor du kan udføre almindelige opgaver på filer og mapper som kopiering, indsætning, flytning, sletning, omdøbning, ny mappe osv. Fortsæt og klik på fanen Vis .
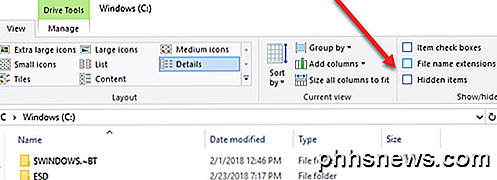
På højre side af View-båndet ses panelet Vis / Skjul . Her kan du blot markere feltet Filnavn udvidelser for at vise filudvidelser.
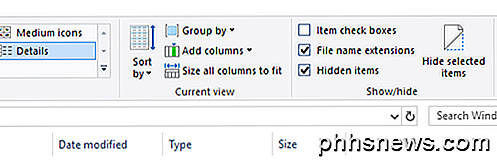
Du kan også bare vælge en fil eller flere filer og klikke på knappen Hide selected items for at skjule filer og mapper i Windows 10. For at se skjulte elementer skal du bare tjekke feltet Skjulte elementer og du vil se de skjulte elementer. Bemærk, at visning af skjulte emner via Explorer ikke vil vise skjulte operativsystemfiler. Hvis du vil se alle skjulte filer, herunder beskyttede systemfiler, skal du klikke på knappen Valg og klikke på Skift mappe og søgeindstillinger .
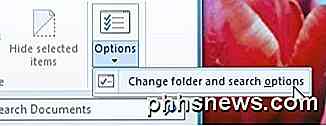
Klik derefter på fanen Vis og rul ned til Skjul beskyttede operativsystemfiler og fjern markeringen i feltet. Du får en advarsel, der viser, at det kan være usikkert at udvise beskyttede systemfiler.
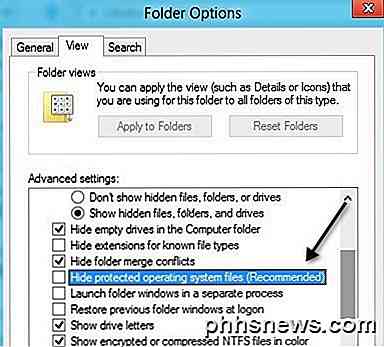
Det handler om det! Windows 10 gør det lidt lettere at få adgang til disse funktioner, som mange mennesker bruger temmelig ofte. God fornøjelse!

Sådan tager du skærmbilleder på din Apple Watch
Du finder din Apple Watch rigtig nyttig, og du vil dele ting som dine fitness- og aktivitetsresultater, dit tilpassede watch face, beskeder du modtager , og næsten alt andet på din urskærm. Heldigvis er det virkelig nemt at tage et skærmbillede af dit ur. Fra WatchOS 3 skal du aktivere screenshots-funktionen på dit ur.

Afbryder Windows Windows fra kommandoprompen Skade?
De fleste af os bruger Start-menuen til at lukke vores Windows-system nede, men det er muligt at forårsage skade, hvis du vælger at bruge Kommandolinjen i stedet? Er der særlige kommandoer, der kan forårsage skade, mens andre ikke gør det? Dagens SuperUser Q & A-indlæg har svaret på et bekymret læsers spørgsmål.



