Aktivér integrationsfunktioner til en XP-mode virtuel maskine
Tilgængelig i Windows 7 Professional giver XP-tilstand dig mulighed for at integrere din fysiske computers ressourcer med en virtuel maskine. Komponenter, du kan dele, omfatter drev, lyd, printere, udklipsholder og smartkort. Lær, hvordan du aktiverer og bruger integrationsfunktionerne i en XP Mode Virtual Machine.
Hvorfor aktivere XP-modeintegration?
En XP Mode Virtual Machine bruger din fysiske computers ressourcer til at køre en fuldt licenseret kopi af Windows XP lige fra Windows 7 Professional. En del af computerens RAM, processorkraft og andre komponenter bruges af Virtual Machine til at tillade XP at køre.
Ved hjælp af XP-funktionens integreringsfunktioner kan du også dele andre ressourcer som drev, lyd og printere for at øge funktionaliteten af XP, der kører i den virtuelle maskine.
Aktivering og brug af XP Mode Integration Funktioner
Klik på Start> Alle programmer> Windows Virtual PC> Windows Virtual PC for at åbne mappen Virtual Machine . Højreklik på Windows XP Mode Virtual Machine og vælg Indstillinger fra menuen.

Klik i vinduet Windows XP-tilstand - Windows Virtual PC Settings- vinduet på indstillingen Integreringsfunktioner . Bemærk, at højre side af vinduet ændres for at vise dig de integrationsindstillinger, der er tilgængelige for din XP Mode Virtual Machine.
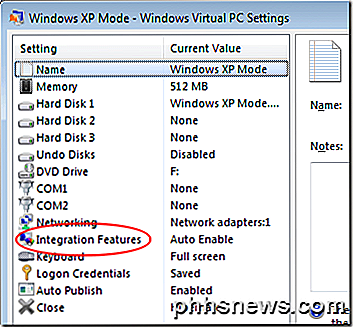
På højre side af vinduet vil du se flere muligheder. Nedenfor er en beskrivelse af hver og nogle tips om, hvordan du bruger dem til at gøre din XP Mode Virtual Machine mere integreret med din fysiske computer.
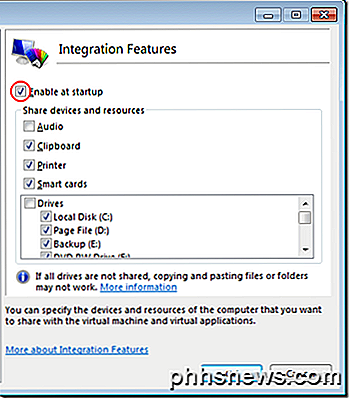
Aktivér ved opstart - Denne indstilling giver dig mulighed for at angive, om integrationsfunktionerne er tilgængelige hver gang du starter XP-tilstand. Medmindre du vil integrere hver funktion manuelt, når du bruger XP-tilstand, skal du lade denne indstilling være markeret.
Audio - XP-tilstand kan bruge din pcs lyd til at føje lyd til dine Virtual Machine-sessioner. Husk at integrere lyd tilføjer en komponent, der kan gå galt. Hvis du virkelig ikke har brug for lyd, mens du bruger XP-tilstand, skal du lade denne indstilling være afkrydset.
Udklipsholder - Integrering af udklipsholderen med XP-tilstand betyder, at tekst, billeder eller andre elementer kan skæres, kopieres og indsættes mellem din fysiske pc og den virtuelle maskine, der kører XP-tilstand. Dette er en af de mest nyttige integrationsfunktioner. Overvej at aktivere det, hvis du har brug for at dele dokumenter hurtigt og nemt mellem din pc og XP-tilstand.
Printer - Hvis du planlægger at udskrive fra XP-tilstand, skal du markere denne indstilling. Ved hjælp af printerintegration vil XP-tilstand behandle din printer som om den var direkte forbundet til den i stedet for til din fysiske pc. De fleste mennesker finder, at integrering af printeren er afgørende for at få mest muligt ud af XP-tilstand.
Smart Cards - Hvis du har nogle smarte kort tilsluttet din pc, og du vil bruge dem i XP-tilstand, skal du kontrollere denne indstilling. Hvis du ikke har nogen smarte kort, skal du lade dette være ukontrolleret.
Drives - Denne indstilling giver dig mulighed for at angive, om alle drev eller kun dem du vælger er integreret med XP-tilstand. I det mindste skal du sørge for at integrere det drev, som Windows 7 Professional er installeret på (C-drev for de fleste). På denne måde har du adgang til din brugerkonto, skrivebord, My Documents-mappe, osv., Mens du er i XP-tilstand.
For drev du ved, vil du aldrig bruge med XP-tilstand, lad dem være ukontrollerede. Dette sparer dig besværet med at skulle vade gennem drev, du aldrig bruger, mens du åbner og gemmer filer til din pc, mens du er i XP-tilstand. Når du er færdig, klik på OK- knappen.
Windows 7's Virtual Machine-teknologi giver dig mulighed for at integrere og dele ressourcerne på din fysiske pc med XP-tilstand. Ved at gøre det kan du få adgang til drev, printere, smartkort, udklipsholder og lydfunktioner på din pc. Heldigvis kan den virtuelle maskine vælge, hvilke komponenter der skal integreres, så du kan gøre dine XP Mode-sessioner mere strømlinede og mindre komplicerede.

Sådan skriver du Ampersands (&) i Excels overskrifter og footers
Har du forsøgt at skrive en ampersand (&) i en overskrift eller et fodfelt i Excel og se det forsvinde på dit trykte regneark? Der er et specielt trick til at skrive ampersands i overskrifter og sidefødder i Excel, så du ikke mister dem. For eksempel kan et firma med en ampersand i deres navn - ligesom vores fiktive advokatfirma "Smith & Jones" - måske sætte deres navn i overskriften.

Sådan slår du din Windows- eller Android-skærm til en Windows 10-pc
Windows 10s årsdagen opdatering bringer en interessant ny funktion: Enhver pc kan nu fungere som en trådløs modtager til Miracast, så du kan se skærmen fra en anden Windows-pc, en Android-smartphone eller -tablet eller en Windows-telefon. Sådan skifter du din pc til en Miracast-modtager RELATERET: Hvad er Miracast og hvorfor skal jeg passe?



