Sådan skrumper du en VMware Virtual Machine og frigør diskplads

Som standard skaber VMware "growable" diske, der vokser større i størrelse, når du tilføjer data. Desværre krymper de ikke automatisk, når du fjerner data. Du skal rydde op eller kompakte dine diske for rent faktisk at frigøre plads på harddisken.
Processen er lidt anderledes på forskellige versioner af VMware. Vi dækker processen for VMware Player, VMware Fusion og VMware Workstation her.
Før du begynder, vil du muligvis frigøre ekstra plads inde i den virtuelle maskine. Tøm din papirkurv, afinstaller programmer, du ikke bruger, og slet andre unødvendige filer for at frigøre plads.
Først skal du sikre dig, at du bruger en forudfordelt disk
RELATED: Sådan konverteres mellem preallocated og Voksbare diske i VMware
Denne proces virker kun med voksbare eller "sparsomme" diske. Preallocated disks er altid deres maksimale størrelse. Hvis du har en preallokeret disk, du vil komprimere, skal du konvertere den til en voksbar disk, inden du fortsætter.
Din virtuelle maskine har formentlig en voksbar disk. VMware Player kan kun oprette voksbare diske. VMware Fusion bruger altid voksbare diske, medmindre du tildeler diskpladsen i en virtuel maskine indstillinger efter oprettelsen, og VMware Workstation opretter voksbare diske, medmindre du går ind i de brugerdefinerede indstillinger og tjekker "Allocate all disk space now "Mens du opretter en ny virtuel maskine.
Højreklik på en virtuel maskine på VMware Workstation eller VMware Player, og vælg" Settings ". Kontroller, om det står "Fordelt" ved siden af diskens størrelse i oversigtsvisningen eller ej.
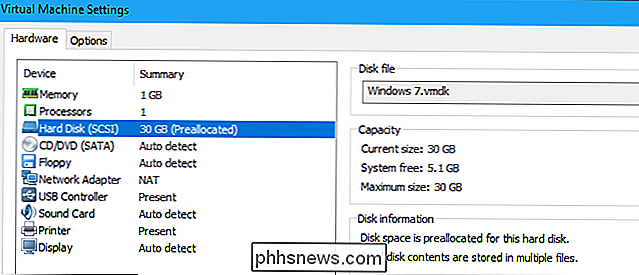
Vælg VMware Fusion, og vælg en virtuel maskine, og klik på Virtual Machine> Indstillinger> Harddisk> Avancerede indstillinger. Kontroller, om indstillingen "Fordeling af diskplads" under Avancerede indstillinger er markeret eller ej.
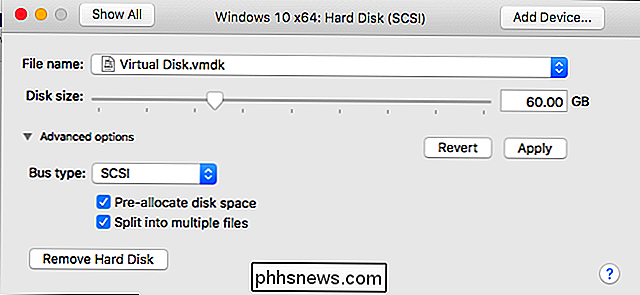
VMware Player
VMware Player har ikke den bekvemme "Clean Up Disk" -knap, du vil se i betalte VMware-produkter, men du kan stadig gøre dette med nogle få muligheder i dens grænseflade.
I VMware Player skal du først slukke for din virtuelle maskine. Du kan ikke komprimere disken, hvis den er tændt eller suspenderet.
Med den virtuelle maskine slukket, vælg den og klik på "Rediger virtuelle maskinindstillinger" eller højreklik på den og vælg "Indstillinger".
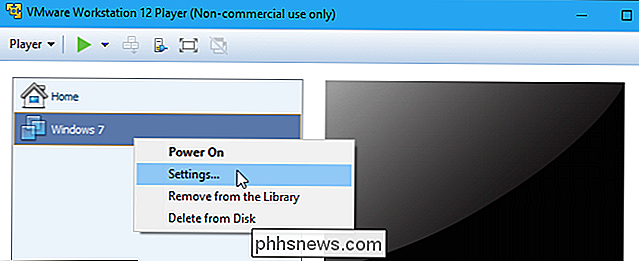
Klik "Harddisk" i enhedslisten på fanen Hardware.
Klik først på knappen "Defragmenter" under Diskværktøjer for at defragmentere den virtuelle maskine.
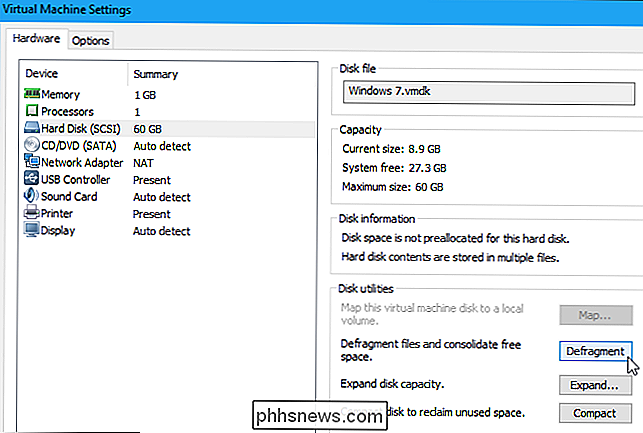
Når VMware afslutter defragmenteringsprocessen, skal du klikke på "Compact "Knappen under Diskværktøjer. VMware komprimerer de underliggende virtuelle harddisk-filer (.vmdk) for at frigøre plads.
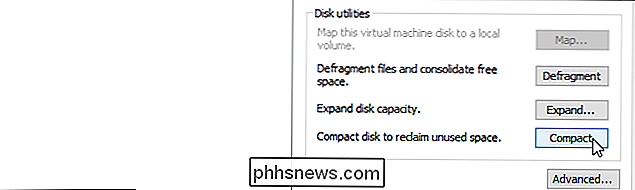
VMware Player understøtter ikke snapshots, så du vil ikke få nogle øjebliksbilleder, der optager ekstra plads på din computer.
VMware Fusion
I VMware Fusion skal du først slukke for en virtuel maskine. Du kan ikke gøre dette, mens en virtuel maskine er tændt eller suspenderet.
I det primære VMware Fusion-vindue skal du vælge en virtuel maskine og klikke på ikonet "Opdater diskplads" til højre for dets diskbrug, nederst højre hjørne af vinduet. Du vil ikke se opdaterede oplysninger om diskanvendelse til den virtuelle maskine, før du gør det.
De gule "Reclaimable" -data er hvor meget plads du kan frigøre ved at rydde op på din virtuelle maskine. Hvis din virtuelle maskine har ledige pladser, du kan genvinde, vil du se en "Clean Up Recommended" -meddelelse vises nederst i vinduet. Klik på den for at fortsætte.
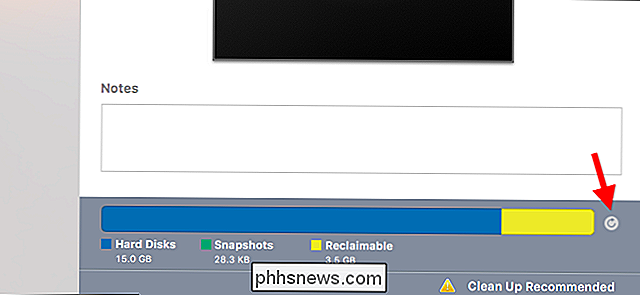
Klik på knappen "Clean Up Virtual Machine" i vinduet, der vises. VMware vil automatisk rydde op på din virtuelle maskine, og du frigør, men meget plads vises som "Reclaimable" her.
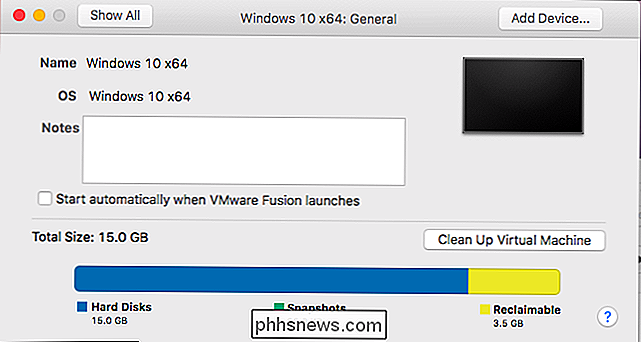
VMware Fusion giver dig også mulighed for at lave snapshots, som registrerer en virtuel maskinens tilstand på et tidspunkt. Hvis disse bruger meget plads i henhold til diskbrugsoplysningerne her, kan du slette snapshots for at frigøre plads, hvis du ikke længere har brug for dem.
For at se snapshots skal du vælge en virtuel maskine i hovedvinduet Virtual Machine Library og Klik på knappen "Snapshots" på værktøjslinjen. Vælg et øjebliksbillede og klik på "Slet" for at slette det.
Du vil ikke være i stand til at gendanne din virtuelle maskine til det tidspunkt i tide efter sletning af øjebliksbillede.
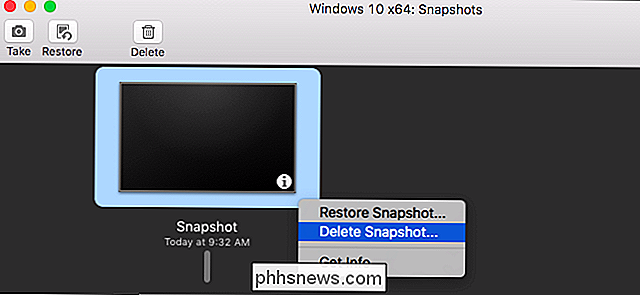
VMware Workstation
I VMware Workstation skal du først slukke for den virtuelle maskine, du vil komprimere. Du kan ikke fuldføre denne proces, hvis den er tændt eller suspenderet.
Vælg den virtuelle maskine, du vil komprimere i hovedvinduet, og klik på VM> Administrer> Ryd op diske.
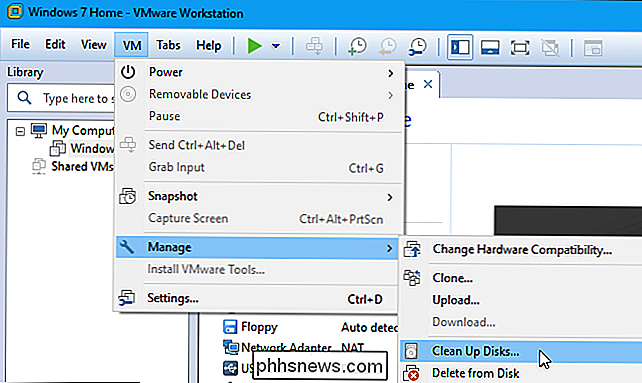
Værktøjet vil analysere den valgte virtuelle maskine disk og vise dig, hvor meget plads du kan genvinde. For at genvinde pladsen skal du klikke på "Opret op nu".
Hvis der ikke er plads til plads, kan du ikke se en "Oprydning er ikke nødvendig" her.
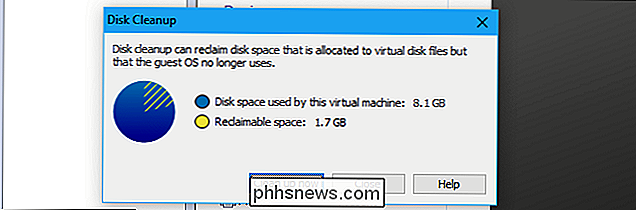
VMware Workstation giver dig også mulighed for at lave stillbilleder, hvilket indeholde et komplet "øjebliksbillede" af en virtuel maskine tilstand på det tidspunkt du oprettede dem. Disse kan tage meget plads, hvis den virtuelle maskine har ændret sig betydeligt siden da. Du kan frigøre ekstra plads ved at slette stillbilleder, du ikke længere har brug for.
For at se stillbillederne til en virtuel maskine skal du vælge den virtuelle maskine i VMware Workstation og klikke på VM> Snapshot> Snapshot Manager.
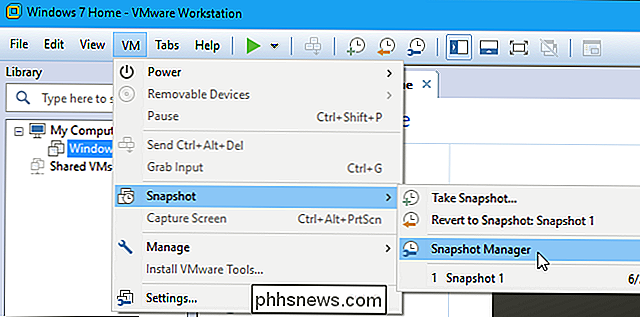
For at slette et øjebliksbillede ikke længere brug for, højreklik på det i vinduet Snapshot Manager og vælg "Slet". Det vil blive fjernet fra din computer.
Du vil ikke være i stand til at gendanne din virtuelle maskine til det forrige punkt i tiden efter at du sletter øjebliksbillede.
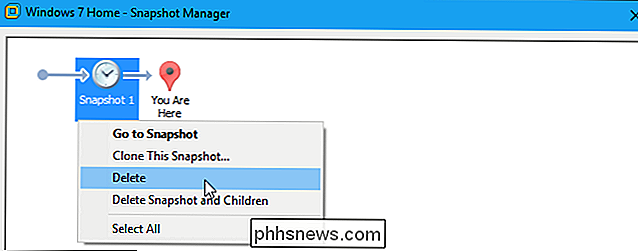
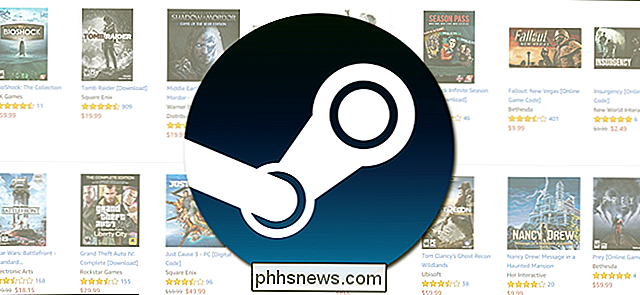
Sådan aktiveres Tredjeparts Game Codes i Steam
Ubekendt for mange mennesker, det er ikke et krav, at du køber et spil direkte fra Valve for at bruge det med deres Steam gaming platform og i virkeligheden er det ofte en fordel at købe dit spil fra en tredjepart forhandler. Lad os tage et kig på, hvordan du får dine tredjepartsspil i din Steam-konto.

Sådan oprettes hjemmesider påmindelser med Microsoft Edge og Cortana
Vil du indstille en webside og komme tilbage til den i fremtiden? Hvis du bruger Microsoft Edge i Windows 10 Creators Update, behøver du ikke at forlade fanen åben eller bogmærke den og husk at komme tilbage. Du kan fortælle Cortana at minde dig om adressen i fremtiden og glemme det. Dette er nyttigt for noget tidsfølsomt - for eksempel skal du måske komme tilbage til at købe en billet eller et andet emne, når det går i salg .



