Automatisk lukke (eller skjul) Idle-applikationer på din Mac med Quitter

Vær ærlig: Du læser dette i stedet for at arbejde, ikke? Jeg er taknemmelig, for det er sådan, jeg lever, men for din skyld skal du virkelig forsøge at fokusere. Det er for nemt at hurtigt åbne Twitter eller IM for "bare et minut", især når de sidder åbne i baggrunden. Quitter er en Mac-app, der kan hjælpe.
Denne gratis download lukker automatisk eller skjuler applikationer, når de sidder tomgang i et bestemt tidsrum, hvilket betyder at du vil se et uhensigtsmæssigt ikon til Twitter og andre afhængigheder hver gang du se på kajen. Uanset om du forsøger at forblive produktiv, mens du arbejder hjemmefra eller en kontor drone, der er fristet af sociale medier, vil det være sværere at blive distraheret. Afslutende fristende applikationer gør det sværere at blive distraheret.
Trin 1: Installer quitter på din Mac
For at komme i gang , download Quitter fra Marco.org. Applikationen kommer i en ZIP-fil, som du kan pakke ud på en Mac ved blot at dobbeltklikke på den. Når du har gjort det, skal du trække programmet til din mappe "Programmer".
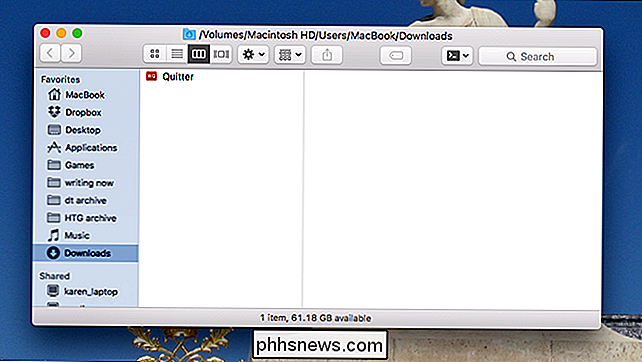
Quitter er nu installeret, så lad os slukke det. Gå videre og åbner Quitter ved at dobbeltklikke på det i mappen Applications.
Trin to: Tilføj programmer, der distraherer dig
Quitter lever i din Macs menulinje. Ved at klikke på ikonet fremkommer en lille menu. Herfra kan du indstille programmet til automatisk at åbne, når du logger ind på din Mac. Gør det, hvis du vil, og klik derefter på "Rediger regler" for at komme i gang med at indstille tingene op.
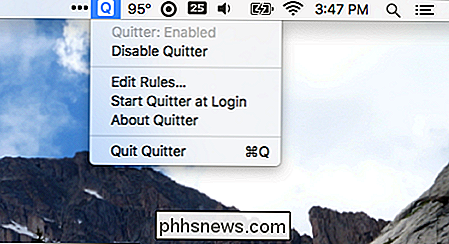
Du vil se et vindue som det nedenstående med din nuværende liste over programmer, der afslutter med tiden. For at tilføje noget nyt, klik på knappen "+" nederst til højre. Du vil blive vist din applikationsmappe.
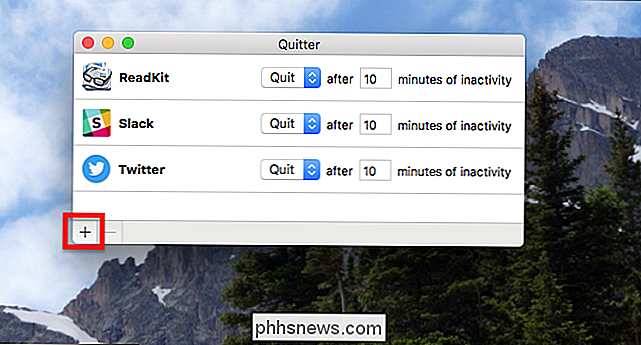
Vælg et program, du gerne vil lukke automatisk efter en vis ledig tid. Bemærk, at hvis du hellere ikke lukker et program helt, er der også mulighed for at skjule det.
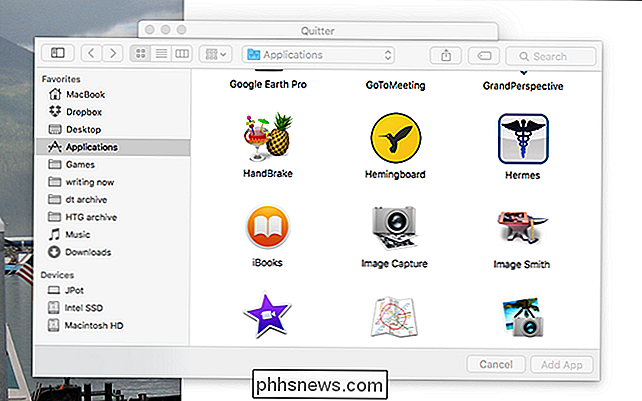
Gentag denne proces for alle de applikationer, der suger din tid væk.
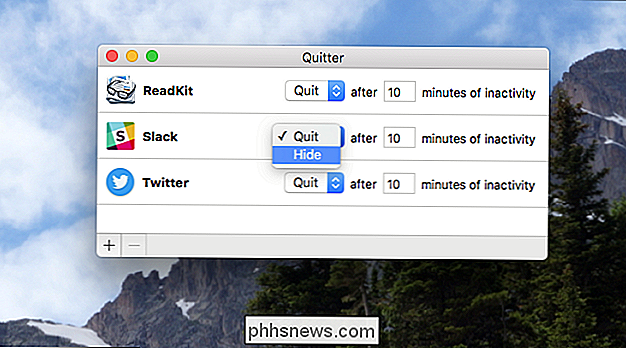
Undgå distraktioner er svært
Quitter er et godt første skridt, men der er et par andre ting, du kan gøre for at undgå distraktioner. Du kan f.eks. Lære at konfigurere meddelelsescenter på din Mac og deaktivere eventuelle meddelelser, der ikke er vigtige (de fleste meddelelser er ikke afgørende). Du kunne give Pomodoro-metoden et forsøg, og du arbejder i 25 minutter lige og tager en pause i fem minutter. Påmindelsesprogrammet på din Mac kan hjælpe dig med at holde dig organiseret også.
Der er mange muligheder, så du kommer i gang. Eller bliv lidt længere, læse kvalitetsartikler på HowToGeek.com, fordi jeg har din bedste interesse i tankerne og ikke min egen. Ja herr.
Skift Desktop Icon Spacing i Windows 10
I Windows 10 er der ingen nem måde at justere ikonafstanden til skrivebordet på, som vi plejede at gøre i Windows 7. Der kunne du gå til Tilpas, vælg Vinduefarve og derefter klikke på Skift avancerede udseendeindstillinger .Derefter vises dialogboksen Vindue Farve og Udseende boks ovenfor, og du kan tilpasse alle slags indstillinger. Nu e

Sådan ser du Hulu på Ubuntu og andre Linux-distributioner
Hulu virker ikke ude af købet på moderne Linux-distributioner. Mens Netflix "virker bare", hvis du bruger Google Chrome, er Hulu's DRM blevet gammel og klumpet. Du kan få Hulu til at arbejde på Linux, men det vil tage lidt tilpasning. Det var ikke altid så svært. Tilbage, da Netflix gjorde livet svært for Linux-brugere, tilbød Hulu endda en Linux desktop app.



