Sådan fremskynder du din gamle, langsomme iPhone eller iPad

Apple kommer hvert år ud med nye iPhones og iPads og en ny version af iOS. Selv om det er en god ide at forblive aktuel på software, kan ikke alle have råd til at købe ny hardware hvert år. Hvis din iPhone eller iPad viser sin alder, er der nogle få tricks til at presse lidt mere ydeevne.
Du har sikkert hørt i nyhederne for nylig, at du kan fremskynde din gamle telefon ved at gendanne den fra bunden eller ved at udskifte batteriet. Men før du går i nød, kan disse mindre tweaks være et forsøg først.
Genstart din telefon
Har du forsøgt at slukke og tænde den igen? Det lyder dumt, men vi ved alle, at den mest tidskrevne måde at eneste problemer er at bare genstarte din enhed. For at gøre dette skal du blot holde tænd / sluk-knappen nede, indtil kontrollen "Slide to power off" vises, slukke for enheden og derefter starte den igen.
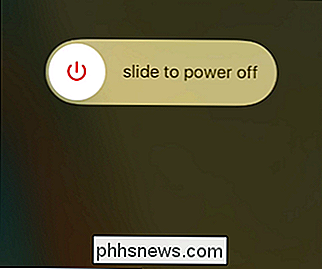
Vi forstår, at denne metode normalt har været domænet for Windows-brugere, men det kan også arbejde for en træg iPad eller iPhone. Prøv det, før du går i gang med at ændre indstillinger.
Reducer Graphics Overhead ved at deaktivere Eye Candy
Grafik indeholder en stor del ydelse. På nyere iPhones og iPads virker alt sømløst og flydende, men som din enhed er i alderen, kan du begynde at lægge mærke til noget stammende og lag. For at forbedre tingene skal du åbne Indstillinger og derefter gå til Generelt> Tilgængelighed.
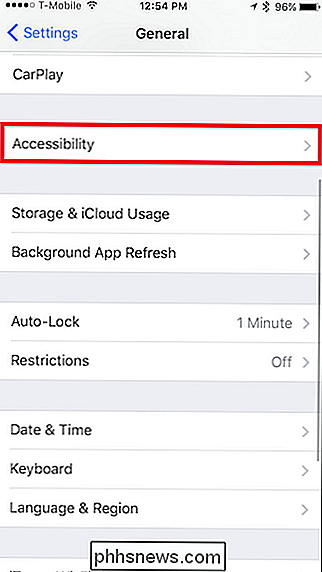
Her er to indstillingsgrupper, som du vil se på: Forøg kontrast og formindsk bevægelse.
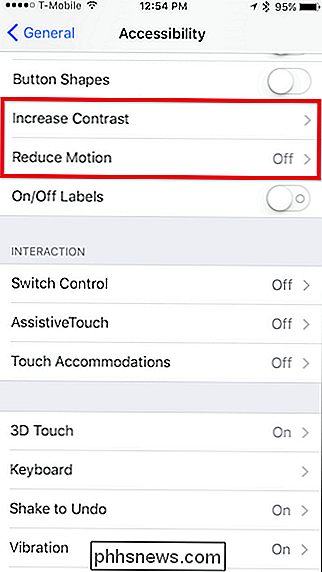
Tryk først på Forøg kontrast og drej derefter Reducer gennemsigtighed på.
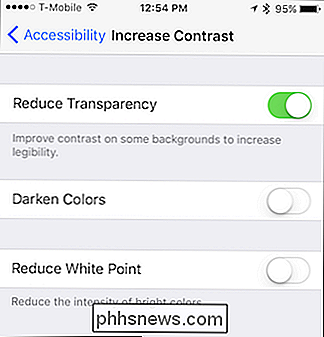
Dette fjerner de gennemsigtighedseffekter, du ser på visse brugergrænseelementer, såsom kontrolcenteret. I stedet for at se et vink af dine ikoner nedenunder er det gråt og uigennemsigtigt. Dette kræver mindre behandlingsenhed, som din enhed skal tegne og burde fremskynde tingene lidt.
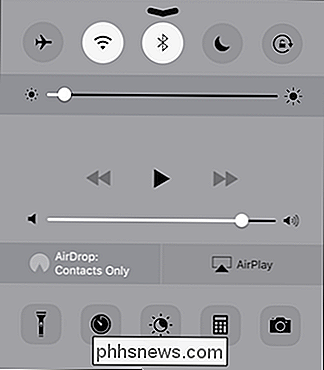
Det andet element, du kan overveje, er Reduce Motion. Dette vil reducere en masse unødvendige animationer, som parallax-effekten på din startskærm.
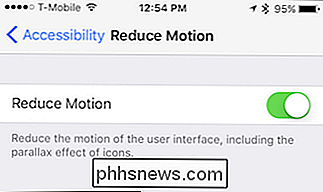
Disse ting vil gøre en lang vej for at fremskynde din enhed, men der er naturligvis også andre muligheder.
Slet Apps og gratis Op i rummet
Hvis din iPhone's opbevaring er meget fuld som i, kan det være tæt på nul ledig plads, der fjerner slette apps, du ikke bruger, der kan forbedre ydeevnen i bestemte områder. Mange apps bruger også baggrundsprocesser, der bruger værdifulde ressourcer, såsom den ovennævnte baggrundsopdatering, så afinstallering af apps, du ikke bruger, kan gå langt.
Sørg for at du har de generelle indstillinger åbne og tryk på iPhone Storage eller iPad-lagring.
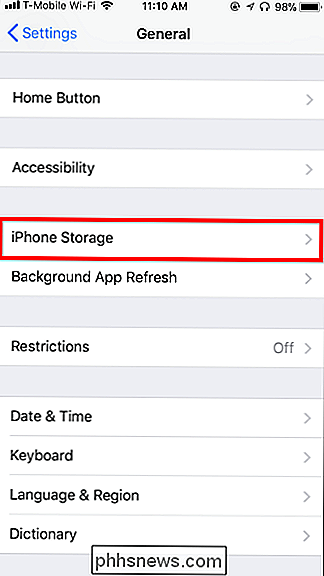
Nu, hvor du er på Opbevaring-skærmen, vil du se alle dine apps og det plads, de bruger i faldende rækkefølge.
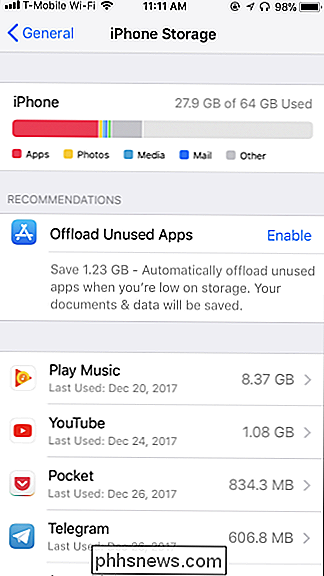
For de fleste apps skal du bare trykke på den og vælge "Slet app" til afinstaller det. Du kan også gøre dette fra startskærmen, men denne visning giver dig mulighed for at se, hvor meget plads du frigiver, mens du går, hvilket er dejligt. Igen må du ikke blive vanvittig at slette ting for at forbedre ydeevnen, selvom det er rart at have en buffer med ledig plads, så du har plads til nye billeder og lignende ting.
RELATED: Sådan frigøres Plads på din iPhone eller iPad ved at aflæse ubrugte apps
Her er der også en "Offload App" -indstilling. Dette vil slette selve appen, men gem appens data på din telefon eller tablet. Dette ville lade dig genoplive appen fra App Store i fremtiden og straks begynde at bruge det igen, når du hentede det, hvor du slap.
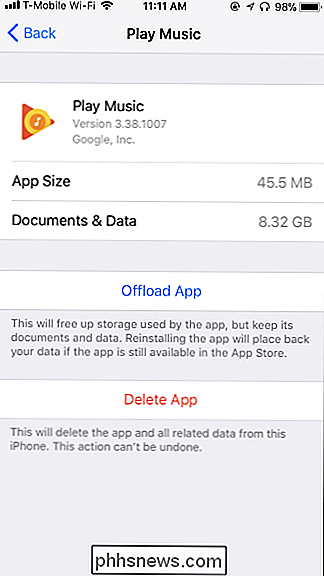
RELATED: Sådan frigøres plads på en iPhone eller iPad
Nogle apps, som f.eks. Podcasts-appen, giver dig mulighed for at rense dataene deri, men det er mere sjældent.
Hvis du også vil frigøre plads, kan du måske se i de pågældende apps selv ud af visse podcast-episoder eller gamle billeder og videoer, som du ikke vil have, er en fantastisk måde at komme tilbage på noget af det rum.
Gør væk med app opdateres
Baggrundsapps forfriskning er en sikker måde at opsamle dyrebare ressourcer på din enhed. Heldigvis kan du deaktivere dem - dog anbefales at deaktivere dem betyder at åbne apps for at se noget nyt. De opdaterer ikke deres data i baggrunden.
Gå ind i indstillingerne, hvis du ikke allerede er der, og gå videre til Generelt> Baggrundsopdatering.
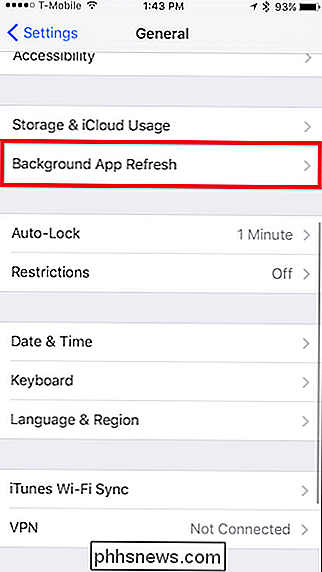
Du har to valgmuligheder her: Du kan deaktivere dem engros eller individuelt.
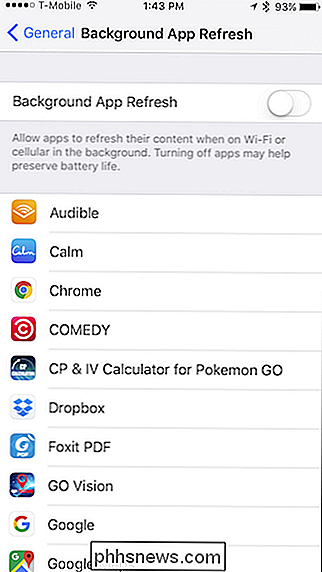
Du kan prøve at deaktivere individuelle apps på først for at se, hvordan det påvirker ydeevnen. Hvis det ikke hjælper, kan du prøve at deaktivere dem på én gang. Denne mulighed vil også sandsynligvis få mere liv ud af dit batteri, så det har helt sikkert sine fordele.
Fjern dine meddelelser
RELATED: Sådan frigøres plads, der bruges af din iPhone eller iPad's beskeder App
Selvom det ikke er sandsynligt, at du kan sænke hele din telefon, har mange brugere fundet, at lagring af hundredvis eller tusindvis af tekstbeskeder kan medføre, at Messages-appen selv sænkes. Det er jo en masse oplysninger, der kan indeksere. Så fra tid til anden kan det være klogt at rydde din Messages-app, hvis det begynder at føle sig laggy.
For at slette individuelle beskeder kan du sveipe til venstre for at afsløre en Slet-knap ...
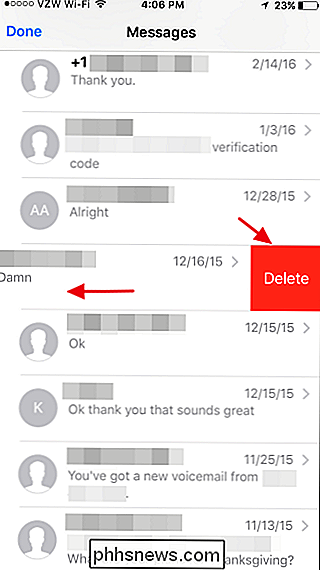
... eller slette flere meddelelser ved at trykke på knappen "Rediger" i hjørnet og vælge de meddelelser, du vil slette.
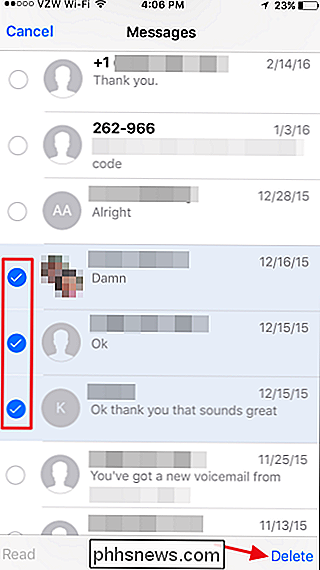
Selvfølgelig vil du gerne begrænse din meddelelseshistorik og slette elementer i en vis alder. Åbn appen Indstillinger på din iPhone og rul ned til og tryk på åbne Beskeder, og tryk derefter på Opbevar beskeder for at begrænse din beskedshistorik til et år eller 30 dage.
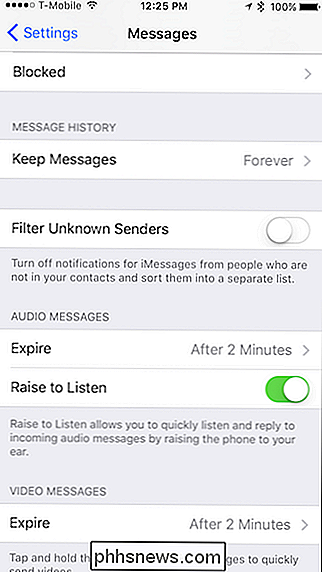
Deaktiver Siri Forslag
Så sødt som muligt, Spotlight Search kan være en lille ressourceintensiv på mindre dygtige enheder. Slukning af Siri-forslagene, der vises, når du søger, kan hjælpe med at flytte tingene sammen.
Åbn appen Indstillinger og tryk på "Siri & Søg" for at finde disse indstillinger.
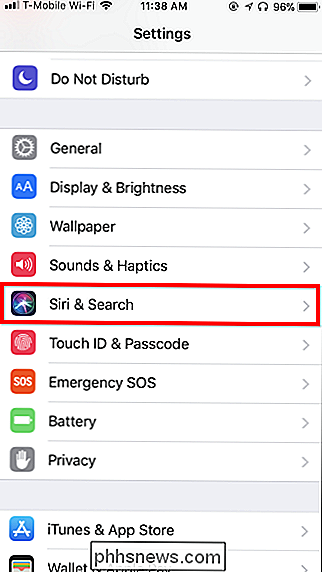
Rul ned til Siri Suggestions sektionen for at finde disse muligheder . Ligesom med baggrundsapp opdateres, kan du vælge at gå til den enkelte rute eller slukke det hele med det samme.
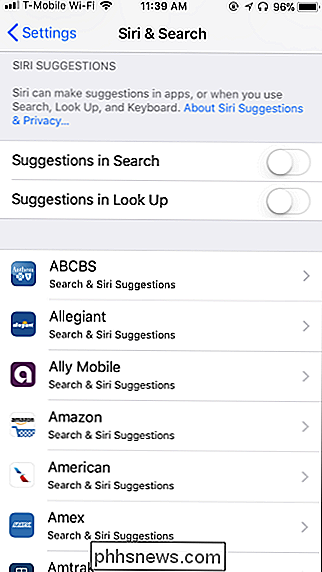
Igen, hvordan du går om det, er op til dig, hvis du finder denne funktion nyttig, men der er ting du Brug ikke Apples apps
Apps fra tredjeparter tilbyder ofte mere funktionalitet end Apples indbyggede apps, men de kan også kræve flere ressourcer, som en ældre iPhone eller iPad vil ikke nødvendigvis have.
Hvis tredjeparts apps virker langsomt, skal du prøve at bruge et af Apples indbyggede tilbud i stedet (for eksempel, prøv Safari i stedet for Google Chrome). Da de ikke opdateres så ofte, og da Apple tager stor omhu i at udvikle deres apps til at køre godt, kan de have længere levetid på gamle enheder end nye, opdaterede apps.
Sikkerhedskopier og gendan din iPhone eller iPad
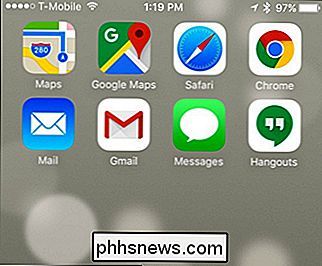
Hvis de ovennævnte tricks ikke er nok, kan du udføre en sikkerhedskopiering og gendannelse med det formål at gøre din iPhone eller iPad hurtigere. Under emhætten kan denne proces reparere fejl, hvor en skurk proces eller en anden del af iOS-operativsystemet bruger for meget CPU-strøm.
I stedet for at tørre din telefon og tabe alt, kan du sikkerhedskopiere indholdet af din telefon , gendan det til fabriksindstillingerne, og gendan derefter dine personlige data fra backupen. Dette giver dig en frisk "systemstatus", men din iPhone eller iPad vil stadig have alle dine personlige data en applikation på den.
Du bruger iTunes til dette, da det giver dig mulighed for at oprette og gendanne en lokal backup af din enhed. Hvis du bruger en Windows-pc, skal du først installere iTunes. Hvis du bruger en Mac, er iTunes allerede installeret.
RELATED:
Sådan repareres en iPhone eller iPad, der ikke vises i iTunes Når du har lanceret iTunes, skal du tilslutte din iPhone eller iPad til din computer med det medfølgende USB-kabel - det er det samme du bruger til at oplade det. Hvis dette er første gang, du har tilsluttet din enhed til denne computer, bliver du bedt om at "stole på" den. Tryk på "Tillid" -knappen på skærmens enhed og indtast din pinkode for at fortsætte.
RELATERET:
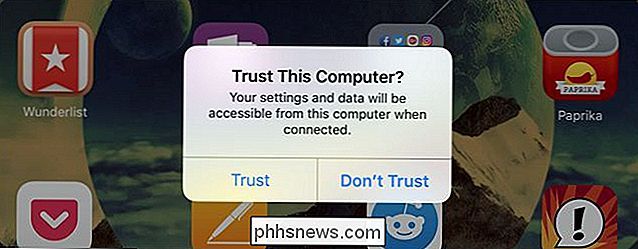
Sådan repareres en iPhone eller iPad, der ikke vises i iTunes I iTunes skal du klikke på enhedsikonet på venstre side af værktøjslinjen for at fortsætte. Hvis denne enhedsknap ikke vises, skal du muligvis trykke på "Trust" -knappen, oplås din enhed først eller følg andre fejlfindingstrin.
Vælg "Sammendrag" i venstre rude under navnet på enheden, hvis den ikke allerede er valgt.
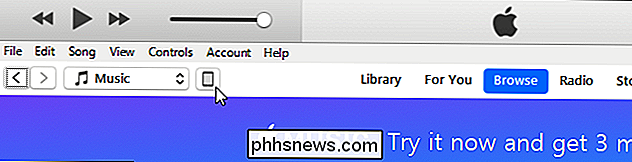
Klik på knappen "Tilbage op nu" under Manuel sikkerhedskopiering og gendannelse for at sikkerhedskopiere din iPhone eller iPad til pc'en eller Mac.
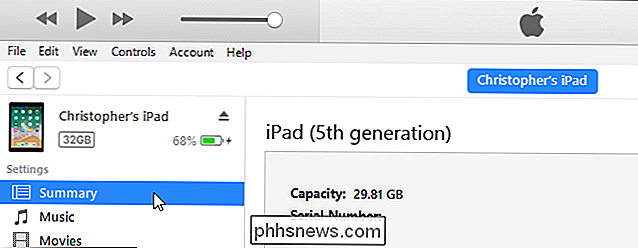
iTunes vil oprette sikkerhedskopien til dig, og du får vist en "Sikkerhedskopiering" -meddelelse øverst i vinduet, mens det sker.
Klik på "Gendan sikkerhedskopiering", når backupen er fuldført.
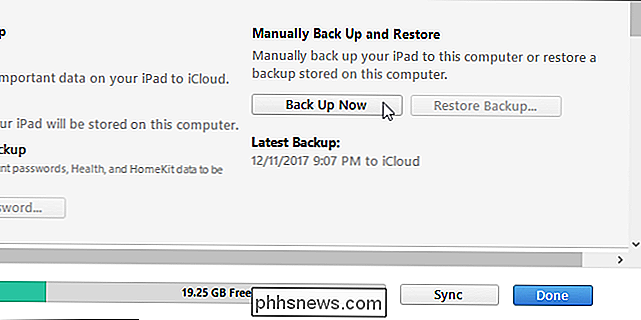
Hvis iTunes fortæller dig, at du skal slukke Find min iPhone eller Find My iPad, kan du gøre det ved at åbne appen Indstillinger, trykke på dit navn øverst på listen, trykke på navnet på den enhed, du bruger på listen , og derefter trykke på "Find min iPhone" eller "Find My iPad" -funktionen og sæt den til "Off". Du skal indtaste dit Apple ID-kodeord for at deaktivere det.
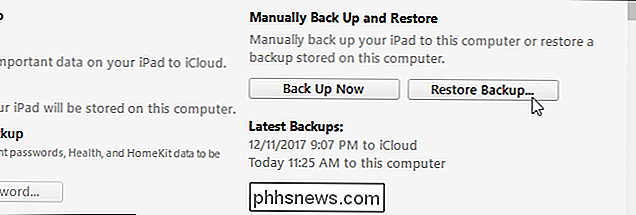
Hvis du skulle deaktivere Find My iPhone eller Find My iPad, skal du klikke på knappen "Gendan sikkerhedskopiering" igen i iTunes. Du bliver bedt om at vælge den sikkerhedskopi, du vil gendanne. Du kan se, hvilken backup der er senest ved "Sidste sikkerhedskopieret" tid.
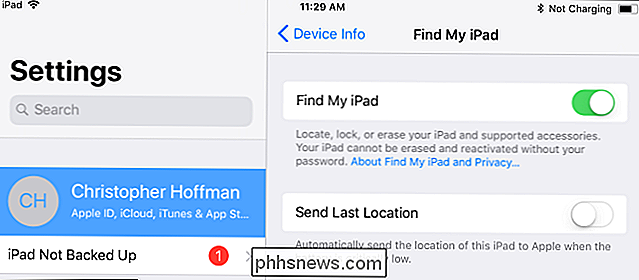
Vælg den sikkerhedskopi, du lige har oprettet, og klik på "Gendan". iTunes vil gendanne enheden fra den sikkerhedskopi, du valgte, og den genstarter under denne proces. Du bliver nødt til at gå igennem et par opsætningsskærme på din iPhone eller iPad bagefter, men næsten alt - inklusive dine fingeraftryk med PIN-kode og touch-ID - vil blive bevaret.
Hvis alt andet fejler, skal du bare starte over
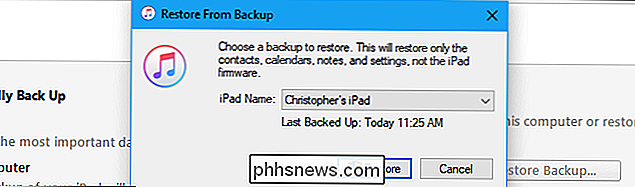
Hvis ingen af ovenstående løsninger fungerer, kan du have et mere alvorligt problem, som datakorruption, hvilket får din enhed til at bremse. Nogle gange er det bedst at bare starte fra en helt ren skifer, hvilket betyder at nulstille din enhed og
ikke genoprette fra en sikkerhedskopi. For at gøre dette skal du åbne de generelle indstillinger og rulle ned til nulstil. I stedet for at implementere nukleare indstillingen kan du først forsøge at gendanne alle indstillinger, som vil fjerne mange data som gemte Wi-Fi-netværk, Touch ID, app-tilladelser og mere.
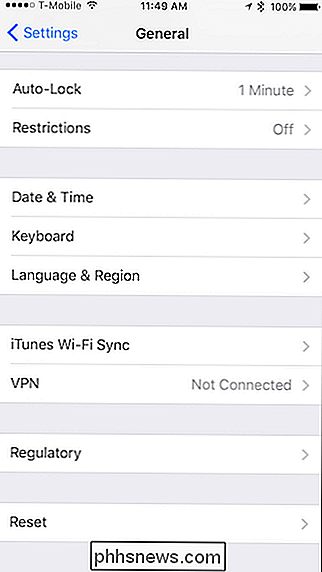
Men hvis det ikke virker, skal du sørge for, at dine vigtige data er sikkerhedskopieret, og vælg derefter "Slet alt indhold og indstillinger". Du skal sætte din iPhone op igen fra bunden, men du kan finde ud af, at den kører bedre som følge heraf.
Udskift din iPhones batteri
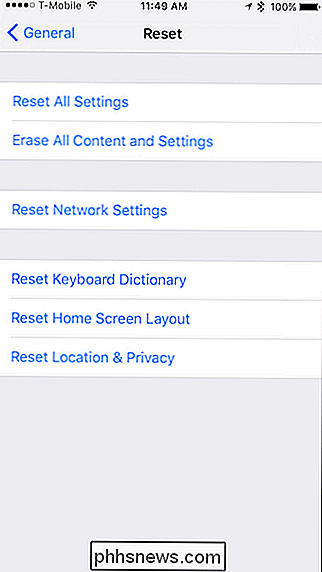
RELATED:

Du kan fremskynde din langsomme iPhone ved at udskifte batteriet Du kan fremskynde nogle langsomme og gamle iPhones ved at udskifte batterierne. Apple chokerede alle ved at indrømme, at da iPhones bliver ældre, sænker iOS sin CPU for at undgå tilfældige afbrydelser.
Det er rigtigt, din iPhone smutter faktisk sin CPU afhængigt af, hvordan nedbrudt batteriet er, hvilket gør det kortere end det var oprindeligt designet til. Alle batterier i alle elektroniske enheder nedbrydes over tid. Selvom du tager godt vare på dem, vil de bare forringe langsommere.
Din iPhone vil desværre ikke advare dig om, at dens ydelse bliver bremset, så du ved ikke nødvendigvis helt sikkert, hvornår det er på tide at udskifte batteri. Du kan dog se, om din telefon er berørt af en app kaldet Geekbench.
Hvis du har prøvet alt andet, og du har en iPhone, der er over et år eller to, kan det være på tide at udskifte batteriet. Hvis du har AppleCare +, kan batteriet udskiftes gratis. Hvis ikke, vil et officielt batteriudskift via Apple koste $ 79, men det er meget billigere end at købe en ny iPhone.
Nej, Lukning af åbne apps vil ikke hjælpe
RELATED:
Nej, lukke baggrundsapplikationer på Din iPhone eller iPad vil ikke gøre det hurtigere. Vi synes også, det er vigtigt at fjerne en udbredt myte her: I modsætning til den generelle tro vil "rydde dit RAM" og lukke åbne apps ikke gøre meget af noget for generel præstation ( selv om det kan hjælpe med at rette en individuel fast app). Faktisk vil lukning af alle dine apps jævnligt tvinge alle dine apps til at starte fra bunden hver gang du åbner dem, hvilket vil gøre tingene
længere og dræne mere batteriet - ikke gå hurtigere . Forhåbentlig vil disse tips give dig nogle forbedringer, når det kommer til at give dine gamle iOS-enheder en ny lejekontrakt på livet. Selvfølgelig vil de ikke være så hurtige som de seneste og største, men de vil i hvert fald give dig måske et år eller mere, før du uundgåeligt skal opgradere.
Billedkredit: Poravute Siriphiroon / Shutterstock.com.

De fleste sikkerhedskameraer kommer med nattesyn, som gør det muligt for dem at se tingene selv, selvom det er tonehvidt udenfor. Men hvordan virker det? Hvis du ikke ved, hvad vi taler om, så har du sikkert set set i natsyns optagelser fra disse spøgelsesjagt-tv-shows - det sort og hvidt eller sort og grønt udseende er alt for bekendt.

Sådan ændres formatet af datoer og tider i Windows 10
Som standard danner Windows-formater med skråstreger (3/23/16). Men hvis du vil bruge et andet format til datoen, f.eks. Ved at bruge perioder i stedet for skråstreger (3.23.16), er det let at ændre i Windows 'indstillinger. Du kan også ændre tidsformatet. RELATED: Sådan bruges perioder i datoer i Excel Formatet for dato og klokkeslæt påvirker uret på proceslinjen som vist ovenfor.



