Sådan bruges Firefox Addons
Selvom Firefox-brugen er faldet i løbet af de sidste par år, er den stadig på andenpladsen bag Google Chrome med hensyn til brug. Hovedårsagen bag det er tilføjelser. Firefox kan tilpasses på en million forskellige måder, noget som ingen anden browser kan replikere til det niveau.
I Firefox lingo kan add-ons bestå af en række ting: udvidelser, temaer, plugins, tjenester, søgeudbydere, sprogpakker osv. Tilføjelsesprogrammer giver dig mulighed for at ændre, hvordan Firefox fungerer, udvide dets funktionalitet eller tilpasse udseendet af browseren.
I den nyeste version af Firefox opdateres tilføjelser automatisk, selv om dette kan ændres i indstillingerne. Tilføjelser, som du installerer fra siden Tilføjelser i Firefox-browseren, er alle godkendt af Mozilla og skal være sikkert at bruge. Du kan også downloade add-ons fra tredjepartswebsteder og installere dem manuelt, men disse tilføjelser er ikke markeret af Mozilla.

Finde tilføjelser
Lad os begynde med at finde nogle tilføjelsesprogrammer til installation i Firefox. Der er to måder, du kan gøre ved at gøre dette: enten gennem webbrowseren selv eller via Firefox Add-ons galleri hjemmeside. For den tidligere metode skal du klikke på ikonet for indstillinger længst til højre (tre vandrette linjer) og derefter klikke på Tilføjelser .
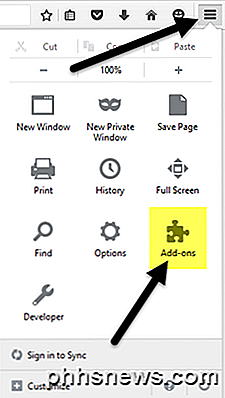
Dette åbner en anden fane, hvor du kan finde og administrere tilføjelser, udvidelser, temaer, plugins osv. Hvis du allerede ved, hvad du leder efter, kan du bare søge efter tilføjelsen i boksen øverst.
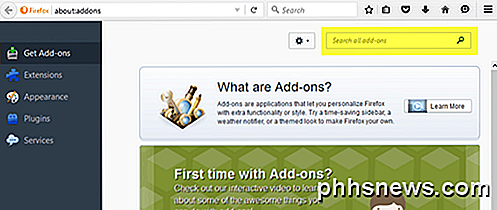
For at installere et tilføjelsesprogram, skal du bare klikke på knappen Installer . Nogle tilføjelser kræver en genstart af browseren, og nogle vil ikke. Af en eller anden grund viser kun hjemmesidegalleriet dig hvilke tilføjelsesprogrammer der ikke kræves genstart.
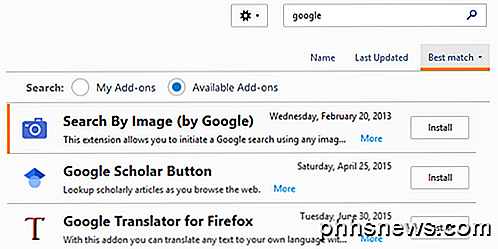
Den anden måde at finde tilføjelser på er at besøge Mozilla-add-ons-webstedet. Jeg kan godt lide denne grænseflade bedre, fordi du kan søge efter kategorier, mest populære, top ratede, de fleste brugere, nyeste osv.
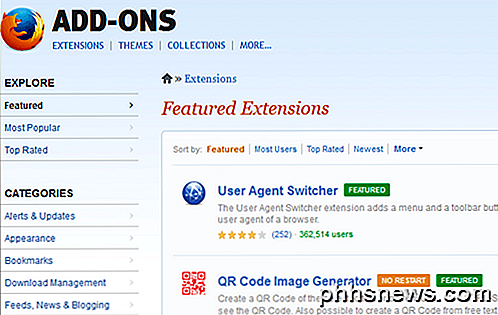
Det er også meget nemmere at finde temaer og samlinger på webstedets version. Samlinger er en rigtig cool sektion, der er oprettet af brugere, der samler flere Firefox-tilføjelser, der vedrører en bestemt ide eller et begreb.
Du kan f.eks. Installere Reference Desk-samlingen, som installerer ScrapBook, Merriam-Webster og Memonic Web Clipper sammen. Hvis du er en webudvikler, har webudviklerens værktøjskasse 12 tilføjelser, der er perfekte til fejlfinding, redigering og fejlfinding af webprojekter.
Nu hvor du har installeret nogle tilføjelser og temaer, lad os snakke om, hvordan vi kan håndtere dem.
Administrer tilføjelser
Den første ting du måske bemærker efter installation af et tilføjelsesprogram, er et nyt ikon i din Firefox-værktøjslinje. Her har jeg et AdBlock Plus-ikon og et NoScript-ikon, der blev tilføjet automatisk.
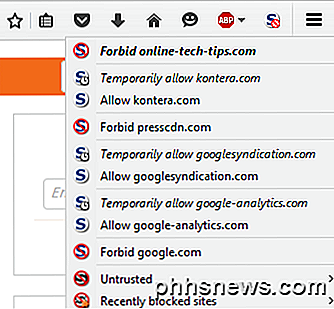
Med knapperne i værktøjslinjen kan jeg kontrollere indstillingerne for hver webside, jeg besøger, så det giver mening at have dem der. Andre add-ons vil ikke nødvendigvis tilføje en knap til din værktøjslinje. Du kan tilpasse, hvad der vises i din værktøjslinje ved at klikke på ikonet for indstillinger og derefter klikke på Tilpas helt nederst.
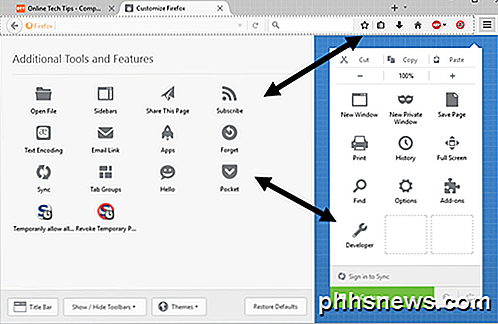
Dette åbner en ny fane, der giver dig mulighed for at tilpasse Firefox. Til venstre er et afsnit kaldet Supplerende værktøjer og funktioner, hvilket er stort set alle de muligheder, der for øjeblikket er tilgængelige for dig at føje til værktøjslinjen eller til indstillingsmenuen til højre.
Træk og slip kun efter ønske. Hvis der er andre knapper til rådighed for de tilføjelsesprogrammer, du har installeret, vises de ekstra knapper i venstre side.
Lad os nu gå tilbage til siden for tilføjelser, som vi begyndte med i starten af artiklen. Du får nu se, at siden som standard åbnes op til fanen Udvidelser i stedet for Få tilføjelser.
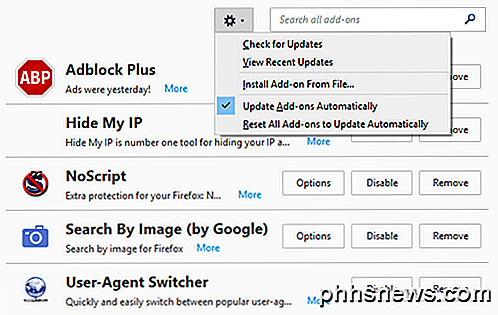
På højre side ses alle de aktuelt installerede plugins. Øverst vil du se et gearikon, som giver dig mulighed for manuelt at tjekke for tilføjelsesopdatering, installere en tilføjelse fra en fil eller slukke for automatiske opdateringer af tilføjelsesprogrammer. Hvis du vil manuelt opdatere dine tilføjelsesprogrammer, skal du blot fjerne markeringen i den relevante boks.
Hvad angår tilføjelserne selv, har du et par muligheder. Du kan fjerne pluginet, som vil afinstallere det helt. Du kan også deaktivere et plugin, som slukker for funktionaliteten, men holder det installeret i Firefox.
Endelig er valgknappen specifik for hver tilføjelse og giver dig mulighed for at konfigurere indstillinger, der er inkluderet af udvikleren. Valgmulighederne for Søg efter billede fra Google-tillæg kan f.eks. Vælge, om kameraikonet skal vises eller ej, når det svinger over et billede.
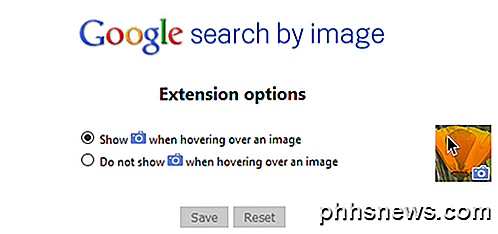
Det handler om alt hvad du kan gøre med add-ons. Hvis du klikker på Udseende, kan du ændre Firefox-temaet til ethvert andet tema, du har installeret.
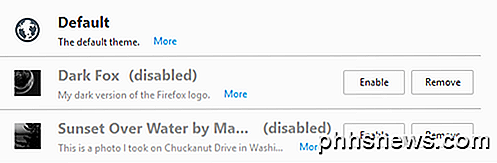
Klik på knappen Aktiver for at aktivere et nyt tema til Firefox, og temaet skal anvendes uden at skulle genstarte browseren. Endelig skal du klikke på Plugins for at administrere eventuelle installerede plugins. Som standard har Firefox OpenH264 Video Codec og Primetime Content Decryption plugins installeret, så du kan se YouTube, Netflix og anden online video uden problemer!
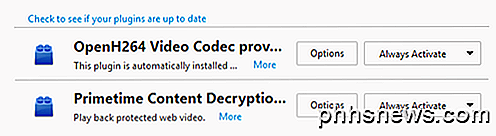
Alt i alt er det meget nemt at bruge add-ons i Firefox, og det kan tilføje en masse strøm og tilpasning til browseren. Hvis du allerede bruger Firefox, skal du sørge for at tjekke mit indlæg på at gøre Firefox hurtig igen og justere indstillinger i omkring: config. Hvis du har spørgsmål, er du velkommen til at kommentere. God fornøjelse!

Hvorfor skal du installere Windows-opdateringer automatisk
Endnu en gang er der uopsættelige sikkerhedsrettelser frigivet til Windows, og denne gang er de problemer, de løser, "potentielt katastrofale" problemer med krypteringsstakken. Det er derfor, du skal have Windows-installationsopdateringer automatisk. Det er muligt, at du springer til handling hver gang du ser sikkerhedsmeddelelsen, men mange mennesker gør det ikke.

Sådan ændres din standardwebbrowser og e-mail-klient på en Mac
Det er nemt at ændre standardprogrammet for de fleste filer i OS X. OS X giver dig også mulighed for at vælge din standardwebbrowser og e-mail-klient, men disse indstillinger er skjult på et sted, du måske ikke forventer. Nogle browsere og e-mail-klienter kan tilbyde at blive automatisk din standard, når du først starter dem, men hvis de ikke gør det, eller hvis du vil ændre det senere, skal du finde OS X's indstillinger for disse.



