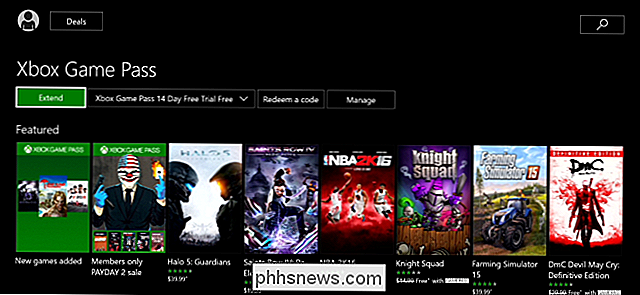Link til specifikke dias i andre PowerPoint-præsentationer
Har du nogensinde brug for at forbinde din PowerPoint-præsentation med en anden? Hvad hvis du kunne linke det til et bestemt dias i den anden præsentation? Hvad hvis du også kunne linke det til et Word- eller Excel-dokument (og angive præcis hvilken del af dokumentet du vil åbne)? Nå, det kan gøres, og jeg vil vise dig hvordan i dette indlæg.
Til at begynde med skal du have din PowerPoint-præsentation samt den anden fil, du vil linke til. I dette eksempel forbinder vi to PowerPoint-præsentationer sammen og hopper straks til Slide 2 på den anden præsentation.
Link flere PowerPoint-præsentationer
Trin 1 : Find eller opret det objekt, du vil have til dit link. Dette kan være et billede, clipart, tekst osv. Vælg det objekt og klik på hyperlink- knappen under fanen Indsæt . Dette skal fungere fint i Office 2007, 2010 og 2013.

Trin 2 : Nu er hyperlinks dialogboksen åbnet, søg efter og find din fil, som du vil linke til. Klik en gang for at fremhæve filen, men luk ikke dialogboksen endnu, fordi der er endnu et trin til at fuldføre.
Bemærk : Hvis du er færdig på dette trin, vil du blot linke til hele præsentationen eller dokumentet, i stedet for til et bestemt sted i det pågældende dokument.
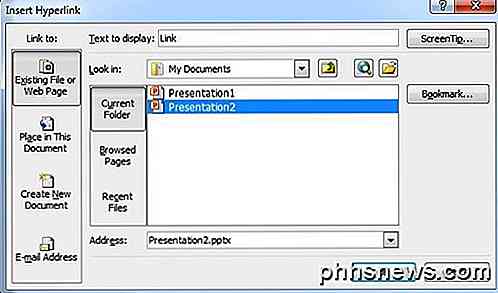
Trin 3 : Klik på knappen Bogmærke placeret på højre side af dialogboksen. Denne knap åbner et andet vindue, hvor du kan vælge den placering, du ønsker at hoppe til i det linkede dokument.
Hvis du linker til en PowerPoint-præsentation, viser den alle de forskellige dias. Vælg placeringen i den præsentation, du vil have, og tryk på OK.
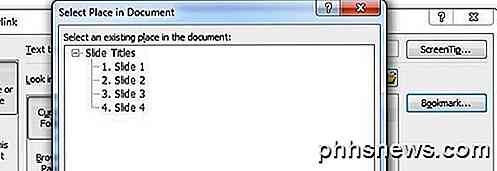
Trin 4 : Klik på de relevante knapper for at lukke og gemme de ændringer, du lige har foretaget.
Trin 5 : Test linket for at sikre, at det fungerer korrekt. Bemærk! Hyperlinks i PowerPoint virker kun, når du er i diasshowtilstand.
Denne funktion kan være meget nyttig, hvis du vil bruge en del af en anden præsentation alene, men vil ikke gøre din præsentation meget lang i processen. Det er også nyttigt, hvis du vil skræddersy din præsentation til forskellige målgrupper.
For nogle publikum kan du gennemgå din præsentation uden at klikke på hyperlinket, men andre kan have brug for flere detaljer, så du klikker på hyperlinket og viser dem de yderligere oplysninger.
Det er også værd at bemærke, at når du linker til et andet dias i en anden præsentation, vil det vise alle dias efter den tilknyttede dias, der er i den anden præsentation, før du kommer tilbage til næste dias i den oprindelige præsentation.
Link PowerPoint til Word eller Excel
Desværre er processen for at forbinde til et Word-bogmærke eller Excel-navngivet interval ikke lige så ligetil. Hvis du følger ovenstående trin og vælger en Word-fil og derefter klikker på bogmærke, får du følgende fejlmeddelelse:
Microsoft PowerPoint kunne ikke åbne denne fil eller kunne ikke analysere en fil af denne type.
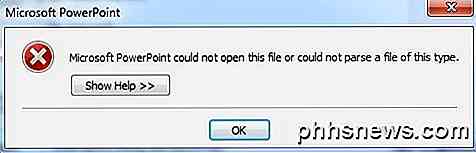
Så hvad skal du gøre nu? Nå skal du manuelt indtaste bogmærkenavnet eller navngivne rækkevidde efter stien i adressefeltet.
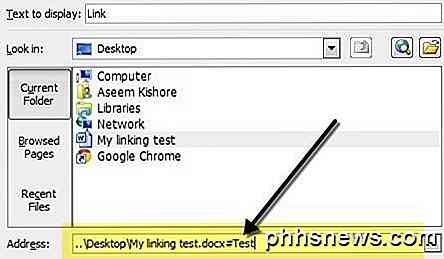
Først skal du vælge filen og derefter tilføje et # symbol og navnet på bogmærket til slutningen. Klik på OK, og test derefter linket for at sikre, at det virker. Hvis du ikke er sikker på, hvordan du opretter bogmærker i Word, skal du blot vælge et sted på dit Word-dokument og derefter gå til fanen Indsæt og klikke på Bogmærke .
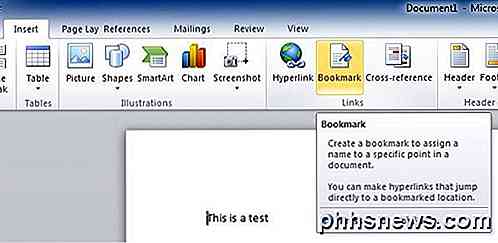
Gå videre og giv dit bogmærke et navn, og det handler om det. Når du klikker på linket fra din PowerPoint-præsentation, åbner det Word på den nøjagtige placering af bogmærket i dokumentet.
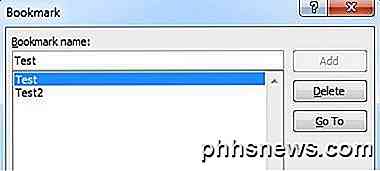
I Excel skal du vælge cellerne og derefter gå videre og skrive et navn i den lille boks, der viser dig cellenumre og derefter trykke på Enter.
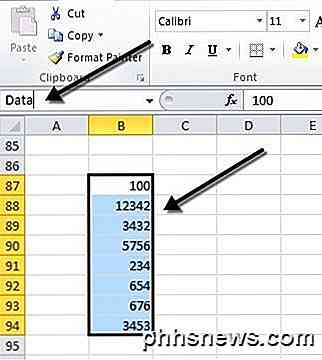
Når du klikker på linket, åbnes det Excel, og hele sortimentet bliver automatisk valgt, så du ikke behøver at gå rundt og forsøge at søge efter det.
Samlet set er hyperlink-funktionen ganske nyttigt, hvis du har en præsentation, der suppleres med links ud til data eller understøttende dokumenter. Hvis du har spørgsmål, skriv en kommentar. God fornøjelse!

Sådan skjuler du søgningen / Cortana-boksen og opgavevisningsknappen på Windows 10-proceslinjen
Windows 10 tilføjer lidt mere til proceslinjen: Nu kan du søge (eller bruge Cortana) uden tryk på knappen Start, og du kan klikke på en "Opgavevisning" -knap for at se alle dine vinduer. Vil du ikke have disse pladser? Sådan skjuler du dem. Cortana er en digital assistent, der går ud over Windows Search-funktionen og hjælper dig med at finde mere end hvad der findes på din computer.

Sådan opretter du en GIF fra en video ved hjælp af Photoshop CC
Har du nogensinde tænkt på, hvordan de lange GIF'er, du ser på websteder som Imgur, er oprettet? Mange gange tager skaberne en video, konverterer det hele til en animeret GIF, og overlejrer derefter tekst for at gøre det underholdende.Nu vil dette indlæg ikke lære dig at lave de flotte GIF'er fra start til slut, men det vil lære dig at tage en video og i det mindste konvertere den til en animeret GIF. Jeg s