Sådan tilsluttes to computere eller bærbare computere trådløst
Har du brug for hurtigt at oprette forbindelse til en anden bærbar computer trådløst, så du kan overføre nogle data uden en router eller internetforbindelse? Uden en internetforbindelse kan du ikke bruge synkroniseringstjenester som Dropbox til nemt at dele data mellem enheder. Hvis du har en netværksenhed som en router, hub eller switch, kan du få computere til at tale med hinanden, men det kræver en hel del ekstra arbejde (fildeling, tilladelser, firewallkonfigurationer osv.).
Men hvis du har en bærbar computer eller computer, der har et trådløst kort, og det gør din kompis også, kan du bruge kortene til at foretage en trådløs forbindelse mellem de to computere. Når de er tilsluttet trådløst (også kaldet et ad hoc-trådløst netværk ), kan du nemt dele data mellem computere.
Du kan oprette et ad hoc-netværk i Windows eller i OS X, og i denne artikel forklarer jeg trinene for oprettelse af netværket for hvert OS. Det er vigtigt at bemærke, at ad hoc-netværk generelt har visse begrænsninger, der gør dem kun nyttige i visse situationer. For det første er hastigheden af et ad hoc-netværk normalt mindre end det for et normalt infrastrukturnetværk. Ad-hoc-netværksspecifikationer kræver kun en maksimal hastighed på 11 Mbps, hvilket er langt langsommere end b / g / n / ac maxhastigheder.
For det andet kan du ikke overvåge signalstyrken af ad hoc-netværk, så du skal sørge for, at computerne er ret tæt på hinanden og ikke flytter meget rundt. Endelig understøtter ad hoc-netværk ikke alle sikkerhedsfunktionerne i de normale infrastrukturnetværk, så de lettere kan hacket.
Opsætning af et ad hoc-netværk
Denne vejledning vil blive skrevet til Windows 7, men du kan følge de samme instruktioner til Windows 8 og Windows Vista. For at komme i gang skal du åbne Kontrolpanel og klikke på Netværks- og delingscenter .

I den næste dialog skal du klikke på opsætningen af en ny forbindelse eller et netværkskæde mod bunden.
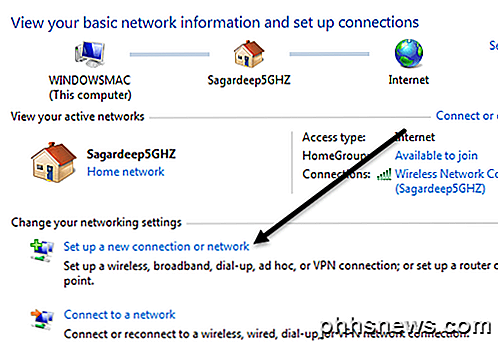
I den nye forbindelsesdialog skal du rulle ned, indtil du får vist opsætningen til en trådløs ad hoc (computer til computer) netværk .
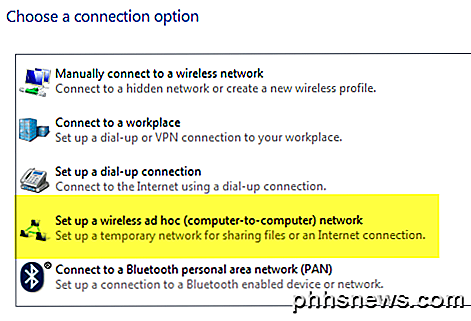
På den næste skærm vil det forklare, hvad et ad hoc-trådløst netværk er, og vil fortælle dig, at hvis du for øjeblikket er tilsluttet et trådløst netværk, vil du sikkert blive afbrudt. Gå videre og klik på Næste .
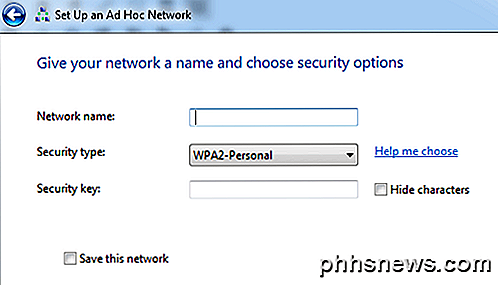
Nu skal du give netværket et navn, vælge en sikkerhedstype og give den en sikkerhedsnøgle. For sikkerhedsnøglen kan du vælge mellem kun tre muligheder: Ingen godkendelse, WEP eller WPA2-Personal. Standarden er WPA2-Personlig, som er den stærkeste. Klik på næste og så får du en skærm, der viser dig, at netværket har været konfigureret. Bemærk, at hvis du ikke kontrollerer afkrydsningsfeltet Gem dette netværk, vil det simpelthen forsvinde, når du afbryder forbindelsen mellem ad hoc-netværket. Hvis du vil bruge det igen, skal du starte fra bunden.
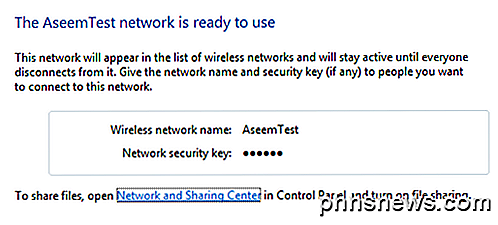
Tillykke med, du har gennemført den første del! Gå videre og åben din liste over trådløse netværk, og du bør se din nyoprettede en opført sammen med resten af de trådløse netværk. Klik på den for at forbinde.
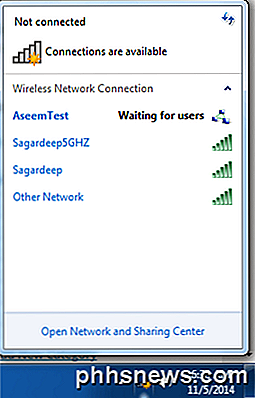
Når du er tilsluttet, vil du se en besked ved siden af netværksnavnet, der siger, Venter på brugere . Dit netværk er nu klar til at acceptere nye forbindelser. Nu er det tid til faktisk at dele data mellem de to computere. Lad os komme ind i detaljerne, da det ikke er så ligetil en proces som det ser ud til.
Del data på tværs af ad hoc-netværk
Nu da du har konfigureret ad hoc-netværket, skal du gå videre og få de andre klienter til at oprette forbindelse til netværket. Bemærk, at det trådløse ikon kan fortsætte med at vise det blå cirkelikon, selvom computeren er forbundet til ad hoc-netværket. Det er fordi det også forsøger at oprette forbindelse til internettet, hvilket det naturligvis ikke vil kunne gøre, da det kun er et peer-netværk.
På dette tidspunkt har du flere måder at dele data på mellem computere. Lad os bryde det ned baseret på de forskellige scenarier.
- Hvis computerne alle kører Windows 7 og højere, kan du bruge hjemmegruppefunktionen, der er bygget direkte ind i Windows. Det giver dig mulighed for nemt at dele musik, videoer, dokumenter, billeder og printere.
- Hvis alle computere kører Windows, men der er også Windows XP- eller Windows Vista-klienter, skal du deltage i alle computere i samme arbejdsgruppe og sørge for, at netværksopdagelsen og fil- og printerdeling er aktiveret.
- Hvis computere er en blanding af operativsystemer som Windows og Mac, skal du stole på bare fildeling og tilladelser. De vigtigste ting her er at sikre, at brugerkontoen i Windows har en adgangskode (ellers kan du ikke oprette forbindelse til en fildeling) og aktivere fildeling på ikke-Windows-operativsystemerne korrekt.
Opsætning af en hjemmegruppe
Den nemmeste måde at dele data mellem Windows 7 og højere computere på er at bruge en HomeGroup. Du behøver ikke bekymre dig om at dele mapper eller filer manuelt, konfigurere firewall eller tilføje adgangskoder til brugerkonti. Alt fungerer bare, og det er rart! For at komme i gang skal du gå til Kontrolpanel og klikke på HomeGroup .
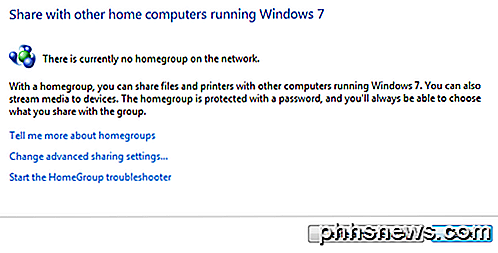
Hvis der allerede er en computer, der er tilknyttet en hjemmegruppe på ad hoc-netværket, vises det, og du kan deltage i det eller klikke på knappen Opret en hjemmegruppe .
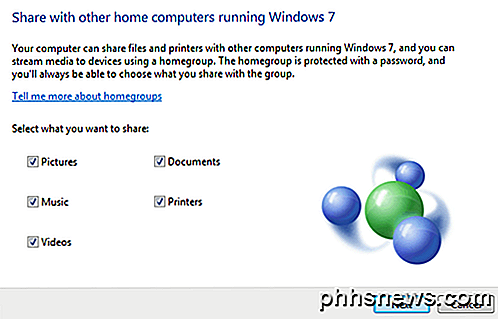
Vi opretter en ny hjemmegruppe, og på den næste skærm bliver du spurgt, hvilke emner du vil dele. Du kan vælge mellem billeder, musik, videoer, dokumenter og printere. Klik på Næste, og du får en skærm med en hjemmegruppeadgangskode.
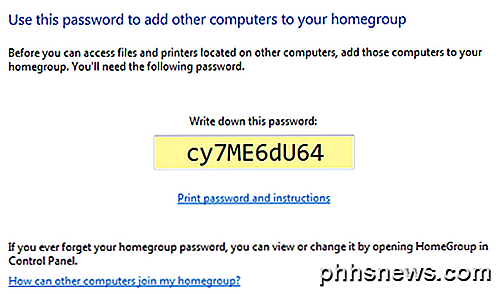
På dette tidspunkt behøver du bare alle andre til at gøre det samme som vist ovenfor, men at deltage i den eksisterende hjemmegruppe i stedet for at oprette en ny. Når du har gjort det, kan du åbne Explorer og klikke på Hjemmegruppe i menuen til venstre. Når andre deltager i homegroupen, vises de delte data mapper der, og du, hvad der er faldet i disse mapper, vil være synligt for alle i hjemmegruppen.
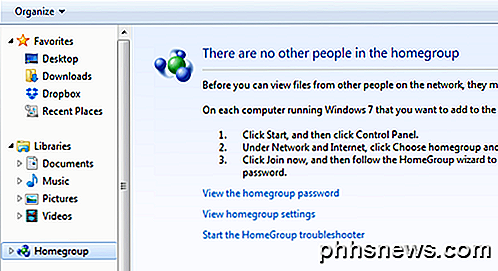
Arbejdsgruppe Deling
Hvis du har computere, der kører Windows XP og Vista i mixen, fungerer ikke homegroup-indstillingen. I så fald har du stadig muligheder. For det første, hvis du forsøger at oprette forbindelse fra XP eller Vista-maskinen til en Windows 7 eller nyere maskine, er der et par ting, du skal konfigurere på Windows 7 eller nyere.
For det første. Du skal sørge for, at ad hoc-netværket er konfigureret, så dets netværkstype er enten Home eller Work. For at gøre det skal du åbne Network and Sharing Center igen og derefter klikke på linket, der er under navnet på det trådløse netværk. Hvis det allerede siger Hjem, så er du indstillet. Hvis ikke, så vil du klikke på det og indstille netværkslokationen til Hjem. Det vil tillade deling på netværket med andre computere.
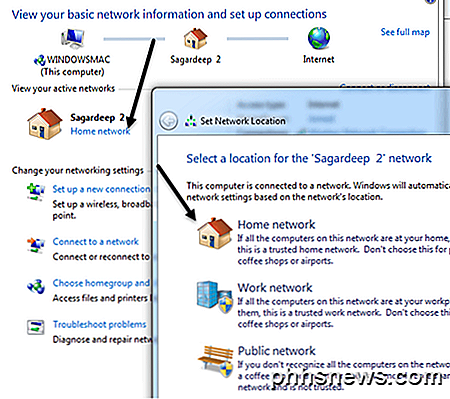
Den næste ting at gøre er at sikre, at alle computere er i samme arbejdsgruppe. Dette er især vigtigt for Windows XP og Windows Vista-computere, som du vil have adgang til via en Windows 7 eller nyere maskine. Som standard er de fleste Windows-maskiner i arbejdsgruppens arbejdsgruppe, så du behøver måske ikke ændre noget, men det er en god idé at kontrollere.
I Windows XP skal du klikke på Start, højreklikke på Denne computer og vælge Egenskaber . Under Systemegenskaber skal du klikke på fanen Computer Name . Klik på Skift, hvis du skal ændre arbejdsgruppens navn.
På Windows Vista og højere maskiner skal du klikke på Start, højreklikke på Computer og derefter klikke på Egenskaber. Klik på knappen Skift indstillinger under afsnittet Computernavn, domæne og arbejdsgruppeindstillinger, hvis du skal ændre navnet.
Nu er det sidste, vi skal gøre for Windows 7 og nyere. Gå til Explorer og klik på Netværk i menuen til venstre.
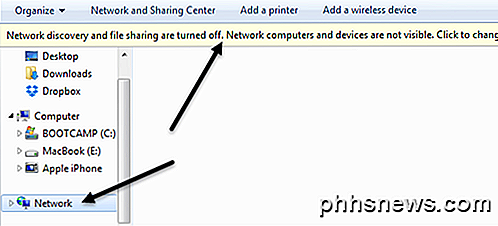
Når du gør det, ser du muligvis en bar op, der siger, at netværksopdagelse og fildeling er slået fra. Netværkscomputere og enheder er ikke synlige. Klik for at ændre. Gå videre og klik på det, og vælg Aktiver netværksopdagelse og fildeling . Når du gør dette, bør du se alle de andre computere, der er på ad hoc-netværket, så længe netværksopdagelse og fildeling og aktiveres på dem også. Du skal bare følge den samme procedure på hver computer for at tænde den. Processen nævnt ovenfor er kun til Windows 7 og højere. Sådan gør du det på de andre operativsystemer:
Aktivér fildeling Windows XP
Aktivér fildeling og netværksopdagelse Windows Vista
For alle de avancerede delingsindstillinger skal du gå til Netværks- og delingscenter fra Kontrolpanel og klikke på Skift avanceret delingsindstillinger link.
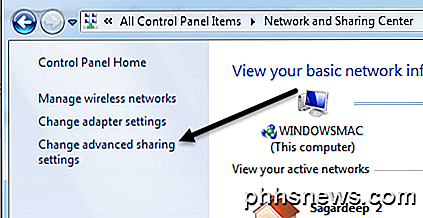
Her finder du alle muligheder for deling, hvoraf nogle nævner ovenfor. Sørg for at du kigger på indstillingerne for Hjem eller Arbejdsprofilen og ikke for den offentlige profil.
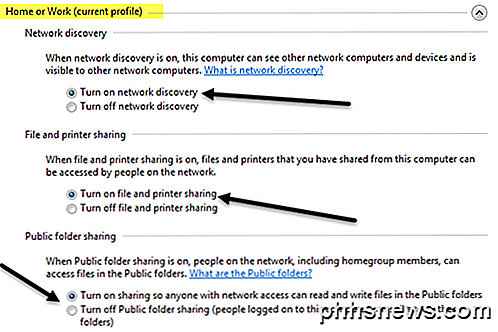
Det øverste afsnit er netværksopdagelse og fil- og printerdeling, som vi allerede talte om. Offentlig mappedeling er, hvis du vil tillade andre kun at få adgang til de offentlige mapper via netværket. Hvis du gør dette over et ad hoc-netværk, skal du bare tænde for det.
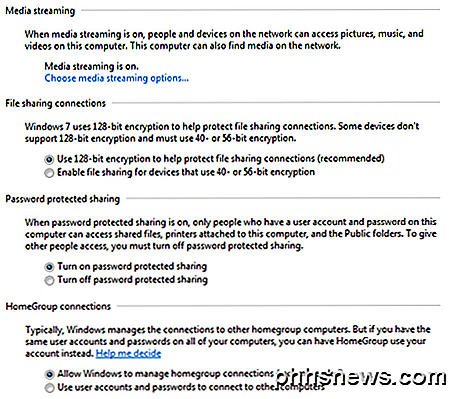
Mediestreaming vil tillade andre at streame indhold fra din computer, men du kan deaktivere dette og stadig dele data mellem computere helt fint. Fildelingsforbindelser er som standard indstillet til at bruge 128-bit kryptering, så du skal nok forlade denne indstilling alene. Passordbeskyttet deling gør det sådan, at du skal bruge et brugernavn og adgangskode fra den computer, du forsøger at få adgang til, for at se de delte mapper / filer. Hvis du ikke ønsker at gøre det, kan du deaktivere denne indstilling. Endelig accepteres homegroup-forbindelser som standard, og de kræver ikke adgangskoder til at oprette forbindelse.
Deling mellem operativsystemer
Endelig, for at dele mellem en Windows og en Mac eller et andet operativsystem, skal du stadig følge alle instruktionerne ovenfor for Windows-maskinerne. Hvis du forsøger at oprette forbindelse til Windows-maskinen, skal du gøre det fint, hvis du gør alt som nævnt ovenfor. Det eneste problem er, at du måske skal oprette en adgangskode til din Windows-brugerkonto for at oprette forbindelse. Du kan prøve at slukke for adgangskodebeskyttet deling som vist ovenfor, men nogle gange kræver andre operativsystemer dig stadig at indtaste et kodeord, så prøv det, hvis du ikke kan oprette forbindelse og ikke kan finde ud af hvorfor.
Hvis du forsøger at oprette forbindelse fra en Windows-maskine til et andet OS som OS X, skal du aktivere fildeling på disse operativsystemer separat. På Mac, for eksempel, ville du gå til Systemindstillinger og derefter klikke på Deling eller Fildeling . Gå videre og tilføj de mapper, du vil dele, og passende brugerrettigheder.
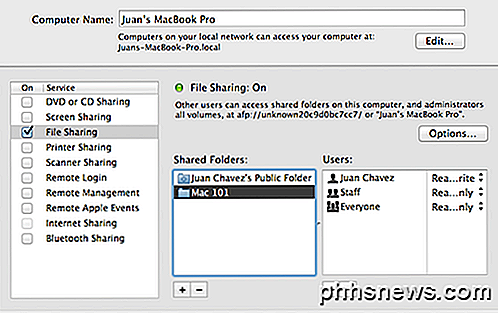
For at få adgang til filer på en Mac fra en Windows-maskine skal du klikke på Valg og derefter tjekke Del filer og mapper ved hjælp af SMB (Windows) boksen.
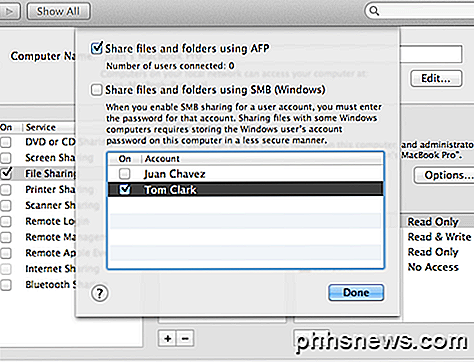
Jeg kan ikke gå ind for meget i dette indlæg til forskellige operativsystemer, men forhåbentlig får det dig langt nok, og du kan nok Google resten. Hvis du har spørgsmål om at forbinde to computere trådløst, skal du sende dem i kommentarerne. God fornøjelse!

Lidelse fra Social Media Mania? Brug disse værktøjer til at administrere alle dine konti fra et sted
Tweet dette, opdater det, skriv noget derovre. Med alle de forskellige sociale medieplatforme, der overhaler vores liv i disse dage, kan det til tider virke som en umulig oplevelse at følge med på dem alle sammen. Nå, nu er opgaven med at holde alle dine forbindelser komprimeret til en enkelt kilde bare blev meget lettere at administrere takket være nogle få nøgleapplikationer og hjemmesider, der strømline processen med at blive social, og sørg for at du altid er et skridt foran det, der sker i løkken.

Excel's stavekontrolfunktion har ikke alle klokker og fløjter, som Word's gør, men det giver grundlæggende stavekontrolfunktionalitet. Du kan tjekke stavningen af ord i cellerne i et regneark og tilføje ord til ordbogen. Excel kontrollerer desværre ikke din stavemåde, mens du skriver (ved at understrege dem i rødt) som Word gør.



