Sådan tilføjes "Tag ejerskab" til menuen Højreklik i Windows Stifinder

Det er ikke nemt at tage ejerskab af filer eller mapper i Windows. Både GUI og kommandolinjen tager for mange trin. Hvorfor ikke tilføje en enkel kontekstmenu-kommando, som giver dig mulighed for at tage ejerskab til en fil eller en mappe?
Du kan tilføje en "Take Ownership" -kommando til din kontekstmenu ved at redigere registreringsdatabasen manuelt på to steder-en for filer og den anden til mapper. Du kan også bare downloade vores one-step Registry hacks for at gøre disse ændringer til dig.
I Windows har en bruger, der har ejerskab til en fil eller mappe, implicitte rettigheder til at ændre tilladelser for den pågældende genstand. Denne bruger har også altid adgang til filen eller mappen - selv om andre tilladelser tilsyneladende strider imod adgangen. Nogle gange kan du komme ind i en situation, hvor du skal overtage ejerskabet til en fil eller mappe. Det kan være en systemfil, du skal ændre for at anvende noget hacklignende erstatning Notepad med en anden tekstredigerer. I så fald er en indbygget brugerkonto med navnet Trusted Installer som standard ejerskab. Eller du har måske en harddisk fra en anden computer, som du skal styre filer på.
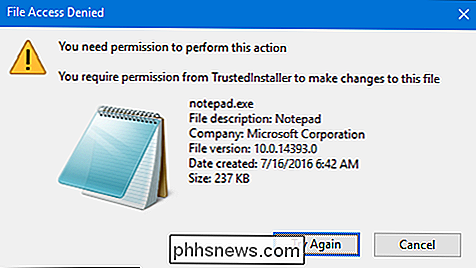
Uanset årsagen kan du tage ejerskab ved at bruge de forskellige tilladelsesdialogbokse i Windows eller ved at bruge kommandoprompten. Men begge metoder kræver, at du gennemfører flere trin. Med nogle få redigeringer til registreringsdatabasen kan du dog tilføje en enkel kommando til "Take Ownership" i menuen File Explorer, som giver dig mulighed for at tage ejerskab i et trin. Vi vil vise dig den manuelle metode til at foretage disse ændringer til registreringsdatabasen, men vi har også et one-step hack, som du kan bruge til at installere disse ændringer uden besvær.
Bemærk : Teknikken i dette artiklen fungerer i de fleste versioner af Windows - fra Vista på op til 7, 8 og 10.
Tilføj "Tag ejerskab" ved at redigere registreringsdatabasen manuelt
For at tilføje en "Take Ownership" kommando til kontekstmenuen i enhver version af Windows, skal du bare lave nogle ændringer i Windows-registreringsdatabasen. Det er en retfærdig liste over ændringer, og du arbejder i to separate registreringssteder. Men tag din tid, følg trinene, og du kommer derhen. Og hvis du hellere ikke foretager ændringerne selv, kan du springe videre og bare downloade vores one-step hacks. Vi anbefaler, at du i det mindste scanner dette afsnit, så du forstår de ændringer, der bliver foretaget.
Standard advarsel : Registry Editor er et kraftfuldt værktøj og misbruger det, der kan gøre systemet ustabilt eller endda ubrugeligt. Dette er et ret simpelt hack, og så længe du holder dig til instruktionerne, bør du ikke have nogen problemer. Når det er sagt, hvis du aldrig har arbejdet med det før, skal du overveje at læse om, hvordan du bruger registreringseditoren, før du kommer i gang. Og helt sikkert sikkerhedskopiere registreringsdatabasen (og din computer!) Før du foretager ændringer.
Åbn registreringseditoren ved at trykke på Start og skrive "regedit." Tryk på Enter for at åbne registreringseditoren og give det tilladelse til at foretage ændringer på din pc.
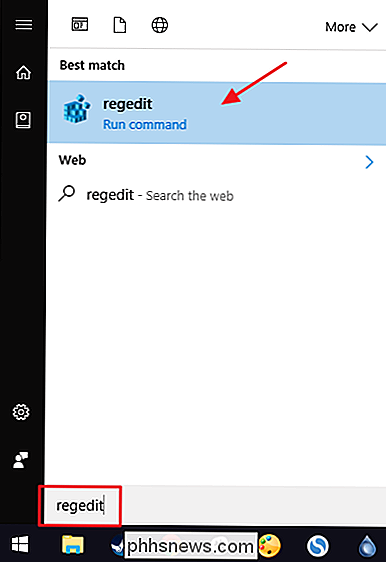
Du skal lave det samme sæt ændringer på to steder i registreringsdatabasen. Den første placering tilføjer "Take Ownership" til kontekstmenuen for filer af enhver type, og den anden placering tilføjer kommandoen til kontekstmenuen til mapper.
Tilføj kommandoen "Tag ejerskab" til kontekstmenuen til filer
I registreringseditoren skal du bruge den venstre sidebjælke til at navigere til følgende nøgle:
HKEY_CLASSES_ROOT * shell
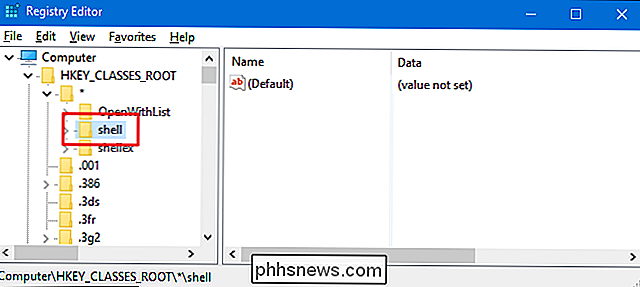
Dernæst opretter du en ny nøgle inde ishell-tasten. Højreklik på tastenshell, og vælg Ny> Nøgle. Navngiv den nye nøgle "runas". Hvis du allerede ser enrunas-tast inde ishell-tasten, kan du springe over dette trin.
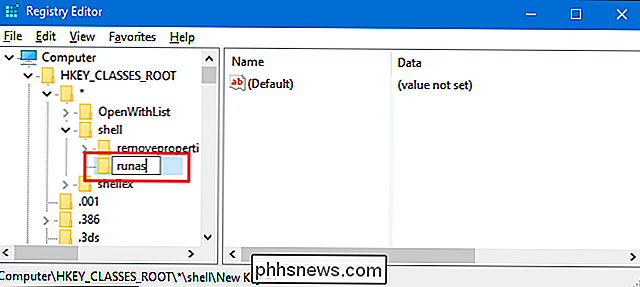
Næste skal du ændre(Standard)værdi inde irunas-tasten. Dobbeltklik på værdien(Standard)med den valgterunas-værdi for at åbne dens egenskabsvindue.
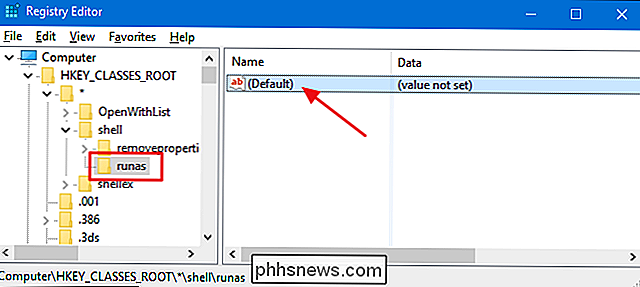
I egenskabsvinduet skal du skrive "Tag ejerskab" i "Værdidata "Og klik derefter på" OK ". Den værdi, du skriver her, bliver den kommando, du ser på din kontekstmenu, så følg det fri for at ændre det til hvad du vil.
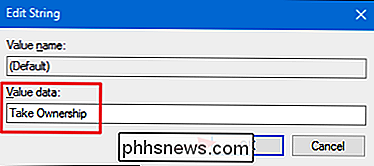
Derefter skal du oprette en ny værdi inden forrunas-tasten. Højreklik på tastenrunasog vælg Ny> Strengværdi. Navngiv den nye værdi "NoWorkingDirectory."

Nu skal du oprette en ny nøgle inden forrunas-tasten. Højreklik på tastenrunasog vælg Ny> Nøgle. Navngiv den nye nøgle "kommando".
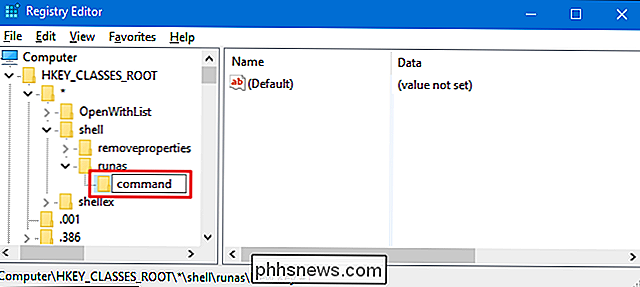
Med den nyekommando-tast, der er valgt, skal du dobbeltklikke på værdien(Standard)i højre rude for at åbne dens egenskabsvindue.
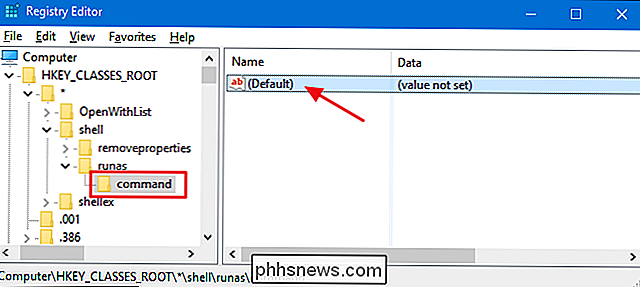
I feltet "Værdidata" skal du skrive (eller kopiere og indsætte) følgende tekst og derefter klikke på "OK".
cmd.exe / c takeown / f "% 1 " && icacls "% 1 "/ give administratorer: F
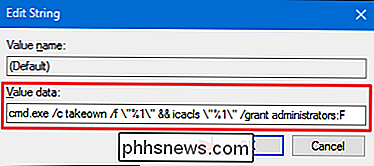
Nu skal du oprette en ny værdi inde i kommandotasten. Højreklik på kommandotasten og vælg Ny> Strengværdi. Navngiv den nye værdi "IsolatedCommand" og dobbeltklik derefter på den for at åbne dens egenskabsvindue.
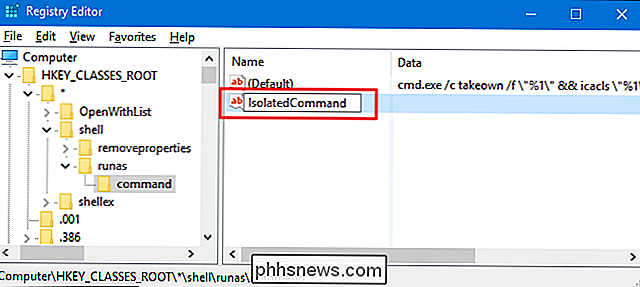
I feltet "Værdidata" skal du skrive (eller kopiere og indsætte) følgende tekst og derefter klikke på "OK". Bemærk at dette er den samme kommando, vi lige har tilføjet til (Standard) værdien.
cmd.exe / c takeown / f "% 1 " && icacls "% 1 " / give administratorer: F
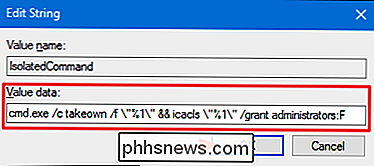
Og det tilføjer kommandoen "Tag ejerskab" til kontekstmenuen for filer. Lad os fortsætte med de ændringer, du skal gøre for at få kommandoen til menuen til mapper.
Tilføj kommandoen "Tag ejerskab" til kontekstmenuen til mapper
For at tilføje kommandolinjerne "Tag ejerskab", skal du vil i det væsentlige gøre de samme ændringer, som du netop har lavet i det foregående afsnit, men til en anden placering i registreringsdatabasen. I registreringseditoren skal du bruge den venstre sidebjælke til at navigere til følgende nøgle:
HKEY_CLASSES_ROOT Directory shell
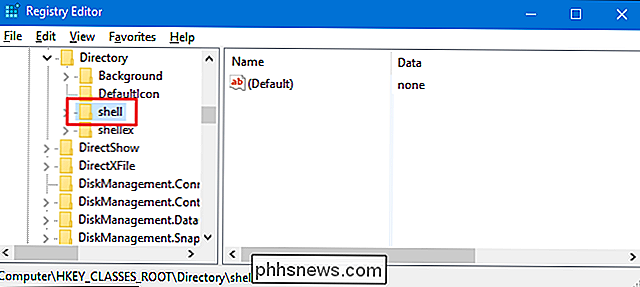
Dernæst opretter du en ny nøgle inde ishell-tasten. Højreklik på tastenshell, og vælg Ny> Nøgle. Navngiv den nye nøgle "runas". Hvis du allerede ser enrunas-tast inde ishell-tasten, kan du springe over dette trin.
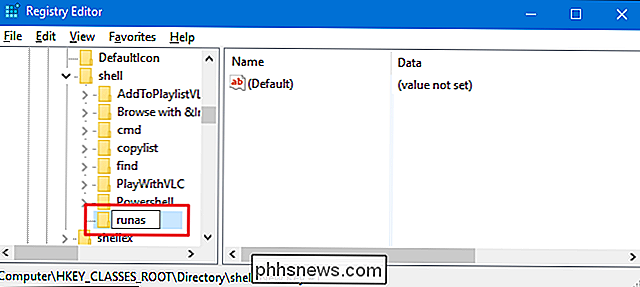
Næste skal du ændre(Standard)værdi inde irunas-tasten. Dobbeltklik på værdien(Standard)med den valgterunas-værdi for at åbne dens egenskabsvindue.
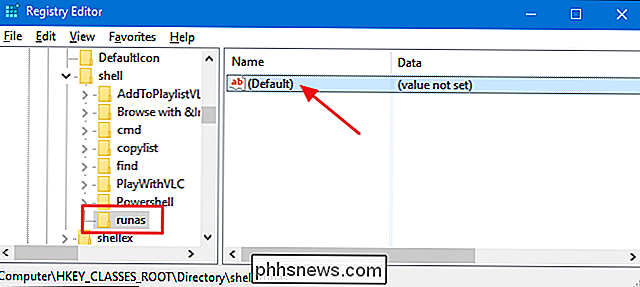
I egenskabsvinduet skal du skrive "Tag ejerskab" i "Værdidata ", Og klik derefter på" OK ". Den værdi, du skriver her, bliver den kommando, du ser på din kontekstmenu, så føl dig fri til at ændre det til hvad du vil.
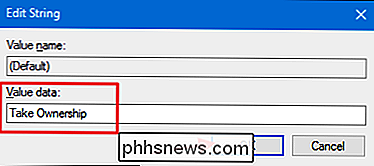
Dernæst vil du oprette en ny værdi inde irunas-tasten. Højreklik på tastenrunasog vælg Ny> Strengværdi. Navngiv den nye værdi "NoWorkingDirectory."
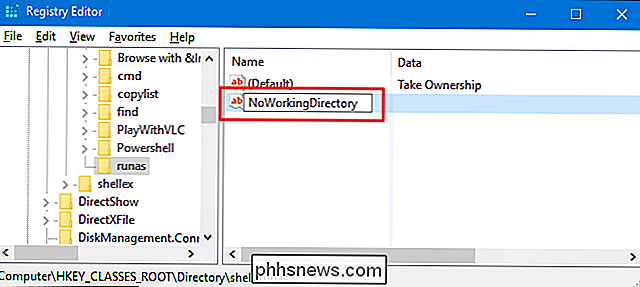
Nu skal du oprette en ny nøgle inden forrunas-tasten. Højreklik på tastenrunasog vælg Ny> Nøgle. Navngiv den nye nøgle "kommando".
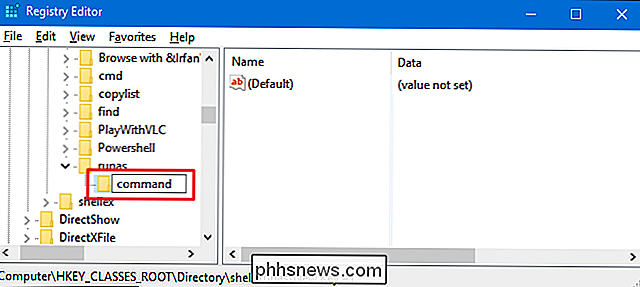
Med den nyekommando-tast, der er valgt, skal du dobbeltklikke på værdien(Standard)i højre rude for at åbne dens egenskabsvindue.
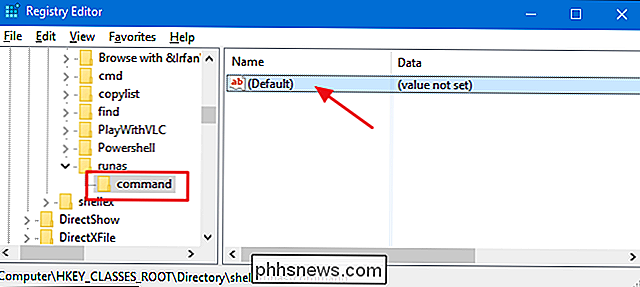
I feltet "Værdidata" skal du skrive (eller kopiere og indsætte) følgende tekst og derefter klikke på "OK".
cmd.exe / c takeown / f "% 1 " / r / dy && icacls "% 1 " / give administratorer: F / t
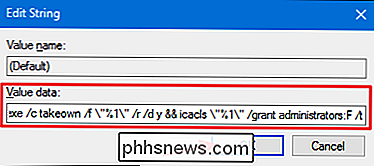
Nu skal du oprette en ny værdi inde i kommandotasten. Højreklik på kommandotasten og vælg Ny> Strengværdi. Navngiv den nye værdi "IsolatedCommand" og dobbeltklik derefter på den for at åbne dens egenskabsvindue.
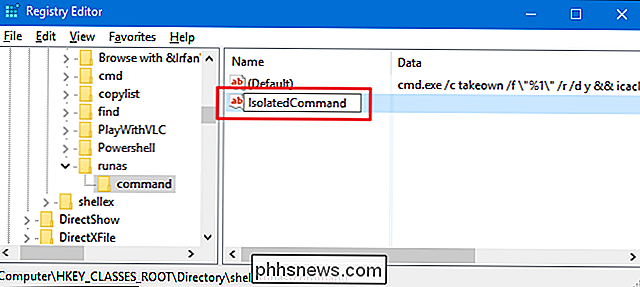
I feltet "Værdidata" skal du skrive (eller kopiere og indsætte) følgende tekst og derefter klikke på "OK". Bemærk at dette er den samme kommando, vi lige har tilføjet til (Default) -værdien.
cmd.exe / c takeown / f "% 1 " / r / dy && icacls "% 1 " / tildele administratorer: F / t
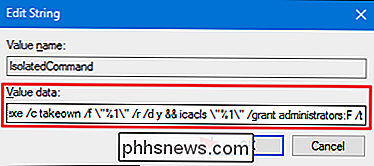
Og du er endelig færdig. Du kan lukke registreringseditoren. Disse ændringer skal finde sted straks, så test det ved at højreklikke på en fil eller en mappe og sørg for at se kommandoen "Tag ejerskab".
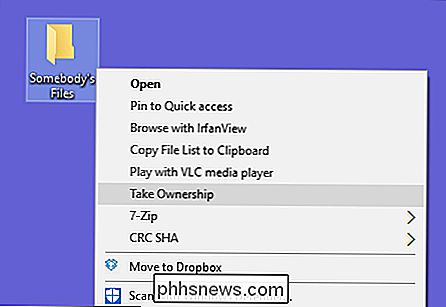
Hvis du vil ændre ændringerne til enhver tid, skal du bare gå tilbage til Registreringsdatabasen og slet derunas-taster, du oprettede på begge steder. Dette vil også slette alt, hvad du har lavet indeni. Hvis du allerede havderunasnøgler på disse steder - for eksempel har du brugt andre hacks - bare sletkommandonøgler du lavede i stedet.
Download vores One-Click Registry Hacks
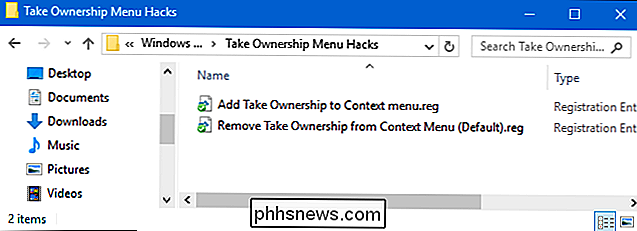
Der er mange trin, hvis du udfører dette hack manuelt, så vi ikke skylder dig for at bruge den hurtigere metode. Hvis du ikke har lyst til at dykke ind i registreringsdatabasen, har vi lavet et par hackere, du kan bruge. "Tilføj til ejerskab til kontekstmenu" hack opretter de nøgler og værdier, du har brug for for at tilføje kommandoen "Tag ejerskab". "Fjern ejerskab fra kontekstmenu (standard)" hack sletter disse nøgler, fjerner kommandoen og gendanner standardindstillingen. Begge hacks er inkluderet i den følgende ZIP-fil. Dobbeltklik på den, du vil bruge, og klik på vejledningen.
Tag ejerskabsmenuhack
RELATERET: Sådan laver du din egen Windows-registry hacker
Disse hacks er virkelig barerunasnøgle, fjernet til de nye nøgler og værdier, vi talte om i det foregående afsnit og derefter eksporteret til en .REG-fil. Kørsel af hackene skaber eller sletter nøglerne for at tilføje kommandoen til kontekstmenuen. Og hvis du nyder at snyde med registreringsdatabasen, er det værd at tage sig tid til at lære at lave dine egne registerhacker.

De bedste ting, Google-assistent kan gøre på din Android-telefon
Så du har Google Assistant på din telefon. Cool! ... men hvad nu? Nå, for at få det bedste ud af din nye assistent, skal du faktisk bruge det. Og jo mere du bruger det, desto mere lærer du det. Her er nogle ideer til at komme i gang. Google Assistant startede på det oprindelige Pixel med Android Nougat og langsomt forgrenet derfra.

Sådan deler du adgang til dine Netgear Arlo-kameraer
Mere end sandsynligt har du flere mennesker, der bor i din husstand. Hvis du har Arlo kameraer oprettet omkring dit hus, ville det være gavnligt at dele den adgang med andre familiemedlemmer. Sådan sættes du op. Start med at åbne Arlo-appen og trykke på fanen "Indstillinger" nederst til højre på skærmen.



