Sådan får du hurtigt vist eller skjul båndet i Office 2013

Båndet i Microsoft Office-applikationer giver en nem måde at få adgang til funktioner, men tager meget plads på skærmen. Hvis du vil maksimere mængden af plads, du har til dine dokumenter, kan du nemt vise og skjule båndet efter behov.
Når båndet minimeres, vises kun navnene på fanerne. Du kan klikke på et faneblad for at downloade denne fane.
For at minimere eller maksimere båndet skal du dobbeltklikke på et af fanebladene. Du kan også trykke på "Ctrl + F1" for at minimere eller maksimere båndet.
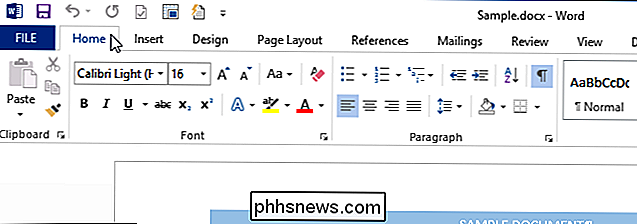
En anden mulighed er at højreklikke på et faneblad. Hvis båndet for øjeblikket er minimeret, vises en check før valget "Collapse the Ribbon" i popup-menuen. For at maksimere båndet igen, vælg "Collapse the Ribbon" valgmuligheden, så der ikke er nogen markering før indstillingen.
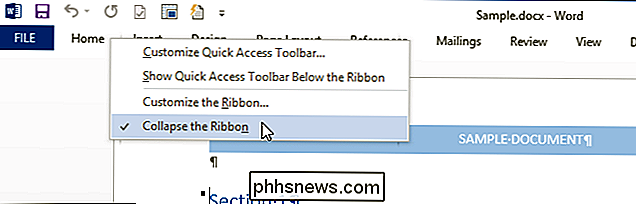
Når båndet er maksimeret, er der en pil, der peger op i nederste højre hjørne af båndet. Klik på denne pil for at minimere båndet.
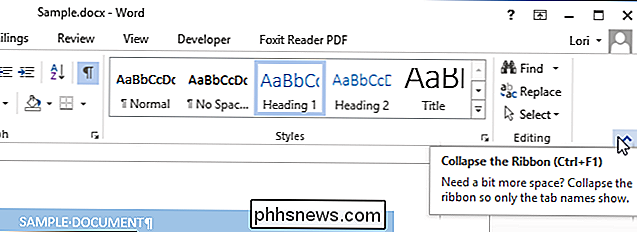
For at få adgang til en fane, mens båndet minimeres, skal du blot klikke på det. Når du har valgt en indstilling på fanen, minimerer båndet igen.
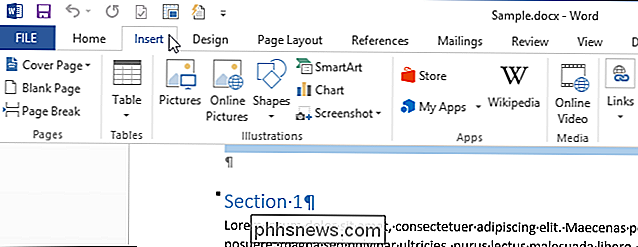
Hvis du vælger at maksimere båndet, mens en fane er åben på det minimerede bånd, skal du klikke på tommelikonet i nederste højre hjørne af båndet eller tryk på "Ctrl + F1".
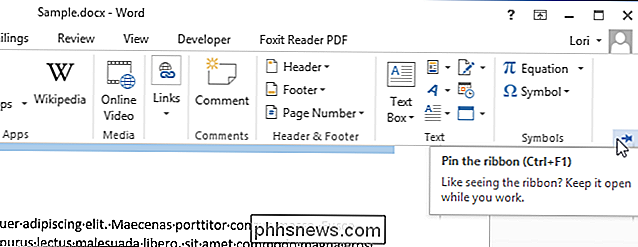
Disse indstillinger er specifikke for hvert Office-program, så du kan indstille båndet til at blive minimeret i Word, som et eksempel, men ikke i PowerPoint eller Excel.

5 Harddiskformatering og partitioneringsværktøjer
Formatering af harddiske og eksterne harddiske er som regel en ret simpel proces. De to mest populære operativsystemer, Windows og Mac OS har begge formateringsværktøjer indbygget, hvilket gør formatering af eksterne drev endnu mere bekvem. Men med alle de forskellige drevproducenter, grænseflader og andre kompatibilitets- og formateringsproblemer, som harddiske kan have, er det til tider det bedste valg at bruge specialformateringsapplikationer og værktøjer.Funkti

Sådan blinker du en ny ROM til din Android-telefon
Når du købte din telefon var den forkant, havde den nyeste version af Android og lavede dit hjerte synge. Et år eller to senere modtager det ikke nye opdateringer, og forestillingen er lidt træg. Du kan indånde nyt liv i din telefon - for ikke at nævne tilføje et væld af nyttige funktioner - ved at blinke det med en ny brugerdefineret ROM.



