Fix Windows kan ikke konfigurere denne trådløse forbindelse
For nylig havde jeg en klient, der ikke kunne oprette forbindelse til sit trådløse netværk med det indbyggede trådløse kort på sin bærbare computer. Grundlæggende faldt forbindelsen pludselig en dag, og han besluttede at købe en trådløs USB-stick for at fortsætte med at arbejde, indtil han kunne løse problemet.
Den indbyggede trådløse adapter kunne imidlertid ikke længere opdage trådløse netværk og ville blot vise fejlmeddelelsen herunder:
Windows kan ikke konfigurere denne trådløse forbindelse. Hvis du har aktiveret et andet program til at styre denne trådløse forbindelse, skal du bruge den pågældende software. Hvis du vil have Windows til at konfigurere denne trådløse forbindelse, skal du klikke på "Skift avancerede indstillinger", klikke på fanen Trådløse netværk og markere afkrydsningsfeltet "Brug Windows til at konfigurere mine trådløse netværksindstillinger."

Brugeren forsøgte at opdatere driveren til den indbyggede trådløse adapter, men det fungerede heller ikke. Det var da han ringede til mig. Efter at have kigget på problemet og forsøgt et par forskellige løsninger, fik vi det rettet.
Jeg vil gå videre og lytte til de forskellige løsninger, jeg forsøgte, da den, der fungerede for mig, måske ikke virker for dig.
Metode 1 - Afinstaller Wireless Manager fra tredjepart
På nogle maskiner, som Dell-computere, er der tredjeparts software installeret af Dell, der administrerer den trådløse forbindelse. Hvis du har et Intel Pro-trådløst kort installeret, kan det også kontrolleres af den medfølgende Intel-software.
I så fald skal du afinstallere softwaren til at administrere den trådløse forbindelse. Bemærk, at du ikke bør afinstallere driveren, bare softwaren. I ovenstående tilfælde havde brugeren installeret en trådløs USB-stang, så software først skulle fjernes.
Genstart din pc og se om Windows begynder at registrere trådløse netværk. Hvis ikke, fortsæt med at læse!
Metode 2 - Start Wireless Zero Configuration Service
Hvis du får en besked om at starte den trådløse konfigurationstjeneste, kan den være blevet deaktiveret af et tredjepartsprogram på din computer.
Du kan starte det ved at gå til Start, Kontrolpanel, Administrationsværktøjer og klikke på Tjenester . Rul ned til bunden, indtil du finder Wireless Zero Configuration .
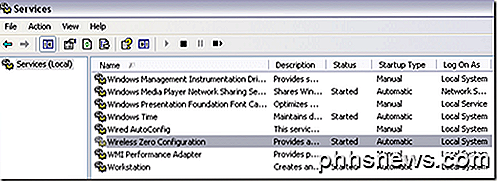
Sørg for, at Status er startet . Hvis ikke, højreklik på tjenesten og vælg Start . Når tjenesten er startet, skal du kontrollere, om Windows nu opdager trådløse netværk.
Metode 3 - Lader Windows administrere trådløse indstillinger
Hvis Windows ikke starter automatisk styring af den trådløse forbindelse, skal du muligvis også manuelt fortælle det. Bemærk, at dette kun virker på Windows 7 og tidligere. Du kan gøre det ved at højreklikke på det trådløse ikon på din proceslinje og vælge Vis ledige trådløse netværk .
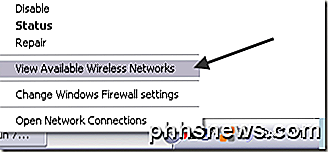
Klik derefter på Change advanced settings i menuen til venstre:
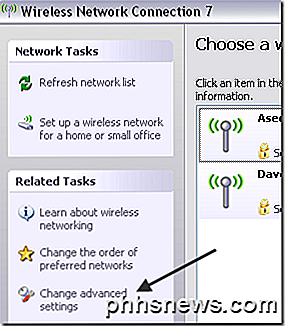
Klik derefter på fanen Trådløse netværk, når dialogboksen Egenskaber vises. Her skal du kontrollere Brug Windows til at konfigurere feltet Indstillinger for trådløst netværk .
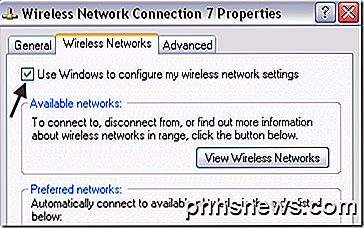
Gå videre og prøv at se, om Windows nu kan opdage dine trådløse netværk. Forhåbentlig vil dette løse dit problem. Hvis du bruger Windows 10, kan du gå til indstillinger, derefter klikke på Network & Internet og derefter klikke på Wi-Fi .
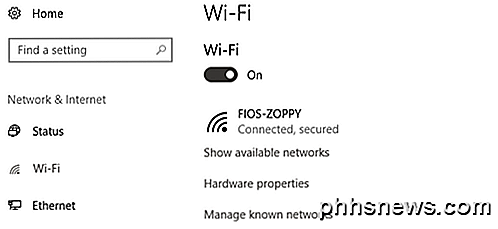
Hvis du stadig ikke kan oprette forbindelse via dit indbyggede trådløse kort, skal du skrive en kommentar her med detaljer, og vi vil forsøge at hjælpe. God fornøjelse!

Sådan tilføjer du en besked til OS X Lock-skærmen
I dag vil vi vise dig, hvordan du føjer en besked til din Macs login på låseskærmen. Dette er faktisk meget nyttigt - for eksempel kan du bruge det til at inkludere et inspirerende citat eller en informativ besked. Den nemme metode: Tilføjelse af en meddelelse via systemindstillingerne Der er to metoder til at tilføje en besked til låsen skærm.

Den nemmeste måde at finde og indlæse undertekst (SRT) filer med video på
Hvis du har downloadet en film eller video, der indeholder en eller flere SRT-filer til undertekster, så spekulerer du måske på, hvad den bedste måde ville være at se videoen?Du kan muligvis bruge Windows Media Player eller Media Player Classic på Windows, eller du kan bruge QuickTime Player på en Mac. Hvis


