Sådan forbedrer du ansigtsgenkendelse i Windows 10

Hvis du har den rigtige hardware, kan du med Windows 10 låse computeren op med andet end et smil. Imidlertid er Microsofts ansigtsgenkendelse ikke altid spot-on. Sådan kan du hjælpe Windows med at genkende dig bedre.
RELATED: Sådan logger du på din pc med dit fingeraftryk eller anden enhed ved hjælp af Windows Hej
Før du går gennem disse trin, skal du have Windows Hej med ansigtsgenkendelse aktiveret. Hvis du ikke har angivet dette, kan du se vores vejledning her. Windows Hello kræver et kompatibelt webcam, men heldigvis er der nogle ganske gode derude.
Når du har fået ansigtsgenkendelse indstillet, skal du søge efter Indstillinger i menuen Start.
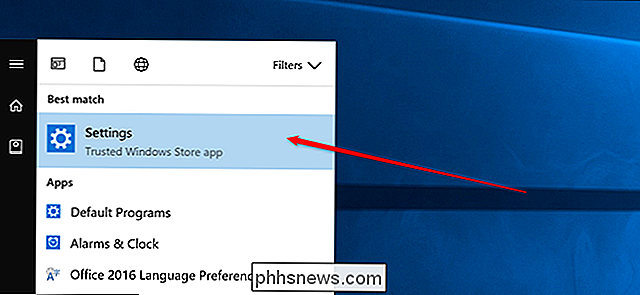
Klik derefter på Konti.
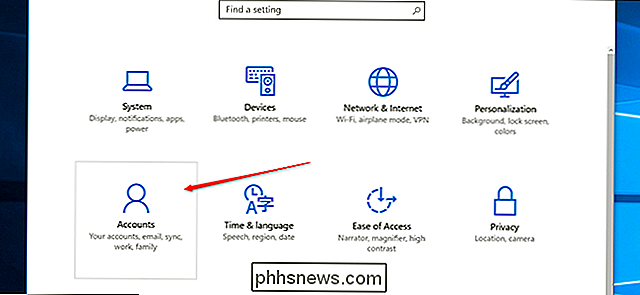
I sidelinjen skal du klikke på "Indloggningsindstillinger."
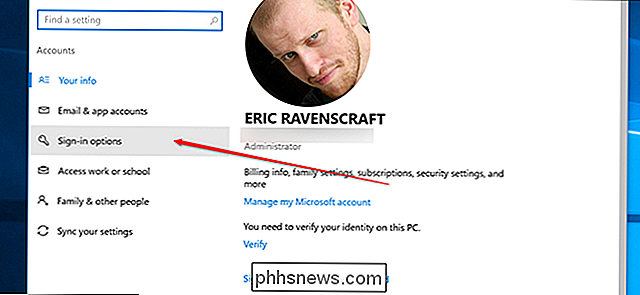
Rul ned og klik på knappen "Forbedre genkendelse".
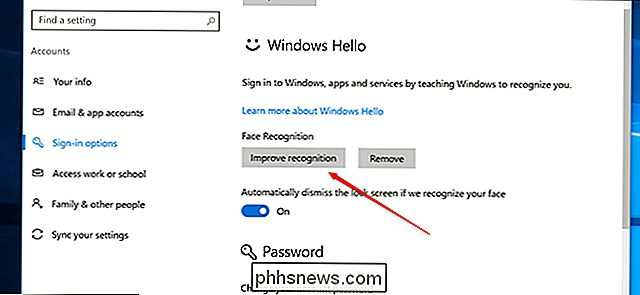
Et nyt vindue vises for at gå igennem processen. Klik på "Kom godt i gang".
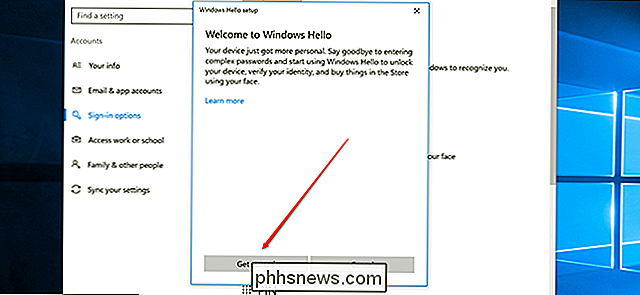
Dernæst skal du logge ind ved hjælp af Windows Hello. Du kan bruge ansigtsgenkendelse eller den PIN-kode, du måtte oprette, når du aktiverer ansigtsgenkendelse. Når du har logget ind, skal du klikke på OK.
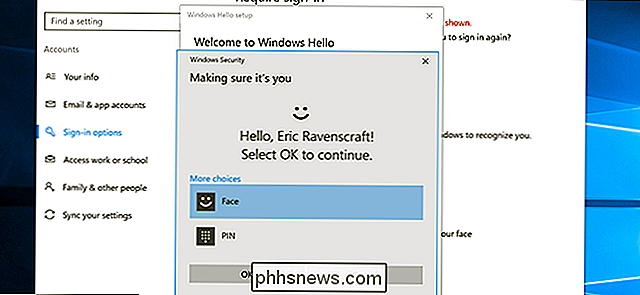
Windows tænder dit kamera og begynder at analysere dit ansigt. Sid dig stille et øjeblik eller to og lad det gøre sine ting. Se direkte på kameraet og hold dit ansigt stadig.
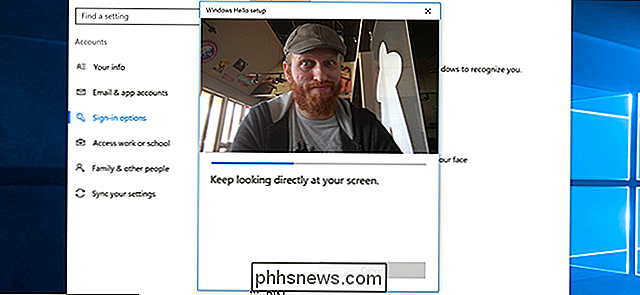
Når det er færdigt, skal du klikke på Luk.
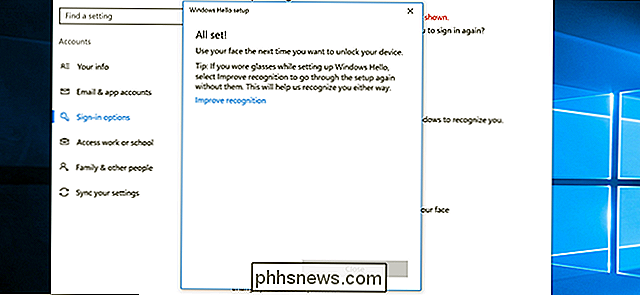
Du kan gennemgå denne proces så mange gange som du har brug for. Som Windows noterer på det sidste skærmbillede, hvis du bruger briller, vil du måske gerne gøre det en gang med dem og en gang væk. Ideelt set bør det fortsætte med at arbejde, selvom du dyrker et skæg eller har en hat, men hvis Windows Hello nogensinde holder op med at genkende dig, så prøv at køre igennem denne proces igen.

Hvorfor er en netværkstunnel kaldet en "tunnel"?
Dagens Spørgsmål og Svar-sessions kommer til os med høflighed af SuperUser-en underafdeling af Stack Exchange, en community-driven gruppe af Q & A-websteder. Spørgsmål SuperUser læser user7681202 vil vide, hvorfor en netværkstunnel kaldes en "tunnel": Jeg forstår ikke, hvorfor "tunnel" metaforen bruges til at beskrive en netværkstunnel.

Sådan kommer du i gang med at lytte til podcasts
Du hører om podcasts - fra venner, online, selv på tv. Men hvad er podcasts, og hvordan kommer du i gang med at lytte til dem? Lad dig ikke blive flov over at spørge: Podcasts er en af de mindst tilgængelige former for onlinemedier. Alle kan klikke på et link til en YouTube-video, og endda folk uden en Twitter-konto kan rulle gennem tråde på Twitter.



