Sådan ses flere tidssoner i systembakkeuret i Windows 8.1

Outlook giver dig mulighed for at tilføje en anden tidszone til din kalender, men to tidszoner, herunder din lokale tidszone, er alt hvad du kan se i Outlook. Der er dog en vej rundt om denne begrænsning.
RELATED: Sådan tilføjes en anden tidszone til din kalender i Outlook
Hvis du næsten mødes med personer i mere end to tidszoner, kan du have brug for flere tidszoner end Outlook kan give. Uret i systembakken i Windows kan vise tre forskellige tidszoner, så du kan indstille det til at vise yderligere tidszoner ud over dem, du har konfigureret i Outlook. Vi viser dig hvordan du konfigurerer systembakken til at gøre dette.
For at tilføje et ur til en anden tidszone, skal du klikke på uret på højre side af systembakken på proceslinjen. Klokke og kalender popup vindue vises. Klik på linket "Skift dato og klokkeslæt" nederst i popup-vinduet.
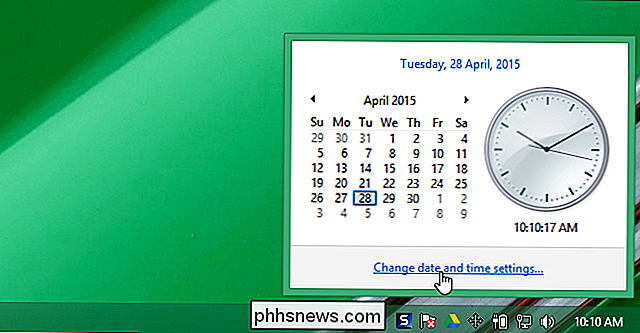
Dialogboksen "Dato og klokkeslæt" vises. Som standard er hoveduret indstillet til den aktuelle systemtidzone. Du kan ændre dette, hvis du vil have uret til at vise andre tidszoner. Hvis du vil ændre tidszone for hoveduret, skal du klikke på "Skift tidszone".
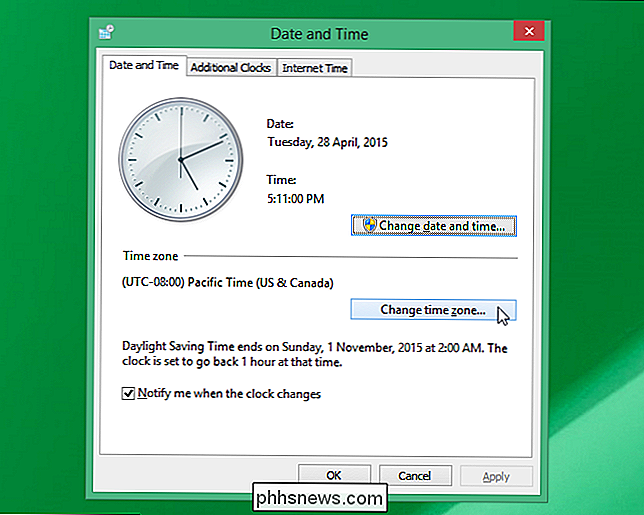
Vælg tidszonen, du vil se, i rullemenuen "Tidssone" i dialogboksen "Tidssoneindstillinger".
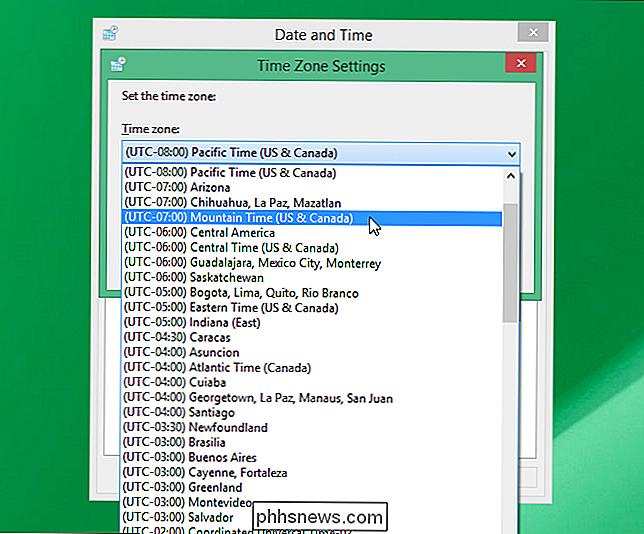
Hvis du vil have dette ur til at justere automatisk for sommertid, skal du markere afkrydsningsfeltet "Juster automatisk klokke til sommertid", så der er et afkrydsningsfelt i feltet. Klik på "OK" for at acceptere dine ændringer og luk dialogboksen "Tidszoneindstillinger".
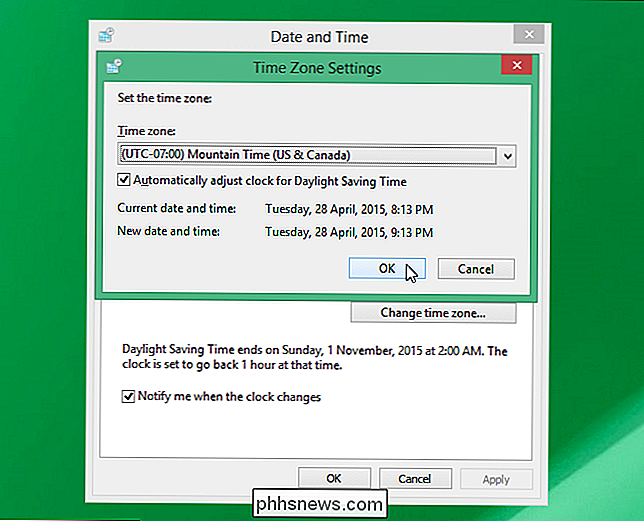
For at få vist yderligere ure med forskellige tidszoner, skal du klikke på fanen "Yderligere ure".
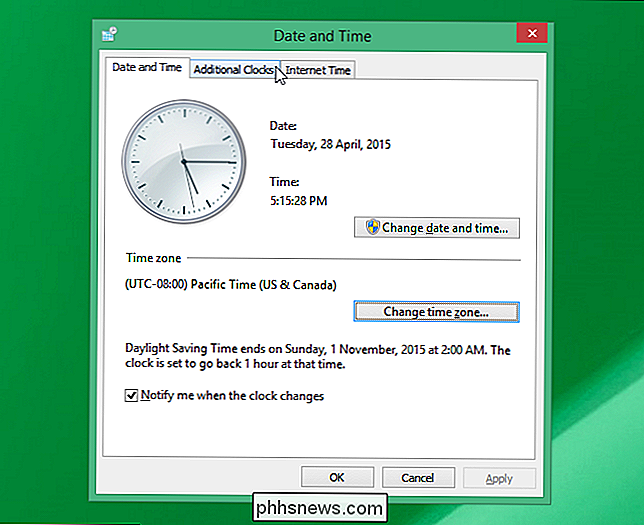
For at tilføje et ur skal du vælge den første Marker afkrydsningsfeltet "Vis dette ur" og indtast et navn, der skal vises over klokken, der fortæller hvilken tidszone uret viser.
BEMÆRK: Der er ingen etiket på hoveduret, når det ses ved at klikke på systemet skuffeklokke (som vist i begyndelsen af denne artikel).
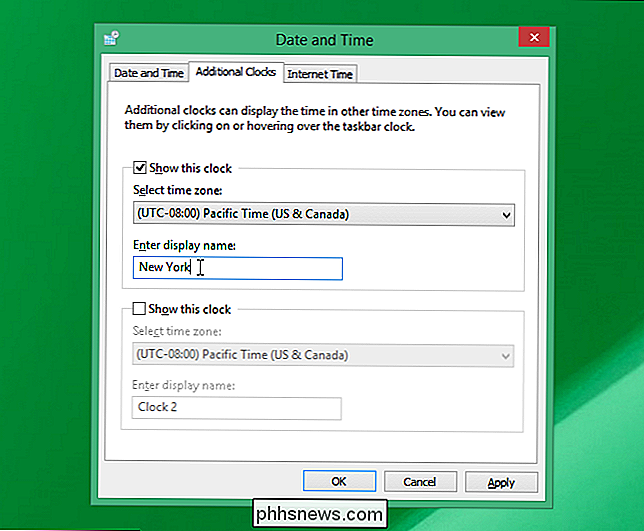
Vælg tidszone for dette ur fra rullelisten "Vælg tidszone".
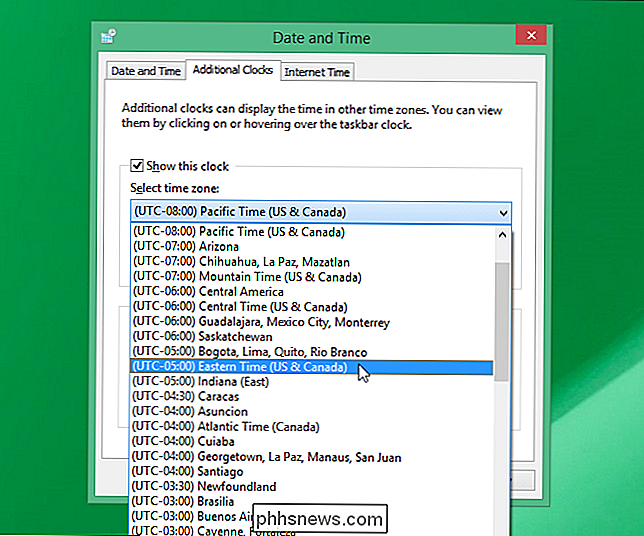
Hvis du vil have et tredje ur, skal du vælge den anden "Vis denne klokke "skal du indtaste en etiket i" Indtast visningsnavn "-redigering under det andet afkrydsningsfelt, og vælg en tidszone fra rullelisten" Vælg tidszone "under afkrydsningsfeltet. Klik på "OK" for at acceptere dine valg og luk dialogboksen "Dato og klokkeslæt".
Når du klikker på systembakkeklokken, vises de tre klokker nu som vist på billedet i starten af denne artikel.
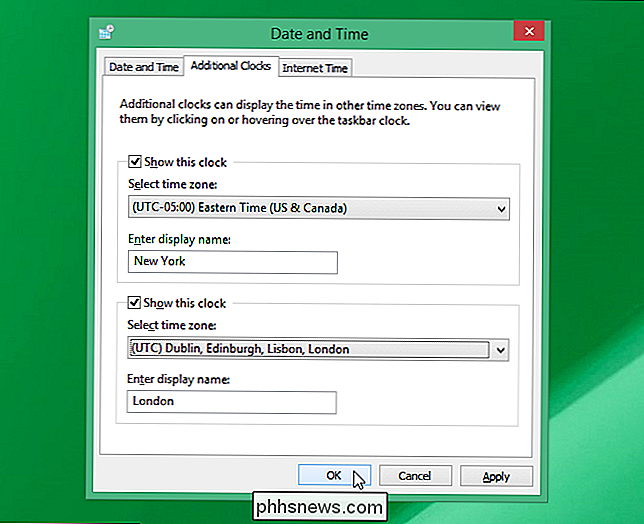
Du kan få et hurtigt glimt af tiderne ved at holde musen over systembakken. Et popup-vindue viser datoen og tiderne i digitalt format.

Hoveduret er opført først og antages at være "Lokal tid." Du kan ikke ændre denne etiket.

Du kan rydde menuen for nogen nylig besøgte mapper, men medmindre du ændrer konfigurationen i Indstillingerne vil altid fylde op med mindst 10 genstande. Indtil nu har det ikke været muligt at ændre antallet af elementer, der vises i disse lister, men El Capitan tilføjer en ny mulighed til dens generelle indstillinger .

Sådan aktiveres forældrekontrol på din Xbox One
Forældrekontrol gør det muligt at begrænse børnekonti på en Xbox One. Du kan begrænse adgangen til spil, medier og apps ved aldersbedømmelse, filtrere internettet og kontrollere online privatlivets fred og chatfunktioner. Dette fungerer på samme måde som forældrekontrollen i Windows 10. Denne funktion er afhængig af dine børn, hver med deres egne konti.



