Sådan får du vist og skjul linjalerne i Microsoft Word

Linjaler i Word hjælper dig med at placere tekst, grafik, tabeller og andre elementer i dine dokumenter. For at få lidt ekstra dokumentplads kan du skjule både de horisontale og lodrette linjer.
Hvis du arbejder på en lille skærm, kan du midlertidigt skjule dele af Word-vinduet for at maksimere det plads, der bruges til dit dokument . Hvis du ikke bruger linjalerne i øjeblikket, kan du gemme dem nemt og derefter vise dem igen.
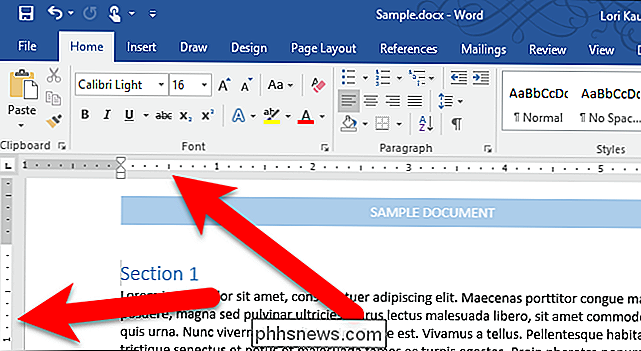
Linjalerne i Word vises kun, når du er i Udskriftsvisning. Så hvis du ikke ser linjalerne, og du ikke har slukket dem, skal du klikke på fanen "Vis" og derefter klikke på knappen "Udskriv layout" i sektionen Visninger.
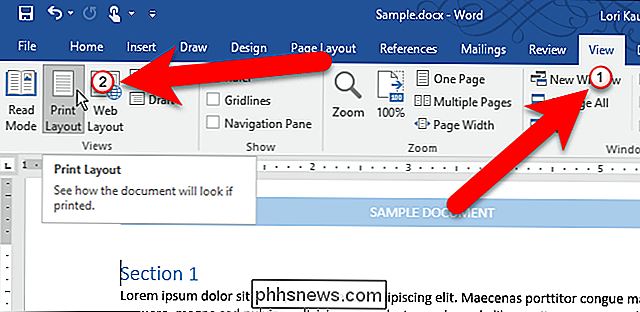
Fanen Vis er også hvor du kan skjule eller vise linjalerne. For at skjule linjerne skal du fjerne markeringen i feltet "Linjal" i sektionen Vis. For at vise linjerne igen, skal du blot markere feltet "Linjal".
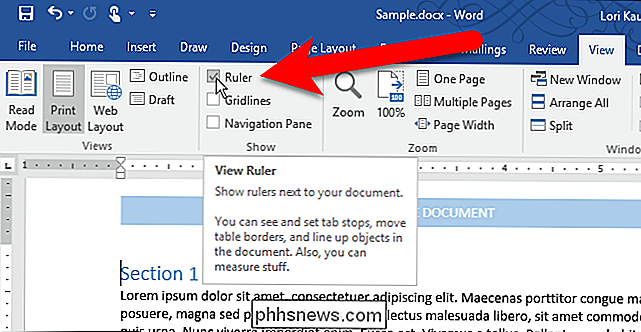
Linjalerne fjernes fra dokumentpladsen, og du får lidt mere plads til at arbejde. For at vise linjerne igen, skal du blot markere feltet "Linjal" på fanen Vis.
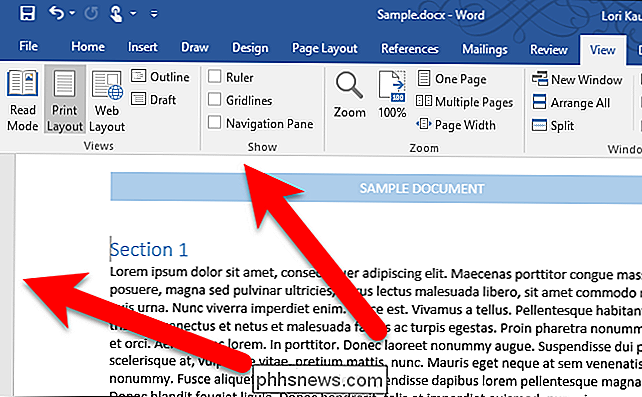
Hvis du ikke bruger den lodrette linjal, der vises på venstre side af dokumentpladsen, men du vil vise den vandrette linjal på toppen af dokumentpladsen, kan du bare skjule den lodrette linjal. For at gøre dette skal du klikke på fanen "File".
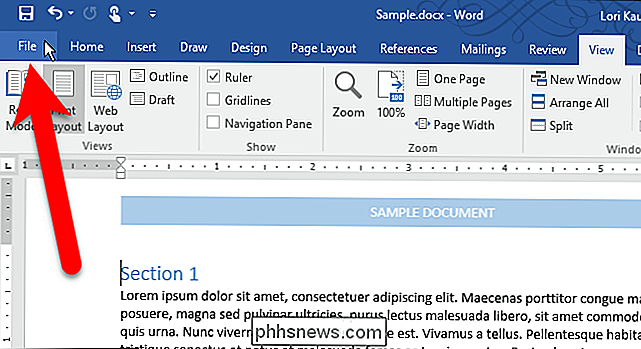
På skærmbilledet bagsteg skal du klikke på "Indstillinger" i listen over emner til venstre.
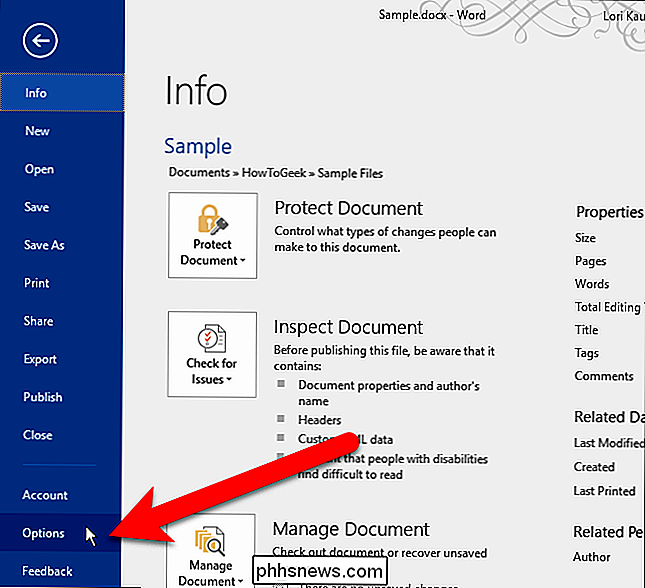
Klik på "Avanceret" i listen over emner på venstre side af Skærmbilledet til Word Options.
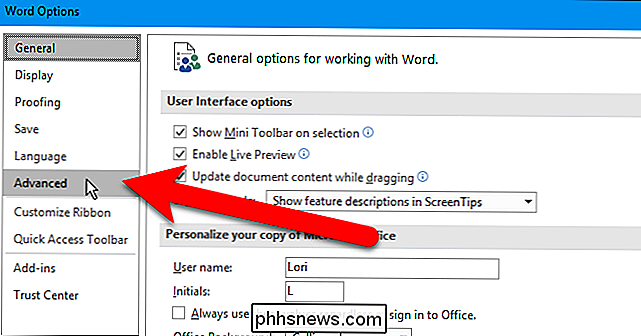
Rul ned til skærmen Display, og fjern markeringen i afkrydsningsfeltet "Vis lodret linjal i udskrivningsvisning".
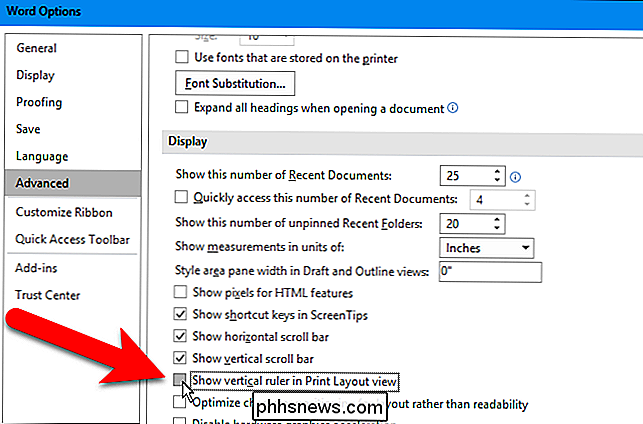
Klik på "OK" for at acceptere ændringen, og luk dialogboksen Ordindstillinger.
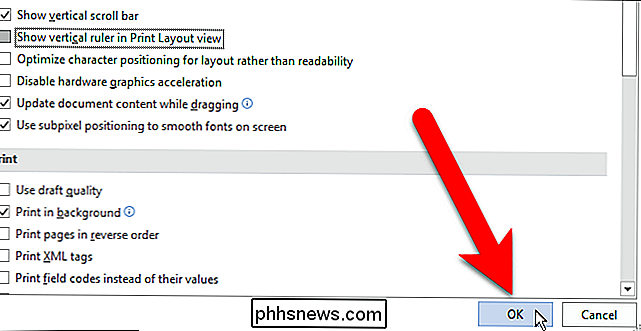
Nu , den lodrette linjal er skjult. Hvis feltet "Linjal" er markeret på fanen Vis, vises den vandrette linjal øverst i dokumentpladsen.
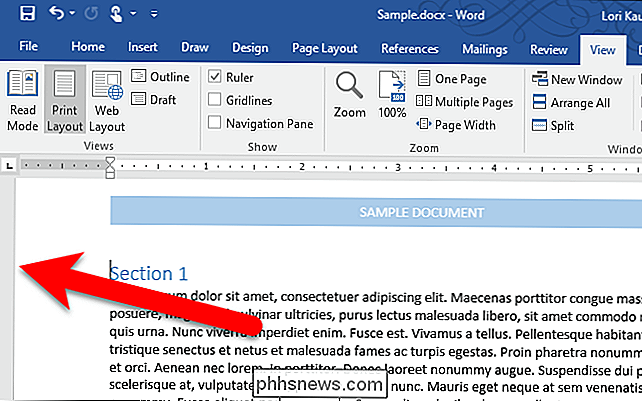
RELATERET: Sådan viser eller skjuler du båndet i Office 2013
Bemærk, at Hvis feltet "Linjal" i afsnittet Vis i fanen Vis ikke er markeret, vises ingen linjal, uanset om du har den lodrette linjal aktiveret.
Du kan også skjule båndet i Word for at frigøre mere dokumentplads.

Sådan sætter du brugerdefinerede ringetoner til bestemte kontakter i Android
Alle kan lide at vide, hvem der ringer, før de rent faktisk henter telefonen, og den nemmeste måde at opnå det på er med brugerdefinerede ringetoner til bestemte opkaldere . På den måde, når din telefon begynder at sprænge "Cherry Pie", ved du at det er din kone. Eller når det er "Roll Out (My Business)", ved du, at det er din chef.

Sådan fjerner du fuldstændigt Office 2011 til Mac OS X
Microsoft har klaret sin seneste opdatering til Office for Mac og for nylig udgivet sin første preview. Vi besluttede at give det en hvirvel og ønskede at afinstallere Office 2011 for at undgå eventuelle konflikter. Det er meget overraskende, at afinstallere Office 2011 til Mac er en frygtelig kompliceret affære.



