Sådan åbner du Internet Explorer i fuldskærm eller kiosk tilstand
Vidste du, at Internet Explorer har flere tilstande, som du kan aktivere som Kiosk og fuldskærmstilstand? Navne på disse tilstande er lidt forvirrende, fordi du kan minimere IE i et mindre vindue i fuldskærmstilstand, men kan ikke i Kiosk-tilstand. Jeg vil forklare mere detaljeret nedenfor.
Kiosk-tilstand bruges på offentlige computere, hvor administratorer ikke ønsker at offentligheden kan ændre nogen af indstillingerne osv. Det er også meget nyttigt, hvis du blot vil maksimere visningsområdet, når du surfer på internettet. Her er et eksempel på, hvad IE ligner i normale, fuld skærm og kiosk modes:
Normal IE-tilstand

IE fuldskærmstilstand
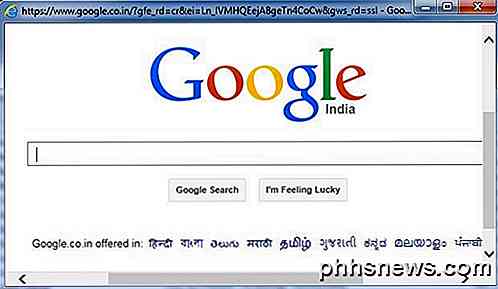
IE Kiosk Mode
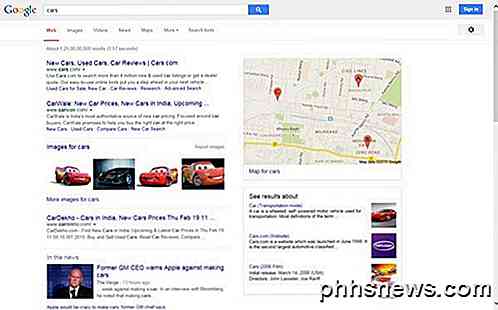
Som du kan se på billedet ovenfor, tager Kiosk Mode op hele skærmen og viser ikke engang titellinjen helt øverst med min, max og tæt på knapper. I Kiosk Mode er der faktisk ingen måde at minimere IE-vinduet, medmindre du lukker det helt.
Det er også meget svært at navigere i fuldskærm og kiosk modes, fordi der ikke er adresselinje eller noget andet. I kiosk-tilstand kan du ikke engang lukke vinduet normalt, men enten skal du bruge en tastaturgenvej eller hente proceslinjen med Windows-tasten på tastaturet. Lad os tale om, hvordan du kan aktivere hver af disse tilstande.
Aktivér IE fuldskærmstilstand
Bemærk, at du kun kan aktivere fuldskærmstilstand for IE i Pro, Ultimate og Enterprise versionerne af Windows 7 og 8. Dette skyldes, at du har brug for adgang til gruppepolitikredaktør, og det er ikke tilgængeligt i standard- eller hjemmeudgaven af Windows. Bemærk også, at fuldskærmstilstand kræver IE 7 eller højere.
Først skal du åbne Gruppepolitik ved at klikke på Start og skrive i gpedit.msc . Klik på det første resultat øverst.
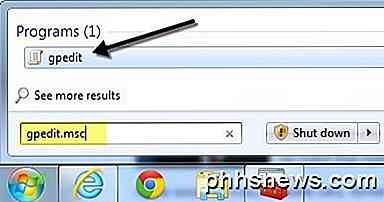
Når du har åbnet editoren, skal du navigere til følgende sted:
Computer Configuration - Administrative Skabeloner - Windows Components - Internet Explorer
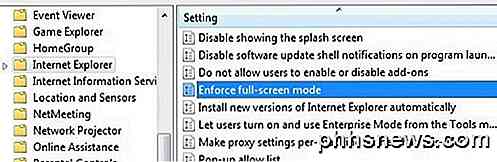
På højre side skal du rulle ned, indtil du ser Enforce fuldskærmstilstand og derefter dobbeltklikke på elementet. Som standard er den indstillet til Ikke konfigureret .
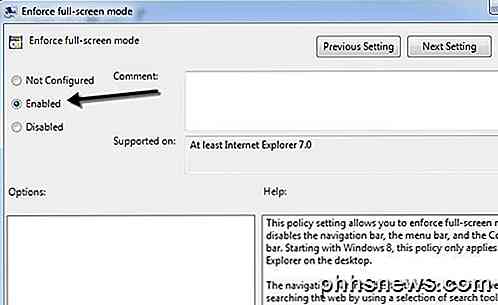
Klik på knappen Aktiveret, og klik derefter på OK . Du vil også bemærke Hjælp- sektionen giver dig en detaljeret beskrivelse af, hvordan indstillingen vil påvirke IE. Rul ned til næste afsnit for at lære at navigere rundt i IE ved hjælp af kun tastaturgenveje.
Aktivér IE Kiosk Mode
Som tidligere nævnt vil kiosk-tilstand fjerne lige titellinjen øverst på skærmen, så det eneste på hele skærmen er den aktuelt indlæste webside.
For at åbne IE i kiosk-tilstand skal du overføre den eksekverbare fil til en ekstra parameter. Du kan enten redigere den oprindelige genvej til IE, eller du kan oprette en separat genvej til åbning af IE i kiosk-tilstand. Jeg foretrækker sidstnævnte metode, så du nemt kan vælge normal eller kiosk-tilstand uden at skulle behage redigering af genvejen.
Du kan oprette genvejskioskmodus ved at højreklikke overalt på skrivebordet og vælge Ny genvej .
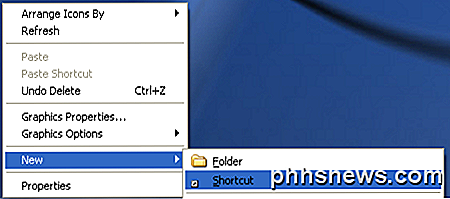
I placeringsboksen skal du kopiere og indsætte følgende linje nøjagtigt som vist, herunder citaterne. Bemærk, at -k- delen er uden for citaterne, og det er sådan, hvordan du vil have det.
"C: \ Programmer \ Internet Explorer \ IEXPLORE.EXE" -k
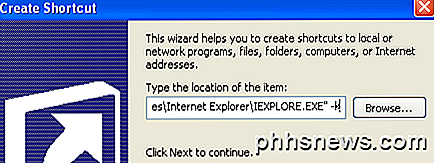
Klik på Næste, og indtast " Internet Explorer Kiosk " eller hvad du kan lide at skelne linket fra det normale Internet Explorer-ikon på dit skrivebord. Klik på Udfør for at oprette genvej.

Som standard, når du klikker på linket, vil IE indlæse standardwebsiden. Den sjove del forsøger nu at finde ud af, hvordan man kommer rundt uden at bruge knapperne tilbage eller fremad, adresselinjen eller noget andet.
Heldigvis kan du få en hel liste over tastaturgenveje til Internet Explorer, der hjælper dig med at navigere. De grundlæggende kommandoer, du skal vide, er:
Alt + Home - Gå til din startside
Backspace - Gå tilbage en side (forrige side)
Alt + Højre pil - Gå frem en side (næste side)
CTRL + O - Åbn et nyt websted eller en side (skriv en webadresse)
CTRL + W - Luk browservinduet
Selv om det tager lidt tid at vænne sig til, er det faktisk ret flot at surfe på internettet i fuldskærm eller kiosk-tilstand i IE. Der er ingen distraktioner, og det bruger effektivt hele din skærm fast ejendom.
Kiosk-tilstand i Windows 8
Hvis du kører Windows 8.1, er der en anden måde at aktivere kioskmodus på, så det er det eneste program, som brugeren har lov til at køre. Brugeren kan ikke gå til startskærmen og kan slet ikke lukke applikationen. De kan ikke få adgang til Charms baren eller noget andet. Ved hjælp af de ovennævnte to metoder kan en bruger stadig få adgang til andre programmer, indstillinger, explorer osv. Ved blot at trykke på Windows-tasten på tastaturet.
Denne specielle tilstand i Windows 8 hedder Assigned Access og kan bruges sammen med enhver Windows moderne app. Det betyder, at du ikke kan bruge det med en stationær app. Heldigvis er der en moderne version af IE sammen med en desktop version af IE i Windows 8.1.
For at kunne bruge denne super begrænsende kiosk tilstand skal du først oprette en ny lokal konto på computeren. For at gøre dette skal du åbne charmen og klikke på Indstillinger .
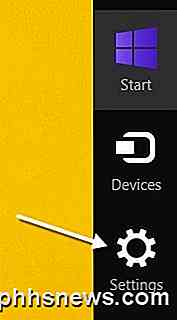
Klik nu på linket Skift pc-indstillinger i bunden af charmerbaren.
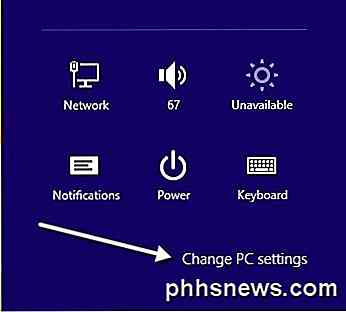
Klik på Konti i menuen til venstre, og klik derefter på Andre konti .
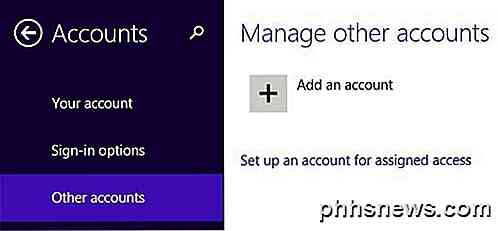
Klik på knappen Tilføj en konto for at begynde at tilføje en ny lokal konto. Som standard vil Windows forsøge at få dig til at oprette en Microsoft-konto, som vi ikke ønsker at gøre.
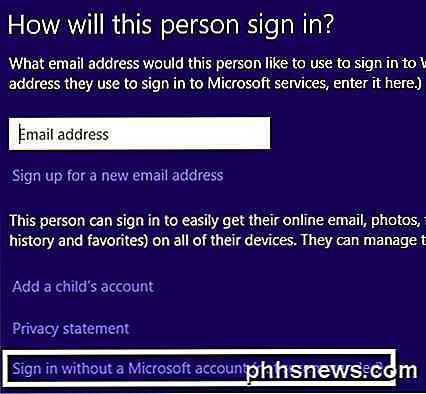
Klik på Log ind uden en Microsoft-konto nederst, og klik derefter på Lokalt konto på den næste side, der dukker op.
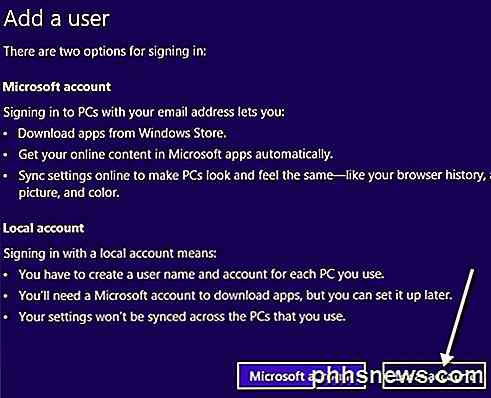
Endelig giv din nye konto et navn og et kodeord. Klik på Næste og derefter Afslut .
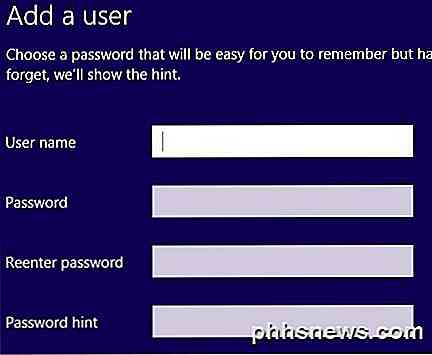
Nu, hvor du har tilføjet den nye lokale konto, skal du gå tilbage til startskærmen og logge af den aktuelle konto. Klik på kontonavnet, og klik derefter på Log ud .
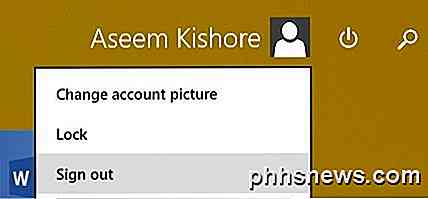
Log ind på den nye lokale konto, du oprettede, og lad den opsætte profilen. Du skal gøre dette ellers vil de næste trin ikke fungere. Hvis du også vil tildele en ikke-indbygget Windows-app til kontoen, skal du åbne Windows Store-appen og downloade appen, så den er installeret for den pågældende bruger. I vores tilfælde vil vi bare bruge den indbyggede IE moderne app.
Når du har logget ind, og startskærmen vises, skal du fortsætte og logge ud. Log tilbage med den oprindelige administrative konto, du startede med. Igen skal du åbne Skift pc-indstillinger og klikke på Andre konti . Denne gang klikker du på Indstil en konto for tildelt adgang .
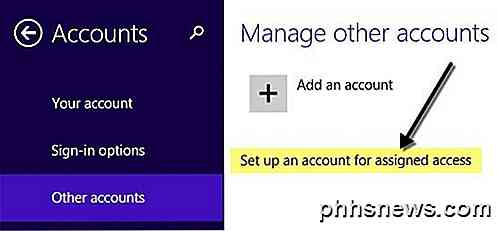
Nu skal du bare vælge den lokale konto, du har oprettet, og vælg den app, du vil have tildelt til den pågældende konto. 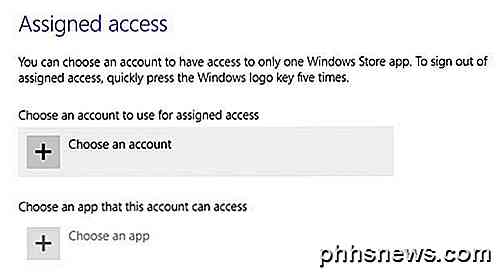
Når du klikker på Vælg en app, vil du se, at listen kun indeholder moderne apps og ingen stationære apps. Jeg har valgt Internet Explorer som vist nedenfor.
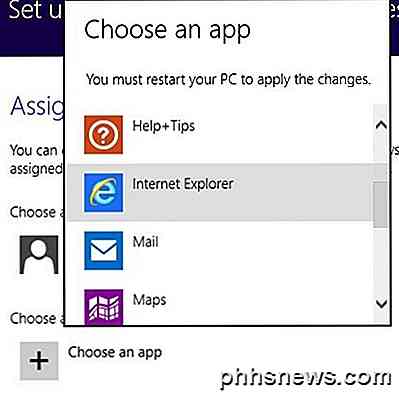
Det er det! Log nu bare ud af din konto og log ind på den lokale konto. Du får vist, at appen er påkrævet straks, og der er absolut intet andet du kan få adgang til på systemet. Dette låser virkelig pc'en til en bestemt app. For at afmelde den begrænsede konto skal du trykke fem gange på Windows-tasten.
Så det er alle de forskellige tilstande til Internet Explorer, som du kan bruge i Windows 7 og Windows 8. Hvis du har spørgsmål, skriv en kommentar. God fornøjelse!

Ubuntu 16.04 Gør Ubuntu spændende igen
Ubuntu har ikke haft det bedste ry blandt Linux-brugere i løbet af de sidste par år - med nogle går endda så langt som at kalde det "kedeligt". Ubuntu 16.04 "Xenial Xerus" er ikke kun en spændende udgivelse, men en der har potentiale til at være en spilskifter til Linux økosystemet. Hvis du har tøvet med at prøve det, Ubuntu sprang først i Linux-verdenen i 2004 og fulgte det fuldstændig med at ændre Linux-ansigtet fra det tidspunkt, hvor "kun til brug for erfarne geeks" kunne bruges til æra af "Linux for Mennesker".

Sådan tilføjer du en indikator for at se, hvilket virtuelt skrivebord du er tilsluttet i Windows 10
Muligheden for at have flere desktops manglede i lang tid i Windows, indtil Windows 10 endelig tilføjede det . Vi har dækket, hvordan du bruger virtuelle skriveborde i Windows 10, men der er mindst en manglende funktion, som vi viser dig, hvordan du tilføjer. RELATED: Sådan bruger du virtuelle stationære computere i Windows 10 Virtuelt desktops giver dig mulighed for at adskille dine åbne programmer i kategorier, som for arbejde, spil, kontrol sociale medier eller websurfing.



