Sådan opretter du en GIF fra en video ved hjælp af Photoshop CC
Har du nogensinde tænkt på, hvordan de lange GIF'er, du ser på websteder som Imgur, er oprettet? Mange gange tager skaberne en video, konverterer det hele til en animeret GIF, og overlejrer derefter tekst for at gøre det underholdende.
Nu vil dette indlæg ikke lære dig at lave de flotte GIF'er fra start til slut, men det vil lære dig at tage en video og i det mindste konvertere den til en animeret GIF. Jeg skriver et andet indlæg på, hvordan du kan tilføje tekst og grafik til din GIF.
Jeg bruger Photoshop CC til denne vejledning, fordi det giver dig mulighed for at få mere kontrol over det endelige produkt med hensyn til størrelse, kvalitet, rammer osv.
Konverter video før import
Inden du starter, skal du måske konvertere din video til et filformat, som Adobe Photoshop vil understøtte. For eksempel tog jeg en video fra min iPhone og hentede den på min computer. Jeg prøvede derefter at importere videoen til Photoshop, men fik følgende fejl:

Kunne ikke fuldføre kommandoen Videorammer til lag, fordi filen ikke har nogen videobilleder.
Videoen var en MOV-fil, men den codec, som Apple bruger, understøttes ikke i Photoshop. For at rette op på denne type problem skal du downloade et program som HandBrake for at konvertere videoen.
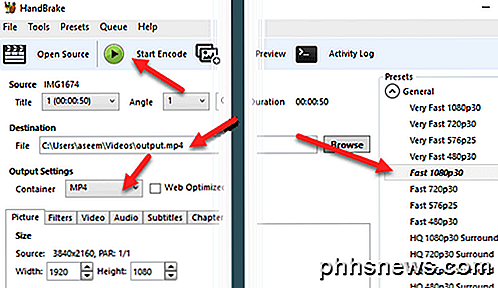
Det er meget nemt at bruge håndbremse. Bare klik på Fil - Vælg kilde og vælg din videofil. På dette tidspunkt er alt, hvad du virkelig skal gøre, klikket på knappen Start kode . Som standard vil den bruge den hurtige 1080p30 forudindstilling, som du ser opført til højre. De har mange forudindstillinger, så vælg den der virker for dig. Bemærk, at du senere kan reducere GIF-opløsningen i Photoshop, så du ikke behøver at gøre det i håndbremsen.
Når det er blevet konverteret til en MP4-fil ved hjælp af H.264 video codec, kan vi nu importere den til Photoshop.
Importer video og opret GIF i Photoshop
Åbn Photoshop CC, og klik på Fil, derefter Importer og derefter Videorammer til lag .
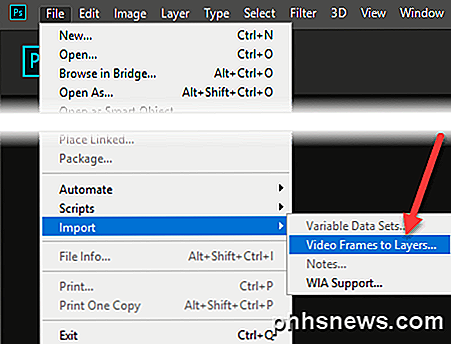
Vælg din videofil, og klik på Åbn . Dette vil frembringe en dialog med et lille eksempel på videoen og et par muligheder.
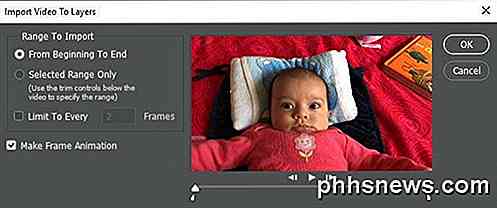
Nu, hvis du vil have hele videoen som en animeret GIF, skal du gå videre og forlade radioknappen til Fra Begyndelse til Afslutning . Hvis du kun har brug for en del, skal du vælge Valgte rækkevidde og derefter bruge trimkontrolerne under videoen for at vælge rækkevidde.
For at reducere størrelsen af den endelige GIF så meget som muligt, kan du også begrænse antallet af rammer. Hvis du for eksempel tjekker boksen og efterlader den ved 2 billeder, betyder det, at Photoshop fjerner alle andre billeder fra videoen.
Endelig skal du sørge for, at feltet Make Frame Animation er markeret. Klik på OK, og din video skal importeres som en masse rammer i Photoshop. Hvis programmet kolliderer, skal du muligvis reducere videokvaliteten endnu mere, før du prøver at importere.

Nu er alt, hvad vi skal gøre, gemme rammerne som en animeret GIF. For at gøre dette i Photoshop CC skal du klikke på File - Export - Save for Web (arv) . Bemærk, at før du gemmer det som en GIF, kan du redigere og slette rammer som ønsket.
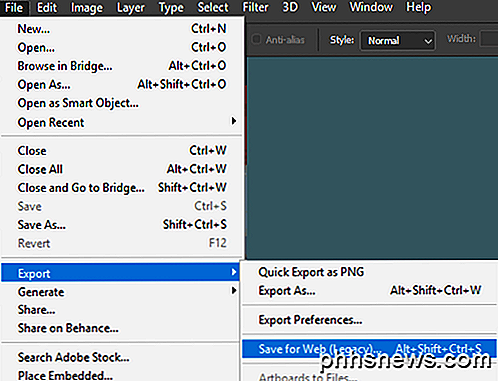
På denne dialog er der en masse muligheder, som du bliver nødt til at lege med. De fleste af dem vil påvirke kvaliteten af GIF'en, som du vil kunne se i preview-området til venstre. Den højre rude er hvor du vil lave de fleste af justeringer.
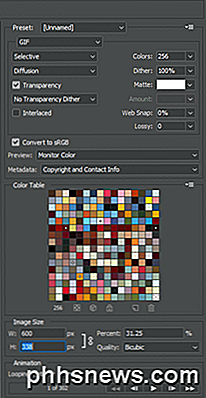
Op øverst vil du se en dropdown kaldet Preset . Du kan klikke på det og vælge en af forudindstillingerne, eller du kan selv justere værdierne. Hvis du vælger et af forudindstillingerne, reduceres GIF'ens kvalitet, men det gør det også mindre. Sørg for, at GIF er valgt i rullelisten under Forudindstillet .
Nederst under Billedstørrelse kan du justere den endelige outputopløsning for din GIF. Så hvis du videoen var 1920 × 1080 eller 4K, vil du sandsynligvis gerne reducere det betydeligt her. Under Animation kan du vælge Forever, Once eller Custom for Looping Options . Som standard løber GIF'en kontinuerligt. Du kan bruge kontrollerne nederst til at afspille GIF'en for at se, hvordan den ser ud.
Klik på Gem og vælg et sted for at gemme din GIF. Det handler om det. Photoshop gør det meget nemt at oprette animerede GIF'er fra videoer og giver dig mulighed for at finjustere indstillingerne for at få det helt korrekt. Læs også mine indlæg om, hvordan du opretter animerede GIF'er fra billeder ved hjælp af Photoshop. God fornøjelse!

Er det muligt at få det gamle websiteforslagssystem tilbage i Firefox 43?
Når du vænner dig til en god funktion, som du ofte bruger i din yndlingsbrowser, kan det være lidt frustrerende når det pludselig 'forsvinder' og erstattes af noget, der ikke fungerer. Med det i tankerne har dagens SuperUser Q & A-post svaret på en frustreret læsers spørgsmål. Dagens Spørgsmål og Svar-session kommer til vores side med SuperUser-en underafdeling af Stack Exchange, en community-driven gruppe af Q & A-websteder.

Sådan trækkes datoer ud i Excel
Hvis du har et Excel-ark med mange datoer, er chancerne for, at du til sidst skal beregne forskellene mellem nogle af disse datoer. Måske vil du se hvor mange måneder det tog dig at betale din gæld eller hvor mange dage det tog dig at tabe en vis mængde af vægt?Beregning af forskellen mellem datoer i Excel er let, men kan blive kompliceret, afhængigt af hvordan du vil beregne bestemte værdier. For e



