Sådan gemmer du diskplads ved at downloade lokale filer til skyen

Hvis du tænker på at købe en ny harddisk, fordi du løber tør for kapacitet, kan du hurtigt frigøre en masser af plads ved at download store filer til skyen.
Cloud-drev er billig, virkelig billig, og det kommer kun til at blive billigere. I øjeblikket leverer de tre store cloud-rumudbydere, Dropbox, Google Drive og Microsoft OneDrive alle et terabyte lagerplads til omkring $ 10 pr. Måned.
Når det er sagt, uanset hvor meget skydeplads du har, er chancerne for, at du kan passe en masse ting på det. Faktum er, at Google og Microsoft begge giver væk 15 GB gratis, hvilket betyder, at hvis din lokale harddisk strammer, kan du nemt købe dig selv et åndedrag ved at flytte nogle ting til skyen.
Bemærk: det er vigtigt at huske på, at hvis du lægger dine filer i skyen, og de ikke gemmes andre steder, betragtes det ikke som en sikkerhedskopi, og hvis den cloud hosting provider har et problem, kan du miste filerne. Bedst at uploade vigtige filer til to steder eller holde en lokal kopi på en backup-harddisk.
For at synkronisere eller ... Nej, lad os ikke synkronisere
Når du bruger en skygtjeneste, kan du typisk installere en stationær klient, som vil oprette en gruppe lokale mapper, der synkroniseres hver gang du tilføjer, ændrer eller fjerner en fil. Dette er fantastisk, fordi det betyder, at dine sky-filer altid er up-to-date, uanset hvor du er. Men du vil måske ikke altid have alle filer på skyen også på din computer, eller du vil muligvis ikke have en fil på din computer, men i stedet på skyen.
RELATED: Sådan gemmes drevplads ved at downloade lokale filer til skyen
Målet med denne artikel er at vise dig, hvordan du gemmer filer eksternt ved at uploade dem til en mappe på din skytjeneste og derefter synkronisere dem, så de ikke er længe på din computer. Vi skal diskutere, hvordan du gør det med hver af de tre førnævnte cloud services: Dropbox, Google Drive og Microsoft OneDrive.
Det er vigtigt at huske på, at selvom du fjerner en mappe eller to fra din lokale lagerplads til fordel for en skybaseret løsning, kan du stadig få adgang til og endda dele disse ressourcer. Du skal bare få adgang til dem via din foretrukne browser.
Dropbox
På Dropbox er det første, vi vil lave, en mappe i vores lokale Dropbox-mappe. Lad os gøre det noget klart som Big Files.
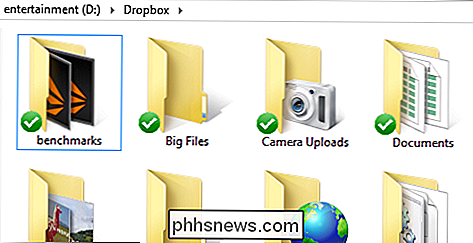
Derefter skal du flytte (ikke kopiere) den fil eller filer, du vil flytte til den pågældende mappe. Her er hvor tålmodighed kommer i spil. Det kan tage lidt tid at uploade store filer eller endda mange filer. Hvis du har en grundlæggende kabelforbindelse, vil din uploadhastighed være en skygge af din downloadhastighed, så selv upload af et par gigabyte data kan tage et par timer eller endda dage, hvis du uploader titus eller hundredvis af gigabyte.
Advarsler til side, når dine filer er uploadet, er det på tide at deaktivere den pågældende mappe. Højreklik på Dropbox-ikonet i meddelelsesbakken, og klik på "Preferences ..." for at åbne Dropbox-indstillingerne.
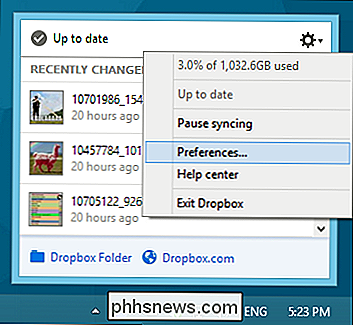
På Dropbox-indstillingerne skal du klikke på fanen "Konto" og derefter klikke på "Selective Sync ...". På Selective Synkroniser skærmen, fjern markeringen i feltet ud for den mappe eller mapper, du vil synkronisere.
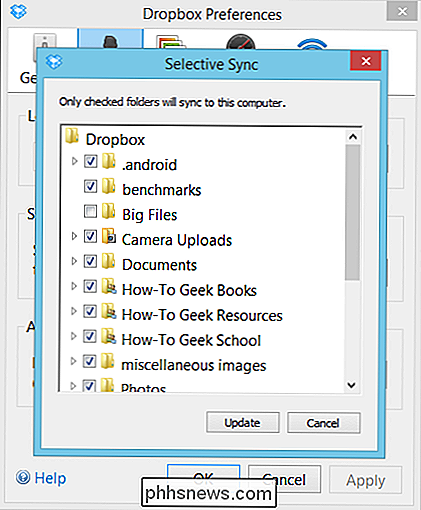
Dropbox advarer dig om, at når du opdaterer dine selektive synkroniseringsindstillinger, vil mappen blive slettet fra din computer, men de vil stadig være tilgængelige online og andre enheder. Bemærk, at når du bruger andre enheder med Dropbox installeret, opdaterer du dine selektive synkroniseringsindstillinger, fordi ellers bliver din Big Files-mappe hentet.
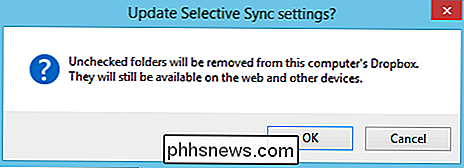
Når først dine synkroniseringspræferencer er opdateret, slettes den lokale mappe og pladsen på Din harddisk vil blive hentet igen.
Google Drev
Fremgangsmåden på drev svarer til den på Dropbox, skal du først oprette din nye destination i din lokale mappe Drive.
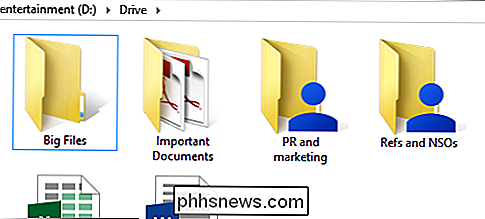
Højreklik derefter på ikonet Drev i meddelelsesbakke, og klik derefter på "Indstillinger ..." for at åbne indstillingerne for Google Drev.
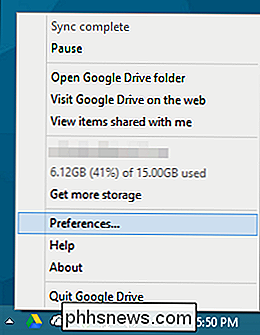
Indstillingsvinduet åbnes automatisk for fanen "Synkroniseringsindstillinger". Sørg for at "Kun synkronisere nogle mapper til denne computer" er markeret, og fjern markeringen af den mappe eller mapper, du vil synkronisere.
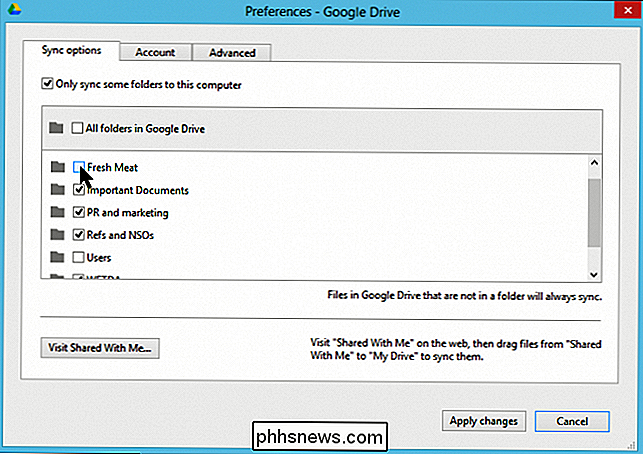
Klik på "Anvend ændringer", og du vil blive vist en bekræftelsesboks, der advarer dig om, at din mappe vil blive fjernet fra lokalt lager, men det vil blive gemt på Google Drev.
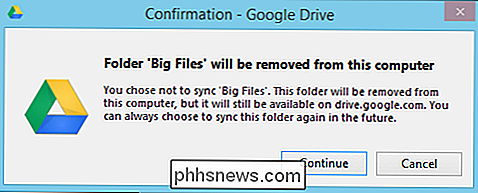
Og det er din mappe og dens rumhøjde indhold sikkert gemt i skyen.
Microsoft OneDrive
Endelig er der OneDrive, som integreres i Windows 8.1 (men ikke Windows 8). Lad os dække de metoder, du vil bruge til Windows 8.1, og derefter til OneDrive-skrivebordsklienten på Windows 7, som vil være den samme proces på Windows 8.
OneDrive på Windows 8.1
I Windows 8.1 finder du OneDrive-mappen i File Explorer. Som vi sagde, er det indarbejdet i systemet, så du ikke har brug for en separat klient. Som med alle vores andre skygtjenester, opretter vi en mappe med store filer og flytter kun vores cloud-only-filer til den.
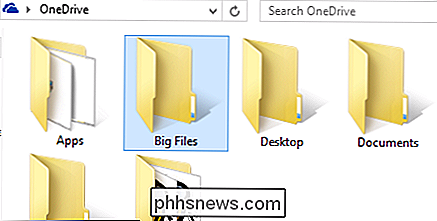
OneDrive på Windows 8.1 har en funktion, du normalt ikke vil se på andre skygtjenester. Med OneDrive kan du gøre filer tilgængelige "online-only", hvilket betyder at du stadig kan se dem lokalt (du kan endda få adgang til dem, men de skal downloades først).
For at lave din Big Files-mappe online - kun højreklik og vælg "Gør tilgængelig online kun" på kontekstmenuen.
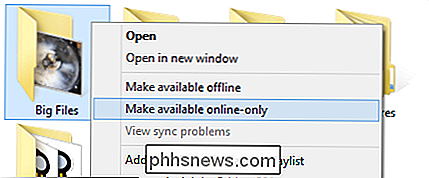
Så længe mappen kun er online, vil de filer, du flytter til det, blive uploadet og fysisk slettet fra din harddisk. Du kan også gøre dette med individuelle filer eller en gruppe af filer. Vælg blot filerne inde i OneDrive-mappen, højreklik og gør dem tilgængelige online-only.
Processen til at bruge OneDrive Windows Store-appen er let. Langtryk (eller højreklik) mappen eller mapperne, så den er valgt.
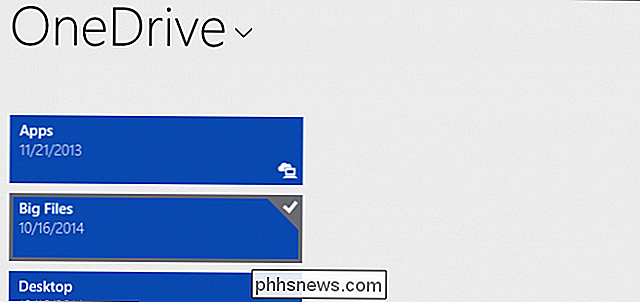
På den resulterende valglinje langs skærmens nederste kant skal du vælge "Make online only".

Husk , er alle disse funktioner allerede integreret i Windows 8.1 og den kommende Windows 10, så du behøver ikke installere eller konfigurere noget. Hvis du bruger Windows 7 eller Windows 8, skal du dog installere OneDrive-skrivebordsklienten, ligesom du ville Dropbox eller Drive.
OneDrive på Windows 7 eller Windows 8
Hvis du bruger Windows 7 eller stadig holder ud med vindue 8 skal du downloade og installere den separate OneDrive-desktopklient, som integrerer tjenesten i din computer.
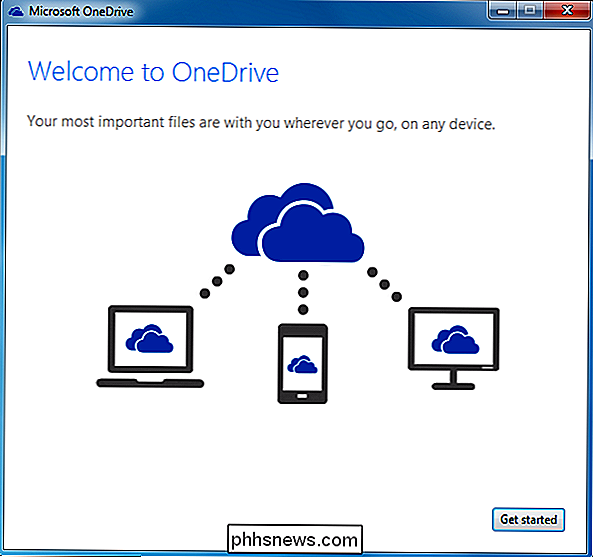
Du skal logge ind med din Microsoft-konto for at få adgang til dine mapper og filer.
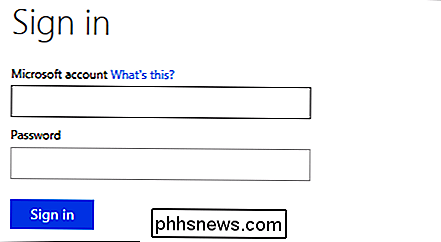
Hvis du allerede har oprettet mappen Big Files andetsteds, kan du vælge hvilke mapper der skal synkroniseres. Ellers skal du vælge "Alle filer og mapper på min OneDrive."
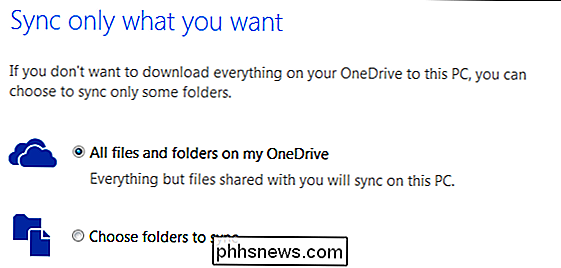
Når du har installeret, skal du følge samme procedure som med de andre tjenester. Opret din Big Files-mappe i din OneDrive-mappe og flyt dine sky-only-filer derinde.
Højreklik derefter på OneDrive-ikonet i meddelelsesbakken, og vælg "Indstillinger" fra de resulterende valgmuligheder.
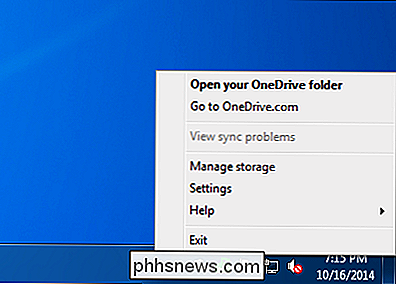
Med OneDrive-indstillinger åbnes, klik på fanen "Vælg mapper" og klik derefter på knappen "Vælg mapper".
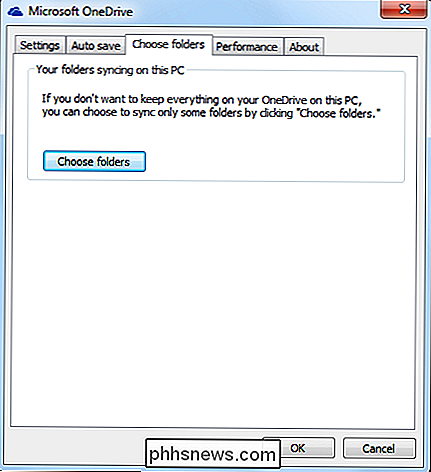
På den næste skærm klikker du på "Vælg mapper til synkronisering" og fjern markeringen af den mappe eller mapper, du vil synkronisere, klik derefter på "OK". Samme som med Google Drev og Dropbox vil din mappe blive gemt i skyen, men fjernet fra dit lokale lager.
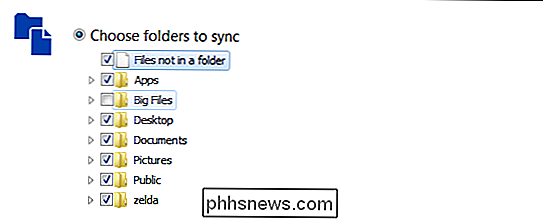
Vi er næsten færdige, lad os tage et øjeblik at tjekke, hvordan du kan uploade filer til din valgte cloud service ved hjælp af deres hjemmesider. Dette vil være nyttigt for de tidspunkter, hvor du vil uploade noget til din mappe, der kun er online, men du ønsker ikke at snyde med dine synkroniseringsindstillinger for at få adgang til det lokalt.
Websiderne
Så her er scenariet: du har succesfrit aflæst dine store filer til skyen, og den lokale mappe er blevet fjernet. Senere opdager du en anden fil, du gerne vil lægge i den mappe, men den er ikke længere tilgængelig.
Du kunne gennemgå alle de rigmarole og genkronisere din mappe, der kun er online, placere filen i den, så den uploades til skyen og derefter synkronisere mappen igen, men det er ikke særlig bekvemt?
Den bedre måde, så længe det kun er en eller to filer, er at blot bruge skygtjenestens websted til at uploade filen ( s).
På Dropbox-webstedet kan du enten trække filen i mappen eller du kan klikke på knappen "Upload".
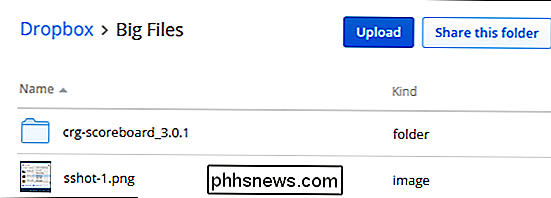
Med Google Drive kan du også trække filer i mappevinduet, eller du kan klikke på den røde knap med den hvide pil ved siden af knappen Opret.
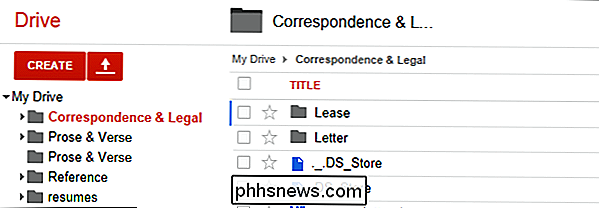
Endelig vil OneDrive også tillade træk og slipfunktioner, og der er en bekvem "Upload" -knap, som du kan klikke på.
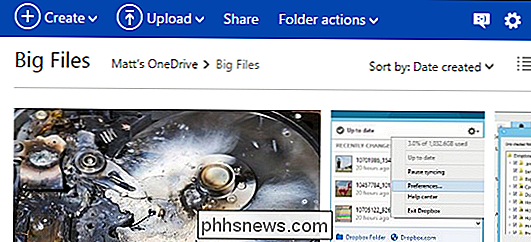
Husk, at du altid kan bruge websteder til at udføre dine online-kun fil uploads, skal du dog holde browservinduerne åbne. Hvis du lukker din browser eller slukker computeren, kan det afbryde din operation, og du skal hente den, hvor den slukkede senere. Den foretrukne metode er at bruge skrivebordsklienten til din service og de synkronisering, som vi har beskrevet.
Uanset hvilken sky service du primært bruger, skal du kunne udføre samme samme pladsbesparende operation. Bare tag et øjeblik for at kontrollere din klients indstillinger for at se, hvordan tingene synkroniseres.
Bruger du allerede skyen for at gemme lokalt rum? Har denne artikel hjulpet dig? Vi vil gerne høre din mening i vores diskussionsforum!

Sådan ændrer du Windows 10-låseskærmen Timeout
Som standard slukker Windows 10-låseskærmen og slukker skærmen efter et minut. Hvis du vil have det længere at holde fast end det-siger, hvis du har et baggrundsbillede, kan du lide at se på, eller hvis du nyder at have Cortana praktisk. Der er et simpelt registerhack, der vil tilføje indstillingen til dine strømalternativer.

Sådan aktiveres statuslinjen og Word Wrap på samme tid i Notesblok
Statuslinjen i Windows Notepad viser det aktuelle linjenummer og kolonne nummer på markørens placering. Men hvis du finder ud af, at statuslinjen i menuen Visning er gråtonet, kan det skyldes, at du har Word Wrap aktiveret. Hvis du har aktiveret ordindpakning, som holder dine kolonner begrænset til Notepad-vinduet, kan ikke også aktivere statuslinjen.



