Sådan aktiveres, deaktiveres og tilpasses automatisk afspilning i Windows 10

Når du indsætter en flytbar enhed som f.eks. En cd, dvd eller hukommelseskort i din computer, ser du ofte Windows '' AutoPlay 'popup. AutoPlay registrerer den slags disk eller medie, du har indsat, og tager automatisk de handlinger, du anmoder om. Men hvis du finder funktionen irriterende, kan du deaktivere AutoPlay meget enkelt i Windows 10.
Aktiver eller deaktiver AutoPlay i indstillinger
Åbn appen "Indstillinger" og klik på ikonet "Devices".
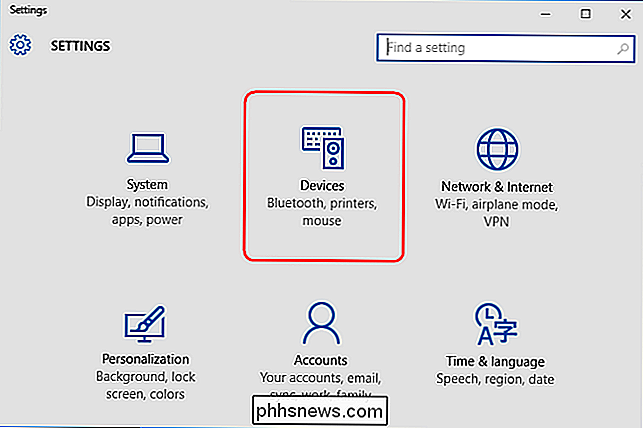
Klik på "AutoPlay" på venstre side, og tænd / sluk "Brug automatisk afspilning for alle medier og enheder." Når dette er slukket, vil du aldrig se vinduet Automatisk afspilning op.
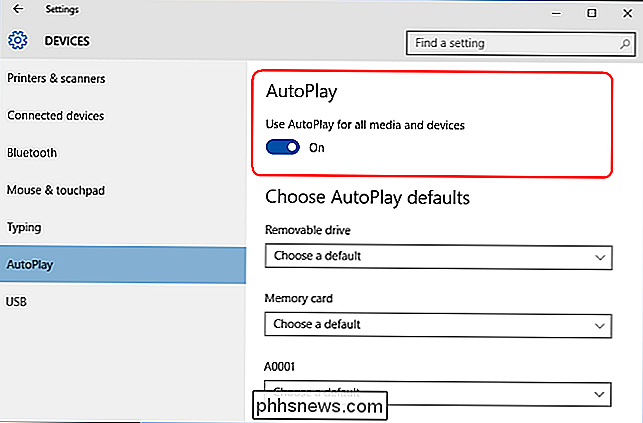
Du kan dog også forlade AutoPlay på , og tilpasse, hvordan det virker. Under "Vælg automatisk afspilningsindstillinger" skal du vælge den standardhandling, du vil have, at AutoPlay skal udføres, når du tilslutter hver type medie eller enhed. Det kan være et flashdrev, hukommelseskort eller din smartphone. For hver får du valg som "Åbn mappe til visning af filer", "Importer fotos eller videoer", "Konfigurer dette drev til backup", eller - selvfølgelig - "Undlad handling". På den måde kan du "slukke" AutoPlay for bestemte typer enheder ved at have den ikke gendanne, men lade den være på for andre enheder.
Du kan også trykke og holde Skift-tasten nede, når du indsætter en enhed for at åbne en Automatisk afspilningsmeddelelse, uanset standardindstillingen.
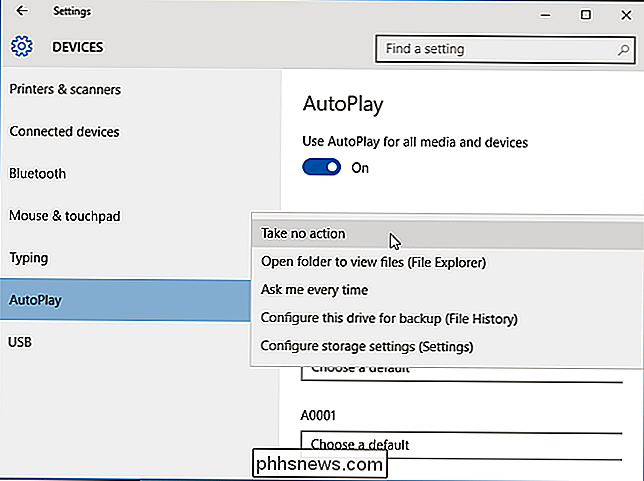
Aktiver eller deaktiver AutoPlay i Kontrolpanel
Windows 10s "Indstillinger" -app lar dig konfigurere AutoPlay for nogle typer medier, men ikke andre. Hvis du vil have finere kontrol over enheder som lyd-cd'er, dvd'er, Blu-ray-diske eller SuperVideo, vil du måske gerne redigere indstillingerne for automatisk afspilning fra kontrolpanelet.
Åbn Kontrolpanel og fra ikonvisningen klik på ikonet "Automatisk afspilning".
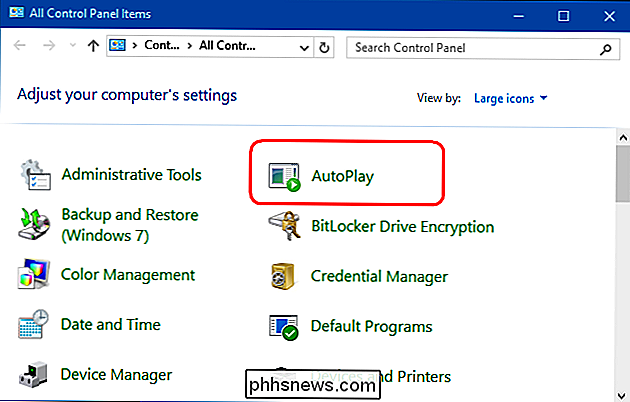
Kontroller (eller fjern markeringen) af feltet "Brug automatisk afspilning for alle medier og enheder" for at slå AutoPlay til eller fra. Hvis du vil have det aktiveret, skal du vælge standardhandling for hver type medie og enhed, der er angivet nedenfor. Du får de samme muligheder, som du får i Indstillinger-appen, f.eks. "Åbn mappe for at se filer", "Importér billeder eller videoer", "Konfigurer dette drev til backup" eller "Undlad handling". Nederst på denne side er en "Reset all default" -knap for at returnere alle indstillinger til deres standardtilstand.
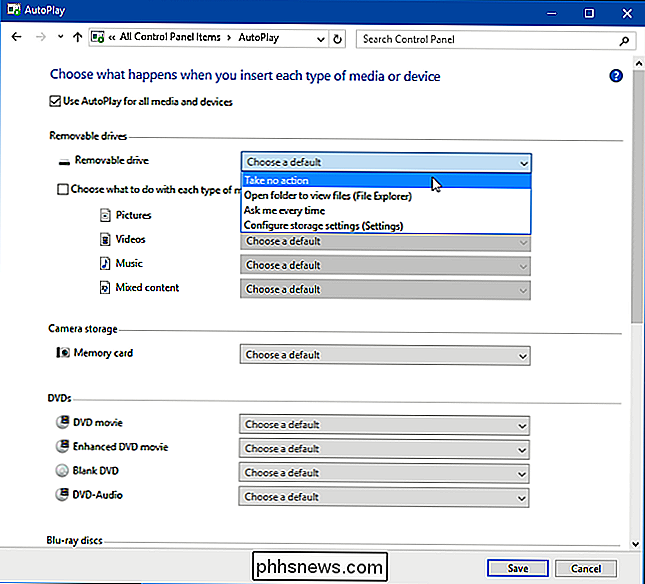
AutoPlay-vinduet ser næsten identisk ud i Windows 7, Windows 8.1 og Windows 10. I Windows 7 har du en liste med alle typer medier, som du kan indstille AutoPlay opførsel til. I Windows 8.1 og Windows 10 har du den samme liste, men med nogle få andre medier tilgængelige til konfiguration. Du kan f.eks. Indstille AutoPlay-adfærd for flytbare drev og kameraopbevaring, mens Windows 7 ikke indeholder denne type medier.
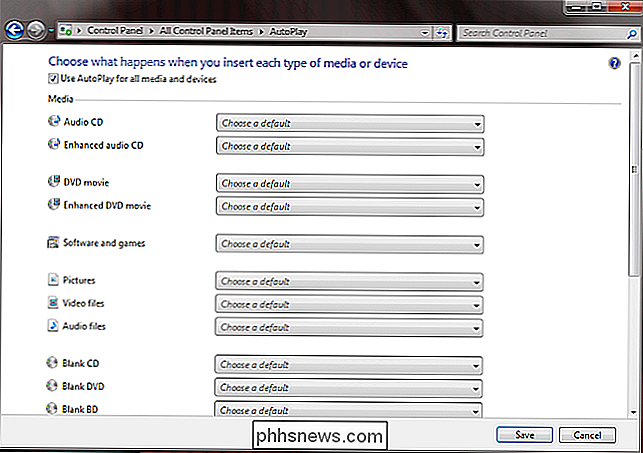
Deaktiver AutoPlay Brug af Group Policy Editor
De fleste mennesker kan deaktivere AutoPlay fra Indstillinger eller Kontrol Panel, og de behøver ikke yderligere muligheder. Men hvis du har Windows 10 Pro og vil deaktivere AutoPlay for flere brugere på samme computer, kan du deaktivere den via gruppepolicyeditoren.
Tryk på "Vind + R" for at åbne feltet Kør og skriv "gpedit. msc. "Under" Computerkonfiguration> Administrative skabeloner> Windows-komponenter "skal du klikke på" AutoPlay-politikker ".
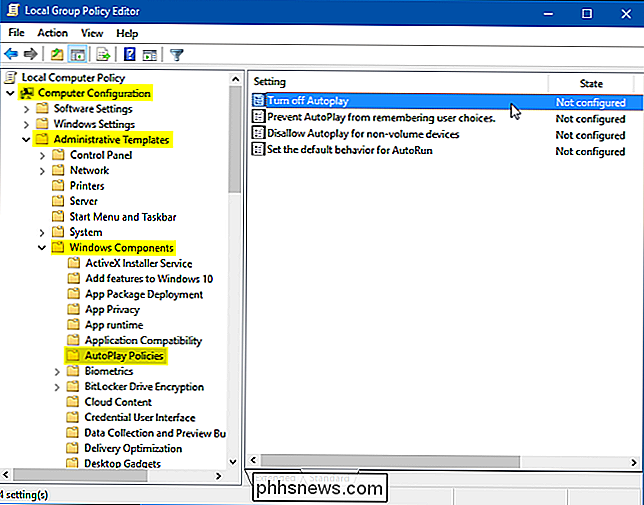
Dobbeltklik på" I vinduet til højre på side "for at slukke for automatisk afspilning" for at åbne feltet Egenskaber. Klik på "Aktiveret", og vælg derefter "Alle drev" i afkrydsningsfeltet "Sluk automatisk afspilning" for at deaktivere Automatisk afspilning på alle drev eller vælg "CD-ROM og flytbare mediedrev" for at deaktivere Automatisk afspilning på disse medier.
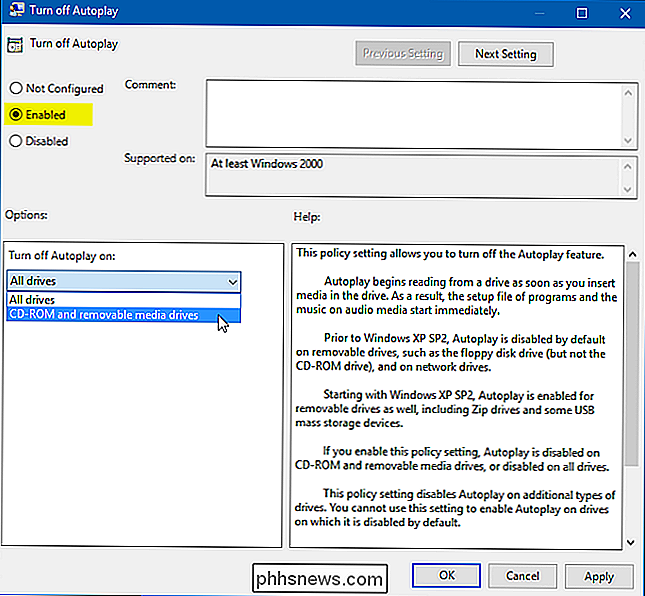
Drejning off AutoPlay er utrolig nemt, men hvis du tager dig tid til at konfigurere det, kan det være en temmelig nyttig funktion. Bemærk dog, at den sikreste løsning er at indstille AutoPlay-sæt til "Spørg mig everytime", hvis du foretrækker at holde AutoPlay aktiveret. På den måde åbnes der ikke automatisk noget. Men hvis du stoler på alt, hvad du plugger ind i din computer, kan AutoPlay være ret praktisk.

Sådan fjerner du dit navn fra søgemaskiner
Leder du efter en måde at fjerne dit navn fra Google? Har du forsøgt at Google dit eget navn på det seneste? Er der noget upassende eller skadeligt, kommer du op, at du helst ikke vil blive vist på den første side for alle at se? Googling mit eget navn giver mange resultater, for det meste alt relateret til min online blogging profession.Hils

Hvad er SeaPort.exe og Sådan fjerner du det
Hvis du har installeret Windows Essentials-programmer på din computer for nylig som Photo Gallery, Movie Maker, Live Writer eller Live Mail, har du muligvis bemærket en ny proces, der kører på dit system kaldet SeaPort.exe. Så hvad er netop denne proces, og skal du bekymre dig om det?Heldigvis er seaport.exe



