Sådan ændres "Svar til" Adresse til e-mail-meddelelser i Outlook

Nogle gange, når du sender en e-mail, vil du have svarene til at gå til en anden e-mail-adresse end du sendte originalen fra . Du kan gøre dette i Outlook til individuelle meddelelser eller for alle meddelelser, der sendes fra en bestemt e-mail-konto.
Sig din chef, du beder om at sende en email om et kommende møde, og han vil vide om eventuelle svar, der kommer fra folk siger at de ikke kan deltage. Du kan sende alle svar til ham, sende ham et resumé af alle svarene, eller du kan bare få svarene til ham ud over dig selv.
Hvis du bruger en e-mail-adresse til at sende e-mails, men du vil altid modtag svar på en anden e-mail-adresse, kan du ændre svaret på e-mail-adressen for den konto, hvorfra du sender e-mails, så svar på alle e-mails, der sendes fra den pågældende konto, omdirigeres til den anden e-mail-adresse.
BEMÆRK: Hvis din email konto er en Exchange-konto, som typisk er en arbejds- eller skole-e-mail-konto, der leveres via Microsoft Exchange Server, vil du højst sandsynligt ikke se mulighederne for at ændre svaret på adressen, som vi diskuterer i denne artikel. viser dig hvordan du ændrer svaret til adressen først for individuelle email-meddelelser og derefter for alle e-mails, der sendes fra en bestemt konto.
Sådan ændres svaret til adressen til en individuel emailbesked
For at ændre den e-mailadresse, som svar sendes til en individuel e mail-besked, åbner Outlook og vælg kontoen i den venstre rude, hvorfra du vil sende e-mailen. Klik derefter på knappen "Ny e-mail" i det nye afsnit på fanen Startside.
Tilføj e-mailadresser eller en kontaktgruppe til feltet Til, Cc og Bcc efter behov, indtast et emne, og skriv meddelelsen. Klik derefter på fanen "Options".
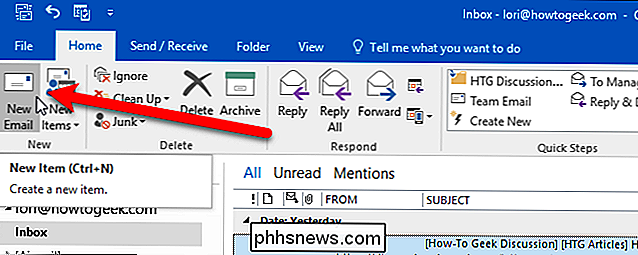
Klik på knappen "Direkte svar til"
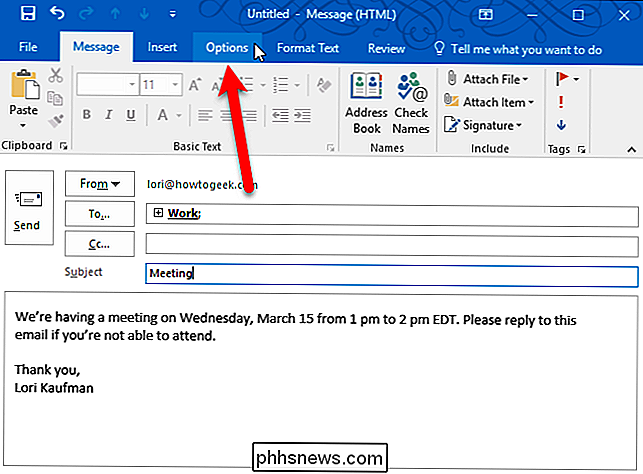
i afsnittet Flere muligheder.
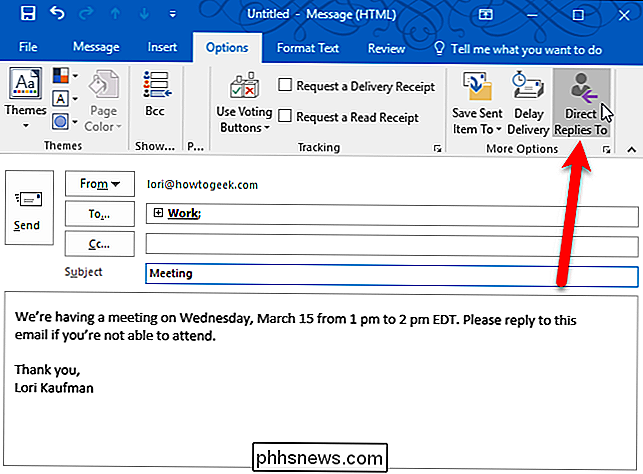
Kontroller, at feltet "Har svar sendt til" er markeret (det skal som standard være). E-mailadressen for den aktuelt valgte konto tilføjes automatisk til "Send svar sendt til" redigeringsboks. Du kan enten tilføje andre adresser til denne liste, eller fjerne din originale. Vi vil tilføje en adresse til, hvilke svar der vil blive sendt, så vi forlader den nuværende adresse i feltet og klikker på knappen "Vælg navne".
Hvis den e-mail-adresse, du vil tilføje, ikke er i din adressebog, skriv et semikolon (;) efter den aktuelle e-mail-adresse (hvis du holder den) og skriv den nye e-mail-adresse. Hvis du vil indtaste flere ekstra adresser manuelt, skal du adskille hver enkelt med et semikolon (;).
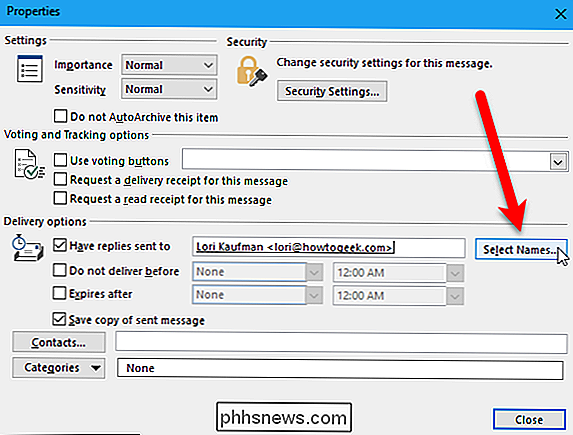
Hvis du tilføjer et svar til adressen fra adressebogen, skal du vælge kontakten klikke på knappen "Svar til". Du kan vælge flere kontakter eller kontaktgrupper ved hjælp af Shift og Ctrl-tasterne, ligesom du ville vælge filer i File (eller Windows) Explorer. Klik på knappen "OK", når du har tilføjet e-mailadresserne til feltet Svar til.
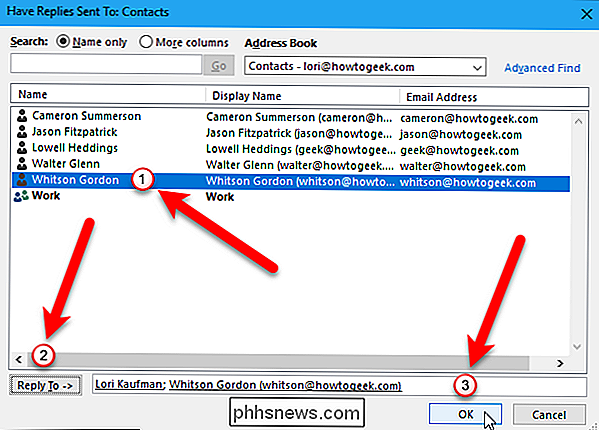
De valgte adresser tilføjes til feltet Har svar sendt til feltet. Klik på knappen "Luk".
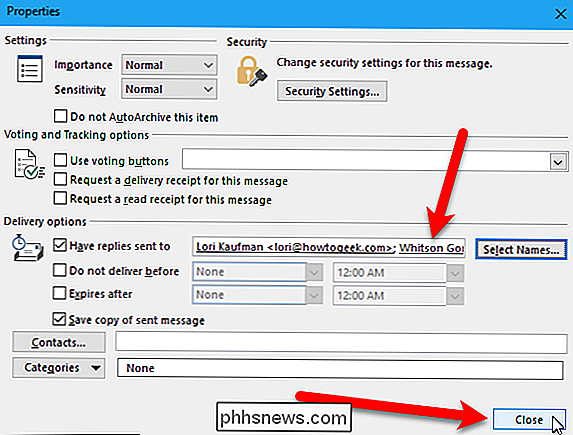
Knappen "Direkte svar til" er markeret, når du har tilføjet svar på e-mailadresser. Klik derefter på knappen "Send" i meddelelsesvinduet for at sende din besked.
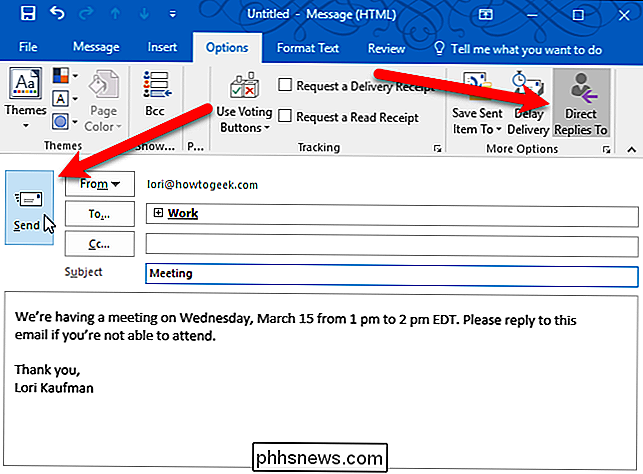
Når modtagerne svarer på e-mail-beskeden, sendes svaret til alle e-mailadresser, du har valgt.
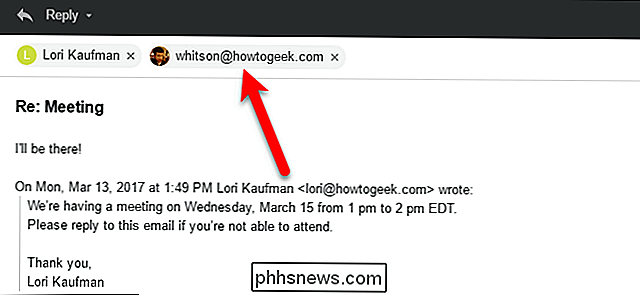
Sådan ændres standard svar At adressere alle e-mails sendt fra en bestemt konto
Hvis du vil have alle svar på e-mails sendt fra en bestemt konto, der skal sendes til en anden e-mail-adresse, kan du ændre svaret på adressen for kontoen i indstillingerne for kontoen . Bemærk, at du kun kan indstille et svar til adressen i indstillingerne. Hvis du har brug for flere adresser, skal du bruge metoden i det foregående afsnit til individuelle e-mail-meddelelser.
For at ændre svaret på adressen for en bestemt konto, skal du klikke på fanen "File" i hovedvinduet i Outlook. > På skærmbilledet bagsteg skal du sørge for, at skærmbilledet Kontooplysninger er aktiv (hvis ikke, klik på "Info" til venstre). Klik derefter på knappen "Kontoindstillinger" og klik på "Kontoindstillinger" i rullemenuen.
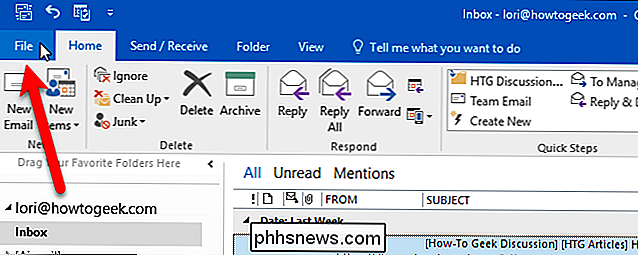
Klik på den e-mail-konto, som du vil ændre svar til adresse på, i dialogboksen Kontoindstillinger. Klik derefter på knappen "Skift".
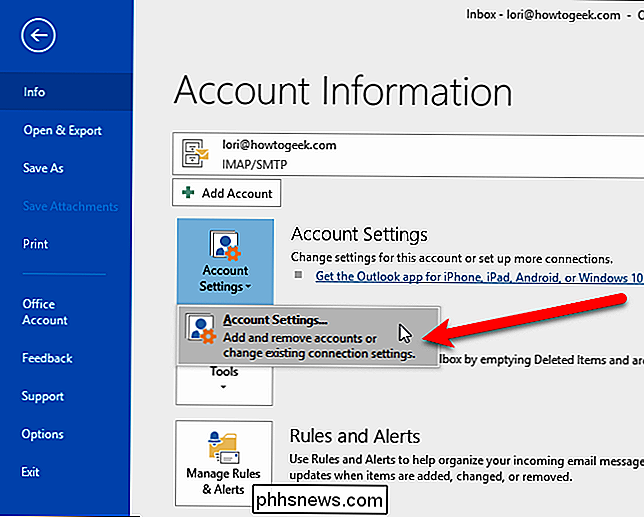
Klik på knappen "Flere indstillinger" i dialogboksen Skift konto.
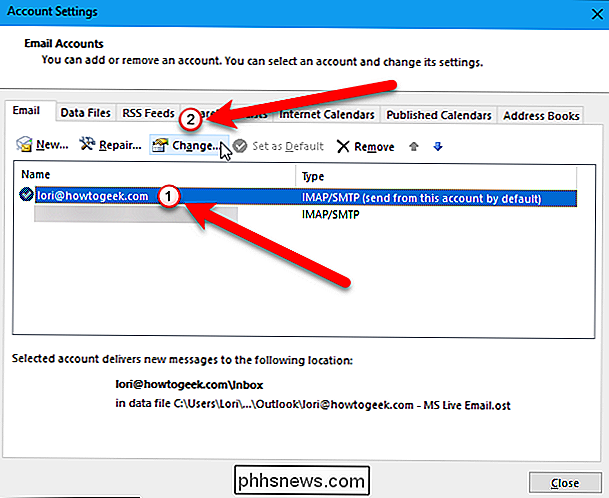
Indtast den e-mail-adresse, som du vil have alle svar til at blive sendt i feltet "Besvar e-mail". Du kan kun indtaste en e-mail-adresse her. Klik på knappen "OK".
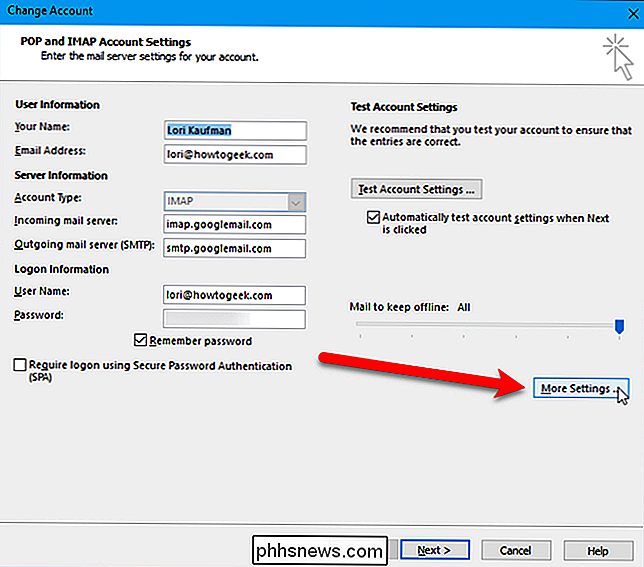
Klik på knappen "Næste" i dialogboksen Skift konto igen.
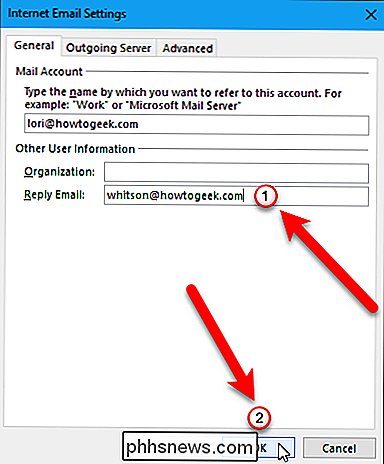
Kontoindstillingerne testes i dialogboksen Testkontoindstillinger. Klik på knappen "Luk", når testene er færdige.
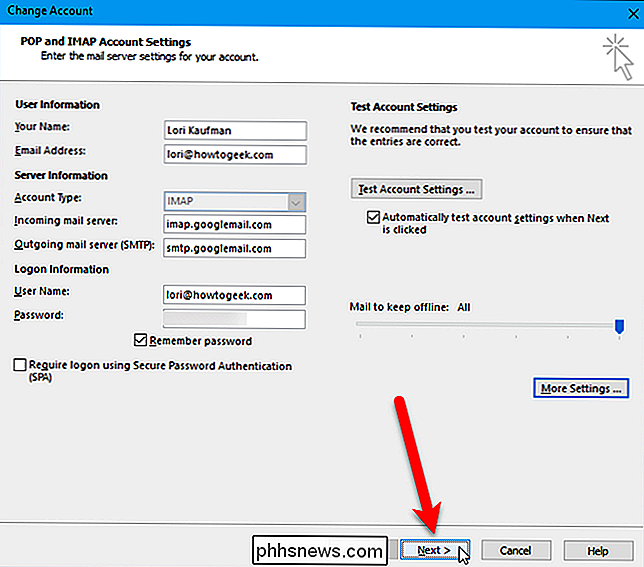
Klik derefter på knappen "Afslut" i dialogboksen Skift konto.
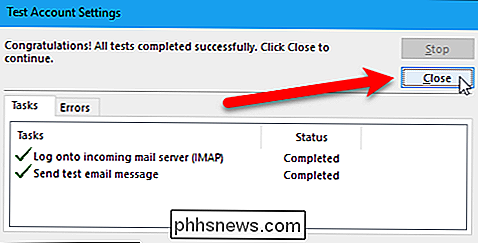
Klik på knappen "Luk" i dialogboksen Kontoindstillinger.
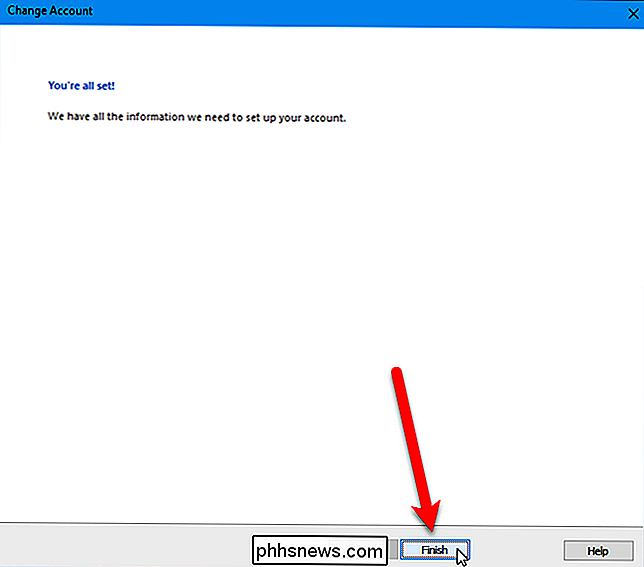
Når Modtagerne svarer på e-mail-beskeden. Svaret sendes til den email-adresse, du indtastede.
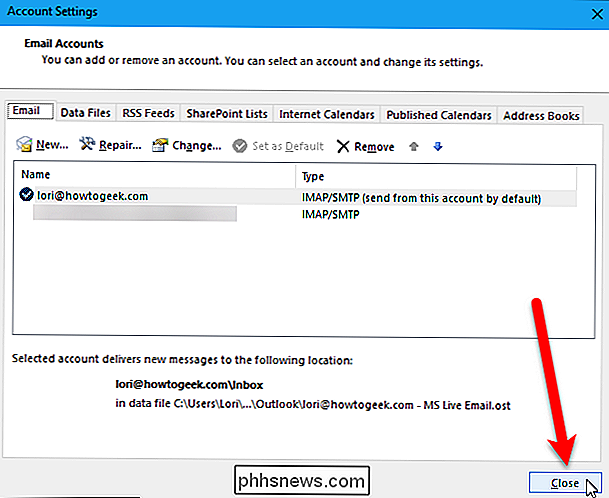
Du får en testmeddelelse, når du har ændret indstillingerne på din konto.
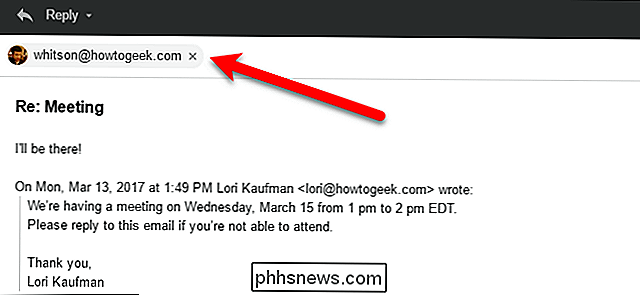

Sådan indstiller du AdBlock til kun at blokere annoncer på bestemte websteder
Hvis du kan lide ideen om at blokere overbærende annoncer, men ikke vil stjæle indtægter fra websteder, du kan lide, kan du indstille AdBlock for at tillade alle annoncer som standard og derefter blokere dem efter behov. RELATED: Sådan deaktiveres Chrome's nye annonceblokering (på bestemte websteder eller alle websteder) Selvom Google gør sin del for at gøre din annonce opleve bedre på internettet ved at blokere annoncer, der ikke kød bestemte standarder, er det aldrig en dårlig ide at have kontrol, hvor du vil have det.

Sådan får du bedre batterilevetid på din Nintendo-switch
Den sødeste del af at eje en Nintendo Switch er at hente den op fra kajen og tage Zelda med dig i bilen (... eller til badeværelse). Hver gang du gør det, begynder nedtællingen til et dødt batteri at tikke. Heldigvis er der nogle små ting, du kan gøre for at presse lidt ekstra juice ud af dit spil. Sænk lysstyrken på skærmen RELATED: Sådan justeres lysstyrken på din Nintendo-switch Skærmen er næsten altid den største batteridrækker på enhver enhed.



