Sådan tilføjer du brugerdefinerede verdener til din Minecraft Realms Server

Selvom der er noget at sige om at starte med et nyt kort, er det nemt (og sjovt) at uploade en hel verden til din Minecraft Realms-server - om det er en verden, du har oprettet dig selv eller downloadet online.
Hvorfor vil jeg gerne gøre dette?
Minecraft Realms er den officielle serverplatform fra Mojang, firmaet bag Minecraft. Det er en fantastisk brugervenlig måde at være vært for en ekstern server til for dig og dine venner (eller dit barn og deres venner) at spille Minecraft sammen.
RELATED: Sådan opretter du en enkel No-Stress Minecraft Server med Minecraft Realms
I vores guide til at komme i gang med Minecraft Realms fremhævede vi, hvordan du opretter en ny verden eller befolder din Minecraft-server med de Mojang-leverede kort, men nu er vi tilbage for at vise dig, hvordan du kan uploade dine egne verdener.
Dette tillader ikke kun at uploade en verden, som du har arbejdet med (enten med venner eller solo), men du kan også downloade kort fra internettet, som andre industrielle bygherrer har fyldt med deres seje kreationer til du skal udforske.
Lad os se på, hvad du skal gøre, før du uploader dine kort, og hvor du kan finde flere kort online for at uploade til din Minecraft Realms-server.
Opdater først dine kort (hvis nødvendigt)
Minecraft Realms bruger den mest up-to-date offentlige udgivelse af Minecraft. Af denne vejledning er version 1.8.9, men Realms vil rulle over til 1,9 så snart den er frigivet.
RELATERET: Sådan opgraderer du dine gamle Minecraft-kort til problemfri overgange til nye biomer
Ideelt set Jeg vil bruge et kort, der er fra en nuværende version af Minecraft. Hvis du har et kort fra en gammel version, du vil bruge (fx du har spillet på et gammelt 1.6.4 kort i mange år, men nu vil du uploade det til Realms), kan du helt sikkert gøre det, men vær opmærksom på at du kan løbe ind i nogle problemer.
Det mest oplagte problem drejer sig om virkelig grimme opdateringer, hvor kanterne af det kort udforskede kort (genereret med den gamle verdensmotor) støder på de nye områder (som vil blive genereret med den nye verdensmotor ). Hvis du er i en situation, hvor du uploader et meget gammelt kort, vil vi meget anbefale at tjekke vores guide. Sådan opgraderer du dine gamle Minecraft-kort til problemfri overgange til nye biomer.
For mange spillere, gamle kort er ikke en stor bekymring, og bare at uploade deres eksisterende verdenskort vil være fint. Det er dog godt at vide om nuancerne i processen, så du bliver ikke overrasket senere, når dit kort ser fremmed ud, end du husker.
Med den lille forsigtighed ud af vejen, lad os se på, hvor du finder din lokale kort og hvor du kan finde kølige kort online før du viser dig hvordan du uploade dem direkte til din Realms-server.
Find din lokale gemmer
Det første skridt i at uploade et kort, det være sig dit lokale afspillerkort eller en brugerdefineret downloadet map, er simpelthen lokalisering af verden gemme bibliotek på din pc. Vi har detaljeret lokalisering og sikkerhedskopiering af Minecraft-filen i Sådan sikkerhedskopieres dine Minecraft Worlds, Mods og More, men vi genkender her for at lette læsningen (og for at få dig til at køre hurtigere).
Selvom din verden Gemmer kan være på en anden placering, hvis du bruger en brugerdefineret launcher som MultiMC. Her er standard gemme placeringer på større operativsystemer:
| Windows | % appdata% . minecraft gemmer |
| Mac OS X | ~ / Bibliotek / Application Support / minecraft / gemmer / |
| Linux | / home / [brugernavn] /. Minecraft / gemmer / |
I mappen gemmer finder du en unik mappe for hver verdensbesparelse opkaldt efter verden selv (fx gemmer min første verden ). Tænk på mappen som en beholder, der indeholder alle vigtige data om din verden, herunder verdenskortet og de tilhørende metadata.
Nu ville det være en god tid at lave en sikkerhedskopi på en sikker placering af dine verdensdata . Uploading af verden vil ikke ændre på det, og når det er på Realms-serveren, vil der ikke blive foretaget ændringer til dine lokale data. Men det er altid godt at vane at lave sikkerhedskopier af digitale projekter, som store Minecraft-kort, du har investeret meget tid i.
Selvom du ikke har planer om at uploade et kort, du selv har oprettet, og du vil springe lige ind i download af brugerdefineret indhold, skal du notere denne mappe, som det er vigtigt for hele uploadprocessen.
Sådan finder du og Download Cool Maps Online
Mens du uploade dine egne kreationer frigiver de bygninger, du har arbejdet så hårdt på, er lige sjovt at finde seje brugerdefinerede kort online og uploade dem til at udforske med dine venner. Hvis du bare uploader din egen verden, kan du springe over dette afsnit, da uploadingsprocessen er den samme for begge dele. Men hvis du vil finde nyt indhold at lege med, vil vi tale om det her.
Hvis du vil have et godt overblik over forskellige korttyper, f.eks. Eventyr og parkour-kort, kan du læse lektion 13 fra vores detaljerede Minecraft Geek School serier: Download og installere brugerdefinerede kort.
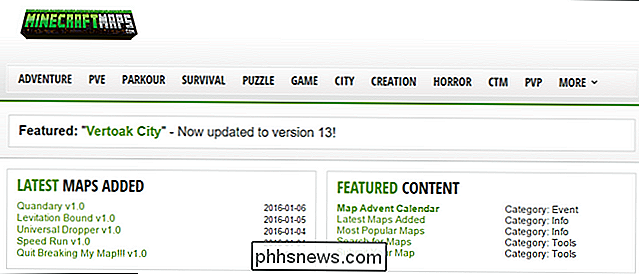
Vores to foretrukne steder, både på grund af deres store udvalg og deres levetid, er PlanetMinecraft og MinecraftMaps. Mellem de to hjemmesider finder du tusindvis af kort, du kan tage til et spin.
På Planet Minecraft finder du verdensbesparelser til download i Projects kategorien; Sørg for at bruge rullemenuen og filtrer projektkategorien ved at "verden sparer" for at udrydde utallige andre projekter (som videoer og verdensfrø). Du kan yderligere indsnævre din søgning ved at filtrere via projekttype for at indsnævre den til bare eventyr- / udfordringskort, bestemte strukturtyper og så videre.
MinecraftMaps er lidt lettere at navigere, hvis der ikke er nogen anden grund end som navn indebærer, at der ikke er noget der men minecraft kort at downloade. Med begge sider er det eneste, der virkelig skal kigge på, versionsnummeret på kortet. Hvis du sorterer efter downloads / popularitet, finder du ofte meget gamle Minecraft-kort fra 3-4 år siden, der er blevet downloadet hundreder af gange, men måske eller måske ikke blevet opdateret til nyere versioner af spillet.

I dag downloader vi et eventyrkort, så vi kan gøre lidt eventyr med venner. Så vi har valgt Le Gran Maze-kortet fra MinecraftMaps og vil bruge det til næste trin i tutorialen og uploade kortet til Minecraft Realms.
Uanset hvilket verdensbesparelse eller kort du har downloadet, skal du udpakke .ZIP filen du downloadede i Minecraft / gemmer / bibliotek på din pc (som vi fandt i den foregående del af vejledningen). Tag et øjeblik til at gøre det nu.
Sådan uploader du kortet til Minecraft Realms
Uanset om du har taget dit eget personlige kort eller kæmmet gennem lister over kort online for at finde den perfekte, er det tid til at uploade det til din Realms-server.
Bemærk: Hvis du ikke har konfigureret din Minecraft Realms-server fuldt ud og / eller brug for hjælp til grundlæggende navigation, skal du se vores guide til at komme i gang med Minecraft Realms, inden du fortsætter.
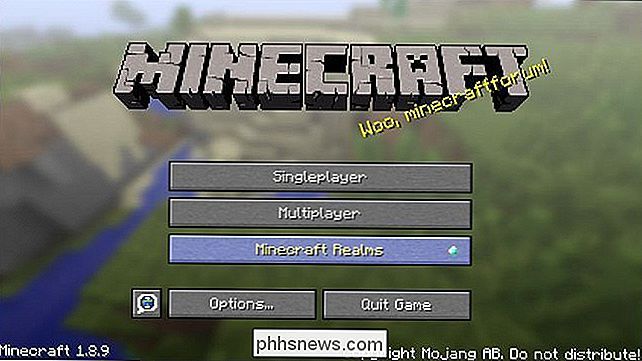
Start Minecraft og vælg "Minecraft Realms" -knappen for at få adgang til dine Realms.
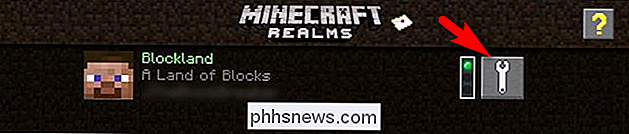
Vælg konfigurationsikonet, den store skiftenøkkel på Minecraft Realms-serveren, du ønsker at uploade dit kort til (for de fleste folk vil det være den eneste mulige mulighed).
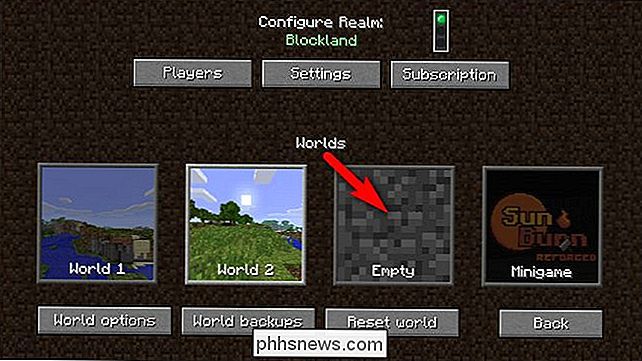
Når du er inde i konfigurationsmenuen på din Realms-server, skal du enten vælge en ledig tom plads som vist ovenfor eller aflæse / slette en af dine verdener for at gøre plads til dit nye kort.
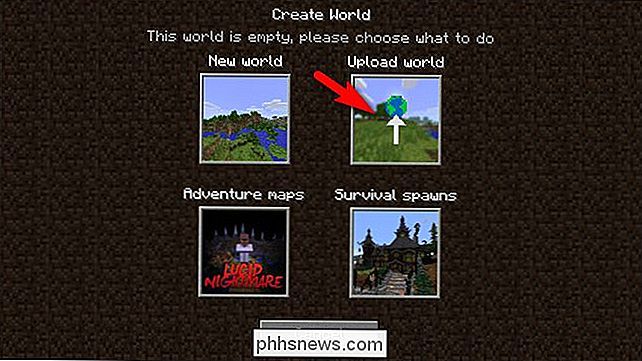
Når du har valgt dit tomme kortspor, bliver du bedt om at vælge, hvad du vil gøre med det; vælg "Upload world".
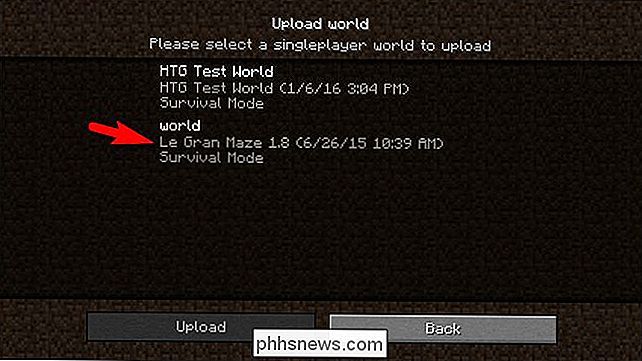
I valgskærmen ses verdener, som du gør i din singleplayer-menu. Du vil bemærke, at indgangen, vi har fremhævet ovenfor, har to navne: "verden" og "Le Gran Maze 1.8". Minecraft World Save har to navne: Navnet er indlejret i gem filen og navnet på den mappe, de er i. Når du downloader kort fra internettet, har de ofte generiske navne som "verden", men du kan altid tilpasse navnet på mappe som vi gjorde for nem identifikation.
Vælg den verden, du ønsker at uploade, og klik derefter på "Upload". Når uploaden når 100 procent, og din verdensfil er verificeret, skal du vælge "Udført".
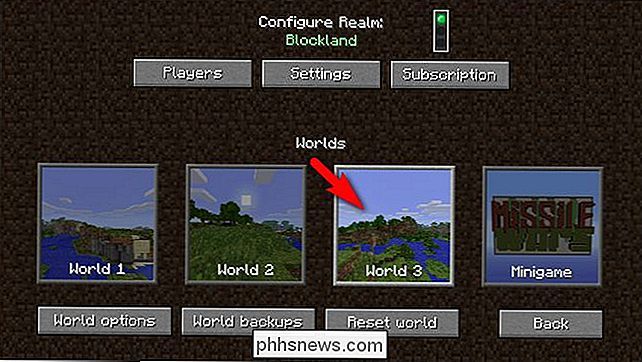
Du vender tilbage til hovedskærmen for Realms-konfiguration, set ovenfor, og du bliver bedt om at vælge, hvilken verden du ønsker at indlæse. Den tidligere tomme World 3 slot har nu vores nye verden uploadet til den. Vær ikke foruroliget, hvis du har downloadet et rumskibskort eller noget sådant, og du ser et generisk udseende landskab (som det ses på skærmbilledet ovenfor). Miniaturen for uploadede verdener er oprettet ved hjælp af verdensfrøet og tilsidesætter uanset hvilke strukturer der er blevet bygget i verden eller ændringer, som kortskaberen har lavet.
Dobbeltklik på kortet for at indlæse det, og du er i erhvervslivet. Nyd dit nye kort og sørg for at fortælle dine venner, at der er noget nyt at tjekke på din Realms-server.
Har du et presserende spørgsmål om Minecraft eller din Realms-server? Skyd os en mail på , og vi gør vores bedste for at svare på det.

Hvor er appsnøglen placeret på et standard Microsoft-orienteret tastatur?
Tastaturgenveje kan i høj grad forenkle vores arbejdsgennemstrømning, men hvad gør du, når du bliver bedt om at bruge en genvej med en uklar nøgle, som du ikke engang er sikker på, er på dit tastatur? Dagens SuperUser Q & A-indlæg har svaret til at hjælpe en frustreret læser med at finde nøglen, han leder efter.

Tilpas taskbar, meddelelsesområde og actioncenter i Windows 10
I Windows 10 er der et nyt ikon i meddelelsesområdet på proceslinjen kaldet Action Center, som grundlæggende løser problemerne med meddelelser i Windows 8. Action Center gemmer alle meddelelser fra operativsystemet og fra dine installerede apps.Det har også handlingsknapper, der giver dig mulighed for at udføre visse opgaver hurtigt, som om du skifter til tabletmodus, opretter en note, forbinder til en VPN osv. I de



