Sådan roteres en video på Android

Der er en krig der foregår derude. Du kan ikke se det på nyhederne, du vil ikke læse om det i papiret - men det sker. Det er en hårdkæmpet krig, som mange af os aldrig tænker på: krigen mod ukorrekt orienteret video. Har du en video, der viser sig sidelæns? Sådan drejer du den pågældende video 90 grader på Android.
Dette sker normalt, at din telefon simpelthen ikke drejede retningen, da du begyndte at optage en video. Når dette sker, slutter du med en sidevideo - du holdt din telefon i liggende tilstand, men af en eller anden grund skød den i portræt. Dette er sket med mig flere gange end jeg plejer at indrømme.
Ved andre lejligheder kan du faktisk rotere din telefon mens optager en video. Når dette sker, ændres videoens orientering ikke, men i stedet for en video, der ser normal ud, skifter pludselig sidelæns (eller omvendt). Den dårlige nyhed her er, at for at rotere videoen, skal du også trimme den - du kan desværre ikke rotere en video halvvejs igennem. Det er alt eller ingenting her.
På den lyse side kunne roterende videoer på Android ikke være nemmere. Vi bruger Google Fotos-appen til denne vejledning, så hvis du ikke allerede har den installeret, kan du få den herfra. Det er gratis, så lad os gøre det her.
Hvis dette er dit første løb med Google Photos, skal du indstille dine sikkerhedskopierings- og synkroniseringsindstillinger oprindeligt. Du kan læse mere om disse her, men standardindstillingerne er generelt perfekte: gratis, ubegrænset uploads på "høj kvalitet" (læs: let komprimering) og upload kun på Wi-Fi. Tryk bare på "Udført" for at komme ud af dette lille vindue og begynde at få din rotation på.
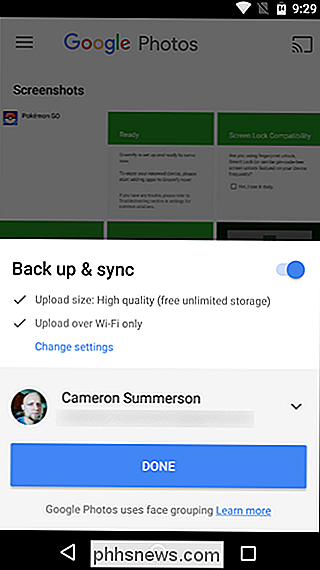
Med opsætningen ude af vejen skal du finde den video, du gerne vil rotere. Tryk for at åbne den.
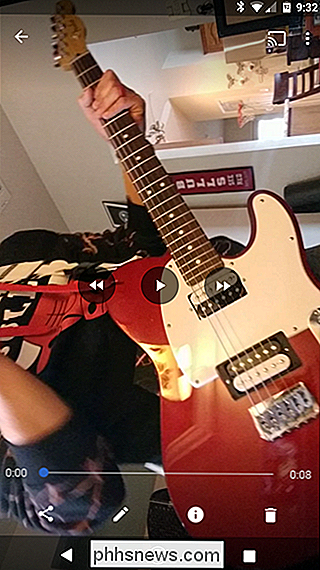
Videoen vil sandsynligvis autoplay, når du åbner den, så tag den pause. Når du trykker på skærmen, vil videokontrollerne indlæses - tryk på det lille blyantikon nederst på skærmen.
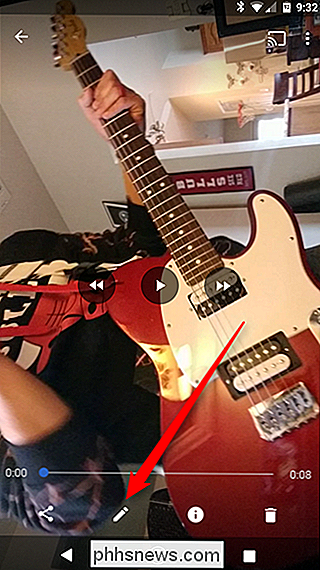
Dette åbner Photos 'redigeringsmenu. Hvis du har brug for at trimme videoen, kan du gøre det her - bare brug skyderen på miniaturerne lige under videobilledet. For et mere dybtgående kig på skæring og trimning, se vores vejledning.

Når du trimmer ud af vejen (eller hvis du ikke behøver at trimme overhovedet), se nærmere på bunden af skærm: der er en knap, der læser "Rotate." Tryk på den.

Poof! Som magi roterer videoen. Bare tryk på denne knap, indtil orienteringen er korrekt. Når det ser godt ud, skal du trykke på knappen "Gem" i øverste højre hjørne.


Det vil tage et sekund at gemme videoen - som den gemmer som en kopi, ikke overskriver originalen - og du er færdig. Din nye korrekt orienterede video er pakket og klar til at gå.
Fortsæt med at kæmpe for den gode kamp!

Sådan finder du din LibreOffice-profilmappe i Windows, MacOS og Linux
Med LibreOffice-brugerprofilen er alle brugerrelaterede data gemt, f.eks. Udvidelser, brugerdefinerede ordbøger og skabeloner. Når du afinstallerer eller opdaterer LibreOffice, bevares brugerprofilen. Du vil muligvis gerne sikkerhedskopiere din LibreOffice-brugerprofil, hvis du installerer LibreOffice på en anden computer eller ændre nogen af ekspertkonfigurationerne, f.

Sådan kommer du i gang med Android-hjemmeskærmen
Android-startskærmen er kraftfuld og brugerdefineret - hvis du tager dig tid til at konfigurere det. Selvom det ikke er en omfattende vejledning til alle ting på hjemmeskærmen, bør denne nybegyndervejledning til Android-launcheren hjælpe dig med at komme i gang. Hvad er launcheren? Android-launcheren er den første ting, du ser, når du trykker på startknappen .



