Sådan kører du Linux-kommandoer uden for Bash Shell på Windows 10

Windows 10 indeholder et underliggende "Windows-subsystem til Linux" til at køre Linux-applikationer, men det er kun tilgængeligt via Bash-skalen. Der er dog mulighed for at køre Linux-programmer uden først at starte et Bash-vindue.
Dette er muligt takket være kommandoenbash-c. Brug den til at køre Linux-kommandoer via kommandoprompt og PowerShell, eller endda oprette en skrivebordsgenvej, der kører en Linux-kommando eller et program, når det startes.
Opdatering : Hvis du har flere Linux-miljøer installeret, kan du bruge kommandoen wslconfig at vælge standard Linux-miljø. Der er også mulighed for at køre kommandoer i bestemte Linux-miljøer.
Sådan kører du Linux-kommandoer i kommandoprompt eller PowerShell
RELATERET: Sådan installeres og bruges Linux Bash Shell på Windows 10
Før Du gør noget af dette, du skal installere og oprette Windows 10s Bash shell. Når du har gjort det, kan du åbne et kommandopromptvindue og køre følgende kommando for at køre Linux-software uden for et Bash-vindue:
bash -c "command"
Lad os f.eks. Sige at du ville installere emacs-pakken via apt-get. Du vil køre følgende kommando i et kommandopromptvindue:
bash -c "sudo apt-get install emacs"
Når du bruger bash-c, starter Windows en Bash-skal i baggrunden og sender kommandoen til det. Kommandoen løber, indtil den er færdig, og derefter afslutter, sammen med Bash-skalen. Enhver terminaludgang, som de nuværende kommandoen kører, vises direkte i kommandopromptvinduet i stedet for et separat Bash-shell-vindue.
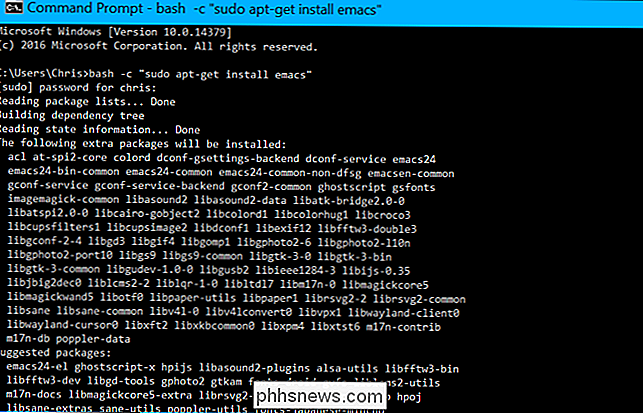
Dette trick giver dig også mulighed for at køre Linux-kommandoer i PowerShell, ligesom du vil køre en normal Windows-eksekverbar. Du kan gøre dette ved direkte at køre .exe-filen som du ville i et kommandopromptvindue eller via en anden metode til kørsel af eksekverbare filer i PowerShell.
bash -c "uname -a"
Som med en kommandoprompt vinduet, vises kommandoen fra kommandoen direkte i PowerShell. Disse metoder kan bruges til at tilføje Linux-kommandoer til en batchfil eller et PowerShell-script.
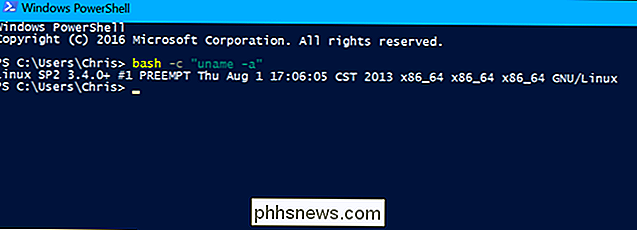
Sådan kører du Linux-kommandoer fra køredialogen eller startmenuen
Dette trick fungerer også for at køre kommandoer i dialogboksen Kør, Start menu eller en tredjeparts program launcher.
For eksempel at starte vi fra dialogboksen Kør, skal du trykke på Windows + R på tastaturet og derefter køre følgende kommando:
bach -c "vi"
Vi-teksteditoren vises i eget vindue.
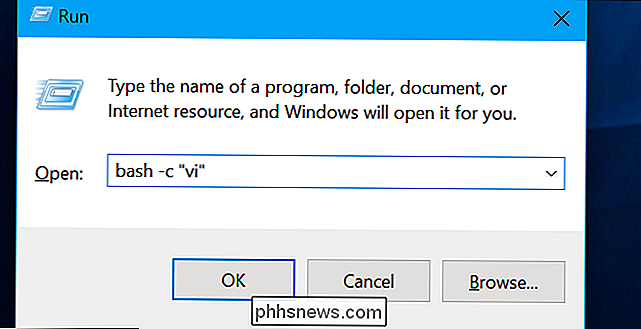
Dette fungerer også i menuen Start, så du kan skrive samme kommando direkte i menuen Start og trykke på Enter for at køre den som en kommando.

Sådan kører du Linux-kommandoer med en skrivebordsgenvej
Kommandoenbash-cgør det også muligt at starte Linux-programmer via en genvej på skrivebordet. Lad os f.eks. Sige, at du ønskede at starte vi-teksteditoren via en skrivebordsgenvej. Du vil højreklikke på skrivebordet, pege på Ny> Ny genvej og indtaste følgende mål:
bash -c "vi"
Du kan nu gemme genvejen, og den vil starte vi, når du dobbeltklikker det.
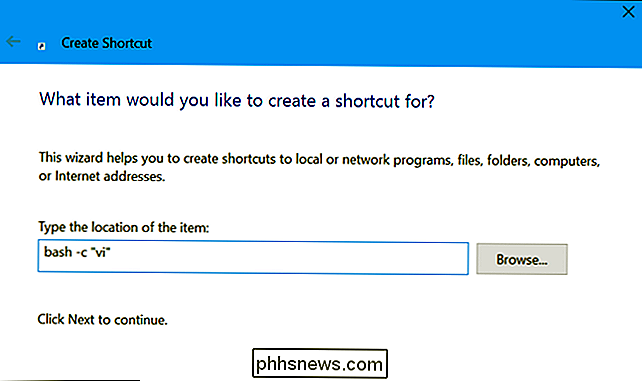
RELATERET: Sådan kører du grafiske Linux-desktopapplikationer fra Windows 10s Bash Shell
Interessant nok fungerer dette trick også til lancering af grafiske Linux-applikationer fra en skrivebordsgenvej. Installer en X-server og opsæt grafiske Linux-desktop applikationer. Du bør være i stand til at oprette genveje for at starte dem direkte.
Du skal dog starte dem som følger:
bash -c "DISPLAY =: 0 kommando"
Mens du kan starte Bash-kommandoer fra andre steder i Windows, er der ingen måde at køre Windows-software eller eksekverbare filer direkte fra et Bash-shell vindue.

Denne nye metode bruger kommandoen adb sideload til at blinke den seneste opdatering i et fald. Hvis du ikke har brugt denne kommando før, kan det være lidt skræmmende i starten - men det er faktisk ret nemt. Og på toppen af det er det hurtigere end at vente på OTA'en at ramme din enhed. Det er en win-win.

Sådan opretter og bruger du Open365, et open source-alternativ til Office 365
Hvis du bruger programmet LibreOffice, vil du være glad for at lære om Open365. Ligesom LibreOffice er det gratis, open source-alternativ til Microsoft Office, er Open365 den gratis modstykke til det skybaserede Office 365. Open365, der for øjeblikket er i beta, virker meget som Office 365. Det giver dig mulighed for at redigere dokumenter, som .
![WinX DVD Video Software 4-i-1-pakke Black Friday Special [Sponsored]](http://phhsnews.com/img/how-to-2018/winx-dvd-video-software-4-in-1-pack-black-friday-special.jpg)


