Sådan formaterer du USB-drev, der er større end 32 GB med FAT32 på Windows

Af en eller anden årsag er muligheden for at formatere USB-drev større end 32 GB med FAT32-filsystemet ikke til stede i den almindelige Windows format værktøj. Sådan går du rundt om det.
RELATED: Hvilket filsystem skal jeg bruge til min USB-drev?
FAT32 er et solidt filsystem til eksterne drev, så længe du ikke har planer om at bruge filer over 4 GB i størrelse. Hvis du har brug for de større filstørrelser, skal du holde fast i noget som NTFS eller exFAT. Fordelen ved at bruge FAT32 er bærbarhed. Hvert større operativsystem og de fleste enheder understøtter det, hvilket gør det godt for drev, du skal få adgang til fra forskellige systemer. Specifikationer udstedt af producenter på filsystemer, da de vedrører kørestørrelse, skabte myten, at FAT32 kun kan bruges til at formatere drev mellem 2 GB og 32 GB, og det er sandsynligt, hvorfor indbyggede værktøjer på Windows og andre systemer - har den grænse . Sandheden er, at FAT32 har en teoretisk lydstyrke på 16 TB, med en nuværende praktisk grænse på ca. 8 TB-masser for de fleste USB-drev.
Vi viser dig to måder at formatere større USB-drev med FAT32 . En metode bruger PowerShell (eller kommandoprompt), det andet et gratis tredjepartsværktøj.
Formater store USB-drev med FAT32 ved hjælp af FAT32-format
RELATED: Hvad er en "bærbar" app, og hvorfor betyder det?
Den nemmeste måde at formatere større USB-drev med FAT32 på, hvis du er villig til at downloade en gratis tredjeparts app, er at bruge GUI-versionen af FAT32 Format af Ridgecrop Consultants (klik på skærmbilledet på den pågældende side for at downloade appen). Det er en bærbar app, så du behøver ikke installere noget. Kør bare den eksekverbare fil.
I vinduet "FAT32 Format" skal du vælge det drev, der skal formateres, og indtaste en volumenetiket, hvis du vil. Vælg "Hurtigt format" og klik derefter på knappen "Start".
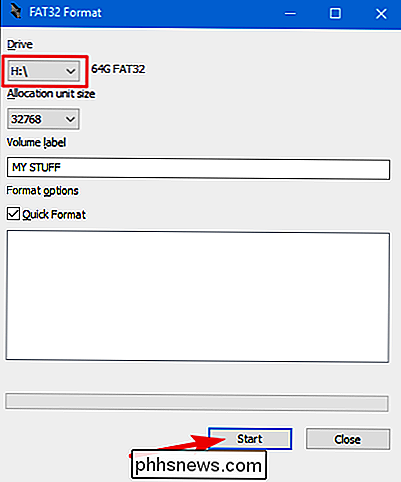
Et vindue dukker op for at advare dig om, at alle data på drevet vil gå tabt. Klik på "OK" for at formatere drevet.
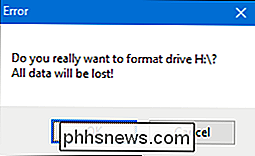
Formatering med dette værktøj er meget hurtigere end kommandolinjemetoden beskrevet i næste afsnit. Dette værktøj tog et par sekunder til at formatere vores 64 GB USB-drev, der tog os over en time i PowerShell.
En ting at bemærke her: Du skal lukke alle åbne File Explorer-vinduer, før du formaterer drevet. Hvis du ikke gør det, vil værktøjet fortolke drevet som brugt af en anden app, og formatering mislykkes. Hvis dette sker for dig, skal du bare lukke vinduerne i filoversigten og prøve igen. Du må ikke genstarte værktøjet eller noget.
Formater store USB-drev med FAT32 ved hjælp af PowerShell
Du kan formatere USB-drev, der er større end 32 GB med FAT32, ved at bruge kommandoenformati PowerShell eller Command Prompt -kommandoen bruger den samme syntaks i begge værktøjer. Ulempen ved at gøre dette er, at det kan tage lang tid. Formatering af vores 64 GB USB-drev tog næsten over en time, og vi har hørt nogle mennesker klager over, at det kan tage mange timer for større drev. Bortset fra længden af tiden vil du heller ikke vide, om formatering fejler - usandsynligt men mulig - indtil processen er færdig.
Stadig, hvis du ikke vil eller kan ikke downloade en tredjepart app, der bruger kommandoenformat, er ret ligetil. Åbn PowerShell med administrative rettigheder ved at trykke på Windows + X på tastaturet og derefter vælge "PowerShell (Admin)" fra menuen Power User.
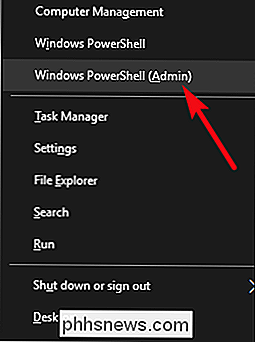
Skriv PowerShell-prompt ved at skrive følgende kommando (erstatterX:med hvilket som helst drevbogstav, du vil formatere), og tryk derefter på Enter:
format / FS: FAT32 X:
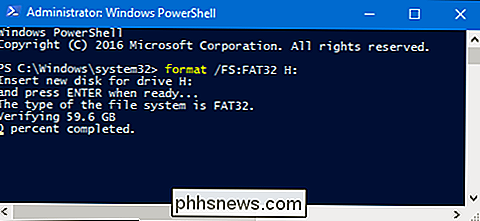
Som vi sagde kan det tage lang tid at formatere et drev på denne måde, så hvis du kan brug den tredjeparts download, vi beskrev i det sidste afsnit, du skal.

Gå til chrome: // extensions i din browser. Rul ned til bunden af siden og klik på "Tastaturgenveje." I vinduet, der dukker op, skal du vælge en hvilken som helst funktion af en af dine udvidelser, som du ikke bruger, og tildele Ctrl + Shift + Q til den. Nu, når du ved et uheld trykker på genvejen, vil det i stedet starte denne handling.

Sådan slettes eller afbrydes en app på iPhone eller iPad
Hvis du er noget som mig, har du downloadet snesevis af iOS-apps, prøvet dem og brugte dem aldrig igen. I stedet for at lade dem rive op på din startskærm, bør du slippe af med dem. RELATED: Sådan fjerner du Apples indbyggede apps fra din iOS-startskærm Sletning af apps er ret ligetil, men det er ikke faktisk forklaret hvor som helst i iOS.



