Sådan monteres din Windows 10 (eller 8) systemdrev på Linux

Hvis du har dual-boot Linux sammen med Windows 10, 8 eller 8.1, og du vil montere dit Windows-system partition og få adgang til dens filer, vil du løbe ind i et problem. Du får se en fejl, der siger, at "NTFS-partitionen er dvaletil" på grund af den nye hybridstartfunktion, der forhindrer dig i at få adgang til dens filer.
Denne meddelelse kan være forvirrende, hvis du ikke forventer det. Bare lukke dit Windows-system normalt, og Linux vil hævde det er i øjeblikket dvaletilstand, men du dvale ikke det. Det er fordi moderne Windows-systemer effektivt dvaler, når du udfører en normal nedlukning.
Det handler om Hybrid Boot
RELATERET: Sådan monteres og bruges en exFAT-drev på Linux
Når du lukker din moderne Windows-systemet slukker den ikke helt som standard. I stedet dvælger det rent faktisk, og når du starter det igen, genoplader det den oprindelige systemtilstand. Dette fremskynder opstartsprocessen, men det har en ulempe, hvis du bruger Linux.
For at løse dette problem skal du effektivt deaktivere "hybrid boot", også kendt som "hurtigstart." Den eneste ulempe. her er, at dit Windows-system vil starte lidt langsommere efter - måske om samme hastighed Windows 7 uden hybrid boot-funktionen, startet på.
Du behøver faktisk ikke installere noget ekstra på en typisk Linux-distribution. Linux-distributioner som Ubuntu inkluderer ntfs-3g og vil normalt oprette NTFS-filsystemer, i modsætning til exFAT-filsystemer, der kræver ekstra software.
Genstart eller fuldfør nedlukning
Windows bruger ikke hybridstart, når du genstarter din pc. Dette sikrer, at hvis der er et operativsystemproblem, genstarter computeren helt den oprindelige systemtilstand og genererer en ny.
Så hvis du har dual-boot Linux, skal du vælge "Genstart" -alternativet i Windows i stedet for "Luk" -indstillingen, når du vil skifte til Linux. Windows lukker normalt, når du genstarter
For at forhindre Windows i at gøre dette og tvinge det til at udføre en fuld lukkefunktion, kan du trykke på og holde Shift-tasten nede, mens du klikker på "Luk ned" i Windows. Windows vil udføre en fuld lukke, når du også holder Skift-knappen.
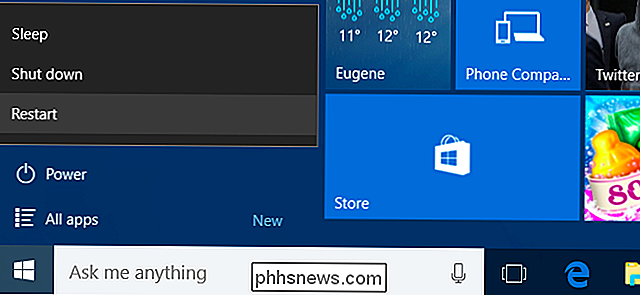
Uanset hvilken indstilling du bruger, kan du derefter starte igen i Linux og montere din Windows-systempartition og få adgang til dens filer ved blot at klikke på den i Nautilus eller på dit Linux-skrivebord file manager.
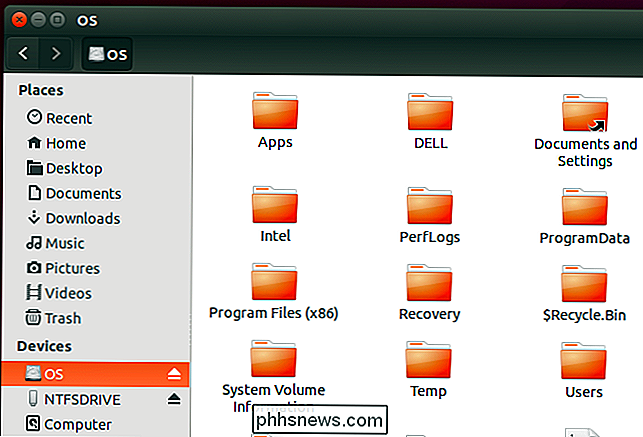
Permanent deaktiver hybrid boot
Hvis du ikke ønsker at bekymre dig om dette, og vil bare gerne disalbe hybrid boot helt for at gøre dit liv lettere - på bekostning af en langsommere Windows boot proces, selvfølgelig kan du gøre det. Dette er også nødvendigt i nogle tilfælde, hvor computerens hardware bare ikke kan håndtere hybridstart af en eller anden grund. Når du har deaktiveret det, vil Windows 10, 8 og 8.1 fungere meget mere som Windows 7, og du vil nemt kunne montere sin partition uden at lade være fra Linux.
For at gøre dette skal du starte i Windows, starte Kontrolpanel, og klik på "Hardware og lyd". Klik på "Skift hvad strømknapperne gør" under Strømindstillinger.
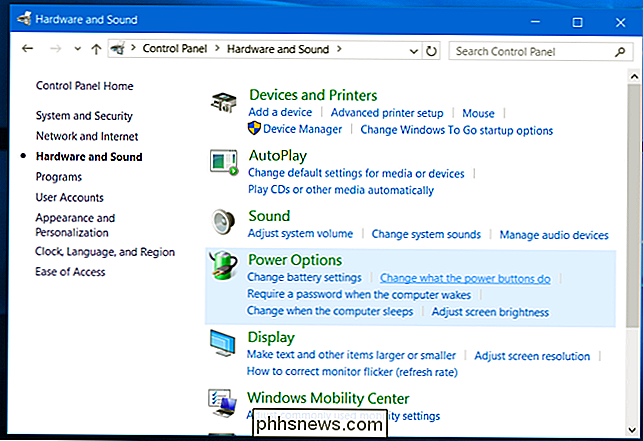
Klik øverst i vinduet, der vises, ved at klikke på linket "Skift indstillinger, der ikke er tilgængeligt". Rul ned og fjern markeringen for "Slå på hurtigstart (anbefalet)". Klik på "Gem ændringer" for at gemme dine ændringer.
Næste gang du lukker, udfører Windows fuld afbrud, ligesom Windows 7 altid gjorde.
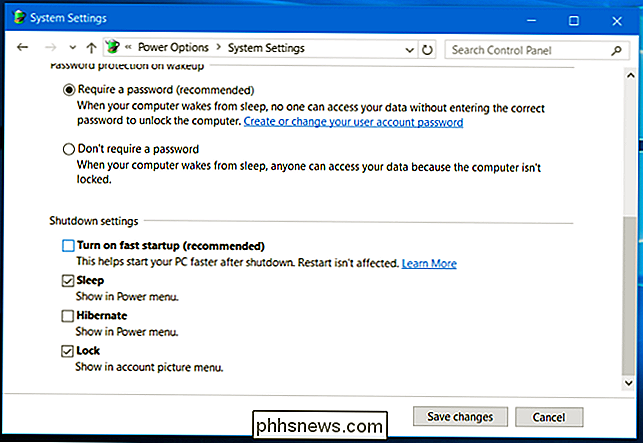
Har Linux Fjern Hiberfile.sys-filen
Du kunne i stedet få dit Linux-system til automatisk at fjerne hiberfil.sys-filen, når du forsøger at montere den pågældende systempartition. Linux ville derefter fjerne systemets hybrid boot data og montere det. Windows starter boot langsommere næste gang du starter den, men efter det vil du generere nye hybridstartdata og fortsætte med at bruge hurtigstart, indtil du monterer den igen fra Linux igen, tørrer dataene.
Dette kunne være et godt kompromis. Husk, at hvis du rent faktisk dvælger din pc og har åbne programmer, fjerner dit Linux-system helt den "rigtige" dvaletilfil sammen med dine vigtige data, hvis du aktiverer denne indstilling. Det kan ikke fortælle forskellen mellem de forskellige typer dvaletilfiler.
Dette gøres ved at ændre filsystemets monteringsindstillinger, og tilføje "remove_hiberfile" indstillingen. Den ntfs-3g-fejlmeddelelse, du ser, når du forsøger at montere en hybrid-boot-aktiveret partition, foreslår det også.
På Ubuntu 14.04 og andre moderne distributioner, der indeholder GNOME-diske-værktøjet, kan du ændre denne indstilling retfærdigt let. Åbn din applikationsmenu, søg efter "Disketter", og start diskprogrammet.
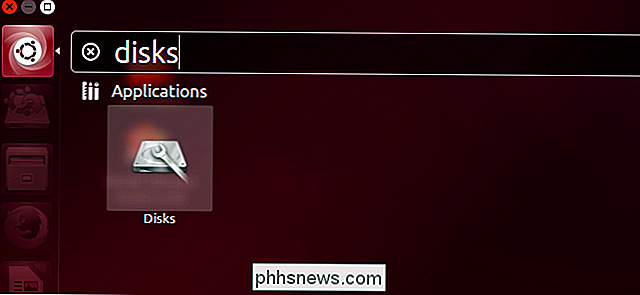
Sejlet drevet, der indeholder Windows-systempartitionen, og vælg derefter Windows-systempartitionen på det pågældende drev. Det vil være en NTFS-partition.
Klik på tandhjulsikonet under partitionen og vælg "Rediger monteringsindstillinger".
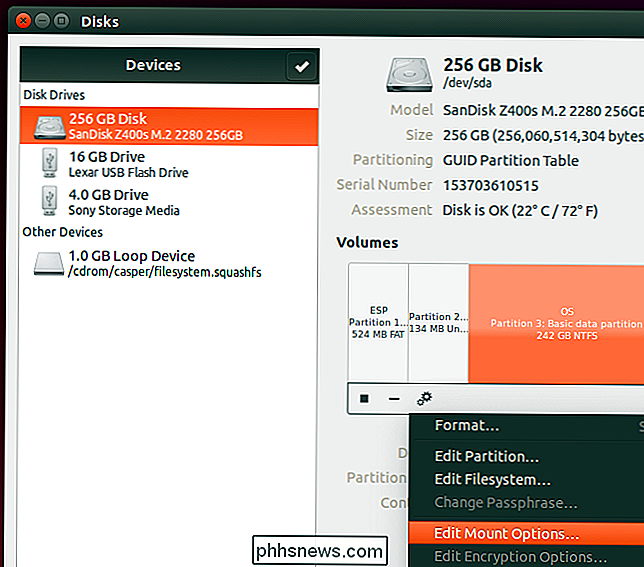
Deaktiver indstillingen "Automatisk monteringsindstillinger" øverst i vinduet. I boksen til monteringsoptioner skal du kopiere eller indsætte følgende tekst i slutningen af tekstfeltet:
, remove_hiberfile
Klik på OK og indtast dit kodeord. Du kan nu prøve at montere partitionen ved at klikke på den igen i Nautilus filhåndtering. Det skal monteres normalt, selvom hybrid boot er aktiveret, hvor systemet automatisk fjerner den irriterende hiberfile.sys-fil, hvis den kommer i vejen.
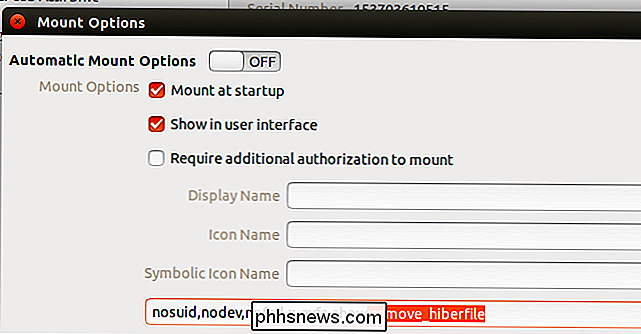
Hvis du har dobbeltstart og vil have fuld læs-skriveadgang til din NTFS-partition , dette er nødvendigt. Du kan dog også vælge at montere Windows-systempartitionen i skrivebeskyttet tilstand, så du kun kunne få adgang til og se filer, ikke ændre dem eller på anden måde skrive til drevet. Linux kan kun montere Windows-harddiskstationer, selvom de er dvaletilstand.

Sådan udskiftes eller repareres din ødelagte iPhone-skærm
Vi har alle tabt vores iPhone på et eller andet tidspunkt, og i stykker løber du heldigvis ud, og du ender med en revnet eller knust skærm! På dette tidspunkt afhænger dine muligheder virkelig af hvilken version af iPhone du har, og hvad, hvis nogen, beskyttelsesplan du har til telefonen.Selvfølgelig vil du bruge mindst mulig penge til at reparere din iPhone uden at gå på kompromis med kvaliteten. For ek

Sådan tænder og slukker du musemarkøren i OS X
OS X 10.11 El Capitan indeholder en ny "mus locator" funktion. Hvis du mister musemarkøren, skal du bare ryste musen eller flytte fingeren på berøringspladen kraftigt, og musemarkøren vil midlertidigt vokse meget stor, så du kan se den. Der er en god brug for denne funktion, og det er lidt overraskende, at Apple ville sætte det i tilgængelighedspræferencerne, i stedet for et sted måske mere velbesøgt.



