Sådan slettes meddelelser på Facebook for godt
Hmm, så du sendte en upassende besked til nogen på Facebook for to år siden, og nu kommer det tilbage for at hjemsøge dig? Nå, det er Facebook! De vil holde hver eneste detalje du nogensinde klikker på eller skrive ind på deres hjemmeside. Siden lanceringen af meddelelser på Facebook kan du se din chat / beskedhistorie hele vejen tilbage til starten. Det er godt det meste af tiden, men der er tilfælde, hvor du virkelig har brug for at slippe af med en samtale for at redde dig selv.
Opdatering : Facebook har opdateret deres grænseflade og sletter meddelelser og samtaler er nu lidt lettere end det var før.
Ny metode:
Når du logger ind på Facebook, skal du gå videre og klikke på Messenger i venstre panel. Den nye messenger-grænseflade vil blive indlæst, som har tre sektioner: Din liste over samtaler til venstre, nogle muligheder til højre og meddelelsesindholdet i midten som vist nedenfor.

Herfra kan du håndtere samtale eller individuelle meddelelser inde i samtalen. For at slette en hel samtale skal du flytte musen over samtalen, og et tandhjulsikon vises.
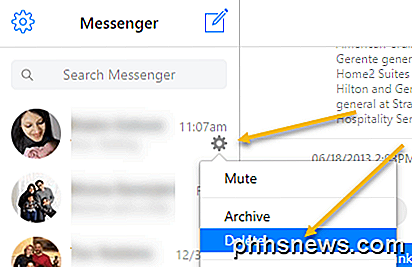
Hvis du klikker på gearet, kan du slå dem fra, arkivere eller slette samtalen. Hvis du vil slette en individuel besked i samtalen, skal du svæve over meddelelsen, og du får se tre små prikker vises.
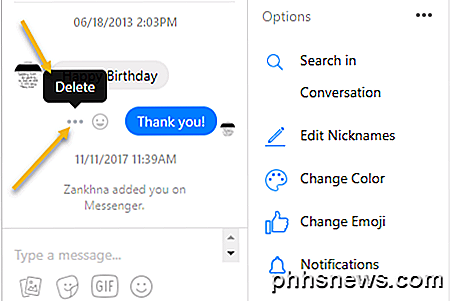
Hvis du klikker på disse tre prikker, giver den enkelt mulighed for at slette beskeden. Der er ingen arkivindstilling her, så den fjernes permanent. Endelig kan du i højre rude klikke på tandhjulsikonet ved personens navn og vælge Slet derfra også.
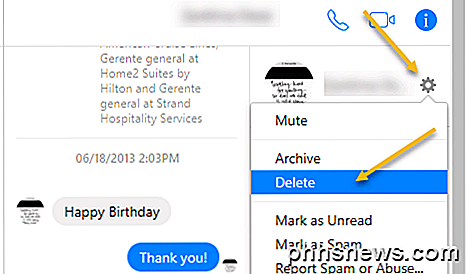
Hvis du klikker på Slet fra enten venstre eller højre rude, får du stadig en besked, der spørger om du rent faktisk vil slette samtalen eller bare arkivere den.
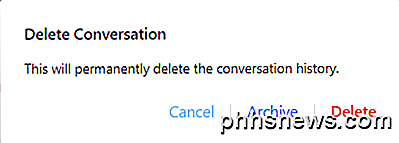
Gamle Metode:
Som standard, når du vil slette en besked på Facebook, arkiverer den faktisk bare den. Ja, de gør deres bedste for at gøre det svært for dig at rent faktisk slette noget fra deres massive database. Så lad os sige, jeg ser på en besked, og jeg klikker på den lille X helt til højre:
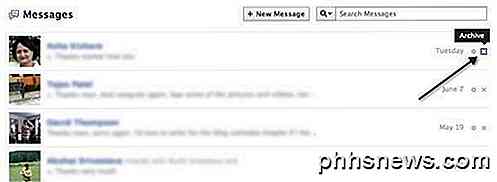
Som du kan se, vises et stort arkiv øverst, der indikerer, at dette ikke bliver slettet. For eksempel, gå videre og arkiver beskeden. Bemærk, at dette fjerner hele samtalen, du har haft med denne person, selvom det er over flere uger, måneder eller år.
Du kan dog nemt se alle arkiverede beskeder ved blot at klikke på linket lille Mere øverst i venstre side.
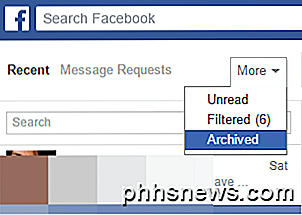
Gå videre og klik på den arkiverede indstilling, og du vil kun se de arkiverede beskeder nu. De er der stadig! Så det er meningen, at arkivering af en meddelelse ikke er den samme som at slette den.
Heldigvis er det ret nemt at slette en samtale eller beskeder på Facebook, uanset om det er nyere eller arkiveret. Enkelt klik på samtalen og derefter på det lille tandhjulsikon, der er placeret over samtalen.
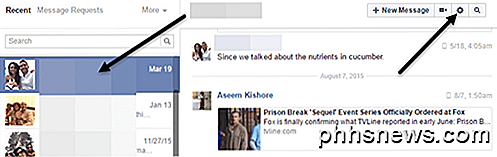
Du kan se en masse muligheder, men de to ting, vi er interesserede i, er Slet samtale og Slet Beskeder .
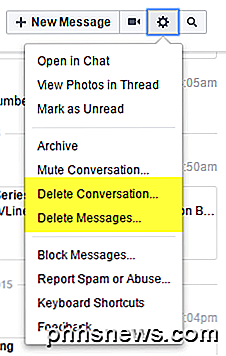
Slet samtale vil slette hele chatoversigten, du har haft med den pågældende person. Vær forsigtig med at bruge denne indstilling, fordi hele samtalen slettes, og den kan ikke gendannes.
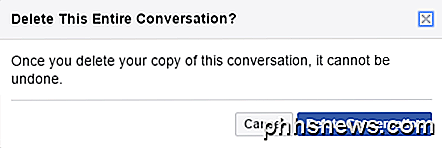
Hvis du kun vil slette bestemte dele af samtalen, skal du vælge Slet beskeder . Du får se, at der vises små afkrydsningsfelter ud for hver besked i samtalen. Vælg meddelelserne, og klik derefter på Slet .
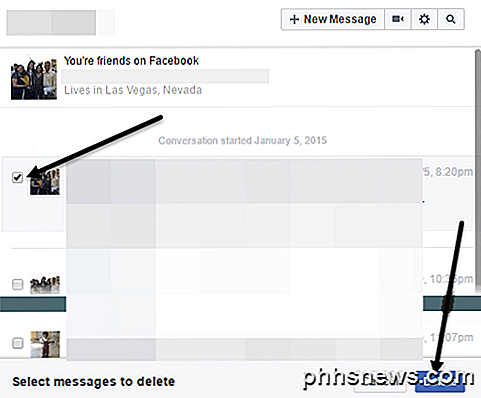
Nu er meddelelserne og samtalen virkelig væk, ikke bare skjulte! Nå, jeg er sikker på, at Facebook holder en sikkerhedskopi i en vis tid, men du vil ikke kunne se den besked på din konto længere.
Facebook Messenger App
Opdatering: Den nyeste version af Facebook-mobilappen ændrer også, hvordan du sletter beskeden. Jeg vil liste begge metoder nedenfor, hvis du kører en ældre version.
Ny metode:
For at slette en hel samtale i Messenger på din iPhone, skal du klikke på fanen Start nederst og derefter på Besked øverst. Du får se en liste over alle dine samtaler. Tryk nu hårdt på eller tryk på meddelelsen, indtil previewen vises. Dybest set skal du gøre et 3D-tryk på samtalen.
Når forhåndsvisningen dukker op, skal du hurtigt skrue op, før den indlæser hele meddelelsestråden. Nogle gange må du muligvis gøre dette et par gange, før du får fat i det.
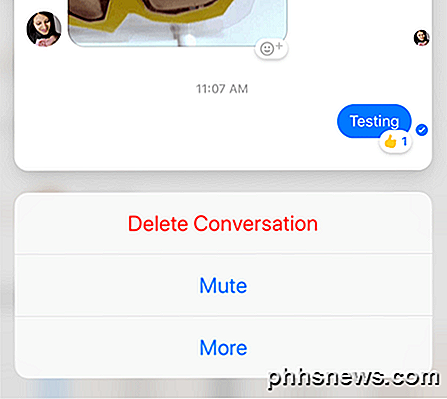
For at slette en enkelt besked skal du trykke på samtalen for at indlæse hele meddelelseshistorikken. Nu 3D touch på den specifikke besked, og du vil se listen over reaktion ikoner pop op.
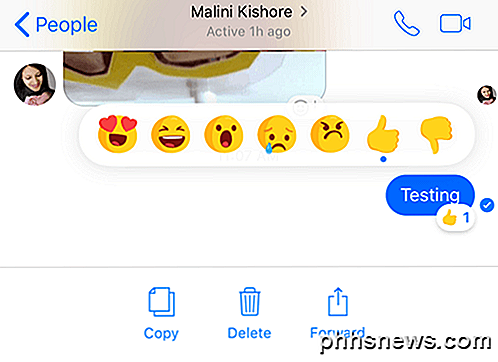
Også i bunden vises tre muligheder: Kopier, Slet og Videresend . Dette virker kun på Apple-enheder. For Android fungerer den ældre metode nedenfor.
Gamle Metode:
Du kan også slette meddelelser fra din telefon ved hjælp af Facebook Messenger. Du skal bare svinge fra højre til venstre på samtalen, og du får se en mulighed for at slette samtalen.
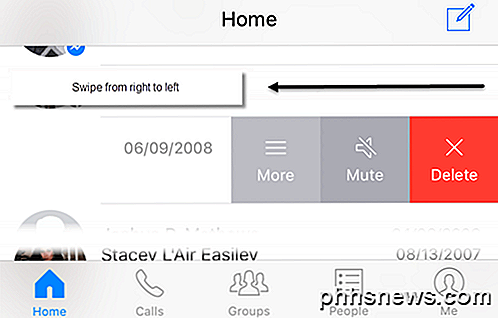
Når du trykker på Slet, får du en anden popup, der spørger, om du vil slette eller arkivere samtalen.
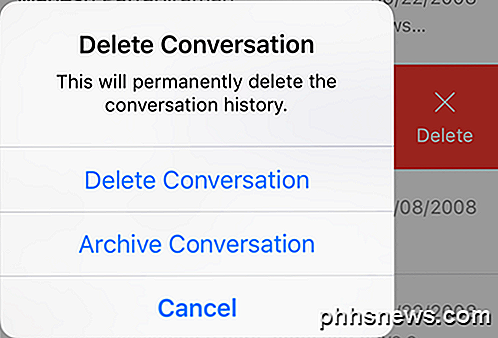
Endelig kan du også slette individuelle meddelelser i en samtale ved hjælp af Messenger ved at trykke langvarigt på den enkelte besked. En lille menu vises, og Slet er en mulighed.
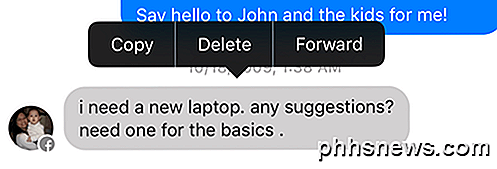
Så dybest set har du den samme funktionalitet i webbrowseren og i appen, så det er en god ting. Hvis du har spørgsmål, skriv en kommentar. God fornøjelse!

Sådan kontrolleres og opdateres din Apple TV-operativsystemversion
Selv om automatiske opdateringer som standard er aktiveret på det nye Apple TV, er det nyttigt at vide, hvordan du tjekker dit tvOS versionsnummer og opdater den manuelt. Læs videre, som vi viser dig, hvordan. Bemærk: Denne vejledning gælder for den fjerde generation af Apple TV-hardwareopdatering og de efterfølgende opdateringer, der kører tvOS.

Googles Nexus-enheder skal opgraderes manuelt til din Nexus-enhed med Googles fabriksbilleder.
Google leverer officielle systembilleder til deres Nexus-enheder, som alle kan downloade og blinke på egen hånd. Dette er en nem måde at springe vente på, når en ny version af Android frigives til Nexus-enheder. Bemærk, at denne proces er mere kompliceret end blot at vente på en opdatering over luften.



