Sådan slår du af statistikker og diagnosticeringsrapportering på Google WiFi

Mange privatlivsbevidste brugere foretrækker at stoppe apps og enheder fra at rapportere diagnostik til deres moderselskaber. Vi mener generelt, at disse er nyttige funktioner, men hvis du foretrækker at slukke dem, kan du deaktivere dem på Google WiFi-systemet.
RELATED: Skal jeg lade apps sende "brugsstatistik" og "fejl Rapporter "?
De fleste enheder har noget som dette, og det lader virksomheden vide, hvordan du bruger enheden, og hvad du bruger den til, som igen skal hjælpe virksomheden med at forbedre softwaren. Google siger, at Google WiFi ikke sporer de websteder, du besøger, eller indsamler oplysninger, der sendes via din Wi-Fi-trafik, men snarere "data som Wi-Fi-kanal, signalstyrke og enhedstyper, der er relevante for at optimere din Wi- Fi-ydeevne. "Men hvis du hellere ikke vil give dem nogen oplysninger, er det nemt at deaktivere.
Start med at åbne Google WiFi-appen på din telefon og tryk på fanen med ikonet Indstillinger og tre andre cirkler.
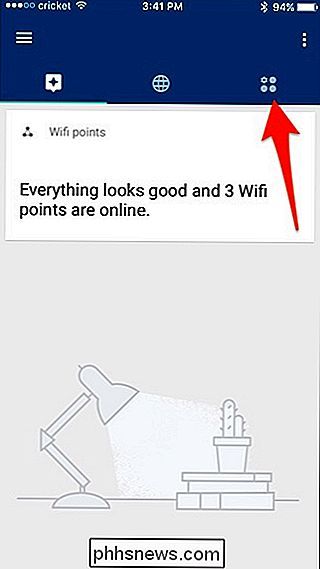
Tryk på "Netværksindstillinger".
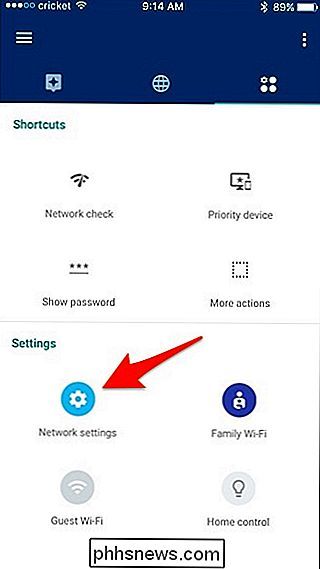
Tryk på "Privacy" nederst.
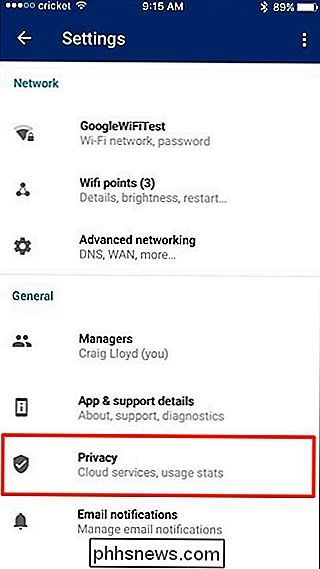
Der vil være tre forskellige sektioner, som du kan deaktivere, hver forklarer, hvad det gør. Tryk på drejekontakterne til højre for at deaktivere dem.
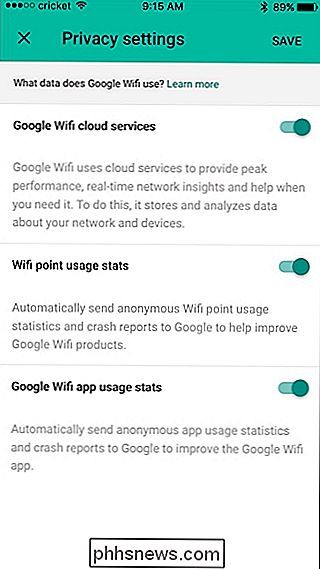
Husk at slå af "Google WiFi Cloud Services" deaktiverer nogle funktioner, herunder evnen til at se, hvor meget båndbredde og data dit netværk har brugt over tid .
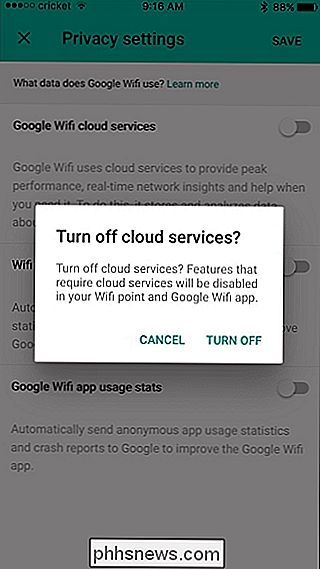
Når du har deaktiveret privatlivets indstillinger, skal du trykke på "Gem" i øverste højre hjørne.
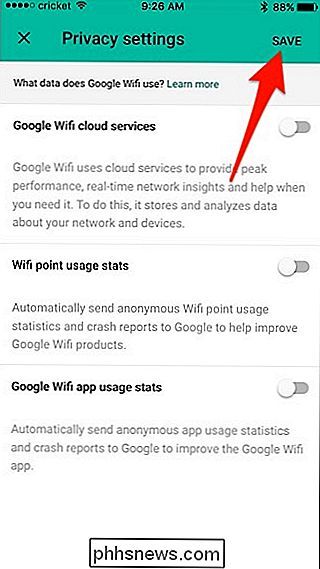
Generelt har du ikke rigtig meget at bekymre sig om, når Google indsamler personlige oplysninger fra din Google WiFi-system, især når Google sandsynligvis sporer meget mere alvorlige ting, men det gør aldrig ondt for at deaktivere privatlivets indstillinger alligevel bare for at være sikkert.

How-To Geek søger nye forfattere
Tænk du har den perfekte kombination af geek viden og skrivefærdigheder? Vi søger nogle få erfarne forfattere til at deltage i vores team. Hvad vi leder efter Vi leder efter erfarne freelanceforfattere til at dække vejledninger, produktanmeldelser og sammenligninger og forklaringer på tværs af et utal af emner, herunder, men ikke begrænset til, ting som Windows, Microsoft Office, MacOS, iPhone, Android, Smarthome, Cloud Services, Small Business / IT, Gadgets og mange andre emner.

Sådan får du hurtig adgang til symboler i Googles Gboard-tastatur til Android
Hvis du er ligesom mig, kan du ikke stå ved at skifte tastaturtilstande bare for at ramme et udråbstegn eller komma midt i et tekststykke. Sagen er, dette er Gboards standardindstilling. Heldigvis er der en rigtig enkel måde at rette op på. RELATED: Sådan tilføjes en genvej til Googles tastaturets indstillinger i Apples App-skuffe Du skal springe ind i Gboards indstillingsmenu - der er et par af måder at gøre dette på.



