Sådan udpakkes og gemmes billeder fra en PDF-fil i Linux

Du kan nemt konvertere PDF-filer til redigerbar tekst i Linux ved hjælp af kommandolinjeværktøjet "pdftotext". Men hvis der er billeder i den oprindelige PDF-fil, bliver de ikke ekstraheret. Hvis du vil udtrække billeder fra en PDF-fil, kan du bruge et andet kommandolinjeværktøj kaldet "pdfimages".
BEMÆRK: Når vi siger at skrive noget i denne artikel, og der er citater omkring teksten, skriv IKKE citaterne, medmindre vi Angiv ellers.
Værktøjet "pdfimages" er en del af poppler-utils-pakken. Du kan kontrollere, om det er installeret på dit system, og installer det om nødvendigt ved hjælp af de trin, der er beskrevet i denne artikel.
For at udpakke billeder fra en PDF-fil ved hjælp af pdfimages, tryk på "Ctrl + Alt + T" for at åbne et Terminal vindue . Skriv følgende kommando under spørgsmålet.
pdfimages /home/lori/Documents/SampleWithImages.pdf / home / lori / Dokumenter / Uddragsdata / billede
RELATED: Sådan konverteres en PDF-fil til redigerbar tekst ved hjælp af Kommandolinjen i Linux
BEMÆRK: For alle de kommandoer, der vises i denne artikel, skal du erstatte den første vej i kommandoen og PDF-filnavnet til stien og filnavnet til din oprindelige PDF-fil. Den anden vej skal være stien til rodmappen, som du vil gemme de uddragne billeder i. Ordet "billede" i slutningen af den anden sti repræsenterer hvad du vil forord dit filnavn med. Filnavnet på billederne nummereres automatisk (000, 001, 002, 003 osv.). Hvis du vil tilføje tekst til begyndelsen af hvert billede, skal du indtaste den pågældende tekst i slutningen af den anden vej. I vores eksempel starter hvert billedfilnavn med "billede", som f.eks. Image-001.ppm, image-002.ppm osv. Der indsættes et dash mellem den tekst, du angiver, og nummeret.

Standardbilledformatet er PPM (bærbar pixmap) til ikke-monokrome billeder eller PBM (bærbar bitmap) til monokrome billeder. Disse formater er designet til nemt at udveksle mellem platforme.
BEMÆRK: Du kan få to billedfiler til hvert billede i din PDF-fil. Det andet billede for hvert billede er tomt, så du kan se, hvilke billeder der indeholder billederne fra filen ved hjælp af miniaturebilledet i filen i Filhåndtering.
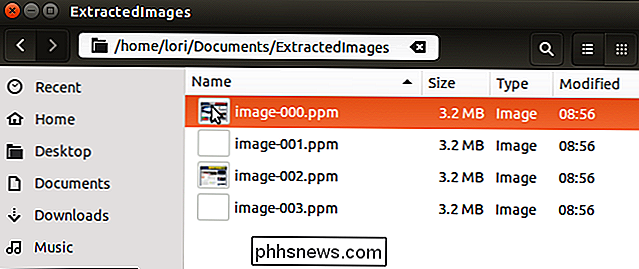
For at oprette .jpg-billedfiler skal du tilføje " -j "til kommandoen, som vist nedenfor.
pdfimages -j /home/lori/Documents/SampleWithImages.pdf / home / lori / Dokumenter / Uddragsindstillinger / billede
BEMÆRK: Du kan også ændre standardudgang til PNG ved hjælp af alternativet "-png" eller TIFF ved hjælp af "-tiff" -indstillingen.

Hovedbilledfilen for hvert billede gemmes som en .jpg-fil. Det andet blanke billede er stadig en .ppm eller .pbm-fil.
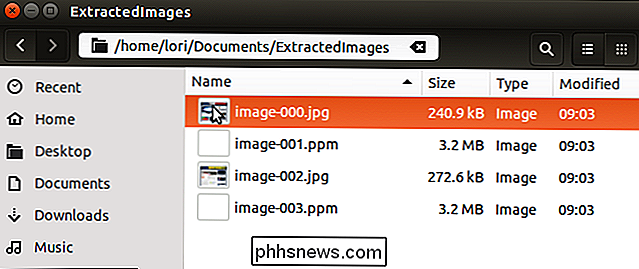
Hvis du kun vil konvertere billeder på og efter en bestemt side, skal du bruge "-f" med et nummer til at angive den første side, der skal konverteres, som vist i eksemplet kommando nedenfor.
pdfimages -f 2 -j /home/lori/Documents/SampleWithImages.pdf / home / lori / Dokumenter / Uddragsbilleder / billede
BEMÆRK: Vi kombinerede "-j" alternativet "-f", så vi ville få .jpg billeder og gjorde det samme med alternativet "-l" som nævnt nedenfor.

For at konvertere alle billeder før og på en bestemt side skal du bruge "-l" ( et lille bogstaver "L", ikke nummeret "1") med et nummer for at indikere den sidste side, der skal konverteres, som vist nedenfor.
pdfimages -l 1 -j /home/lori/Documents/SampleWithImages.pdf / home / lori / Documents / ExtractedImages / image
BEMÆRK: Du kan bruge indstillingerne "-f" og "-l" sammen til at konvertere billeder i et bestemt sidevalg i midten af dit dokument.

Hvis der er en ejeradgangskode på PDF-filen, os e "-opw" og passwordet i enkelte citater, som vist nedenfor. Hvis adgangskoden i PDF-filen er en brugeradgangskode, skal du bruge indstillingen "-upw" i stedet med adgangskoden.
BEMÆRK: Sørg for, at der er enkelte citater omkring dit kodeord i kommandoen.
pdfimages -opw 'adgangskode '-j /home/lori/Documents/SampleWithImages.pdf / home / lori / Dokumenter / ExtractedImages / image

For mere information om brug af pdfimages kommandoen, skriv "pdfimages" i prompt i et Terminal vindue og tryk "Enter ”. Kommandoforbruget vises med en liste over tilgængelige muligheder til brug i kommandoen.

Sådan tilføjes en tredjeparts spilkontroller til dit Apple TV
Lad os se det, gaming med fjernsynet er for det meste en nyhed og frustrerende for noget mere komplekst end simple spil. Hvis du vil låse op for spilpotentialet i dit skinnende nye Apple TV, skal du parre en ægte spilcontroller. Læs videre, som vi viser dig, hvordan. Bemærk: Denne vejledning gælder for den fjerde generation af Apple TV-hardwareopdatering og de efterfølgende opdateringer, der kører tvOS.

Sådan håndterer du dine Vingekreds på Apple Watch
Med din Apple Watch kan du sætte dine vigtigste kontakter i en cirkel af "venner", så de er kun et tryk på knappen væk for opkald, meddelelser og meget mere. Opdatering : Denne funktion er blevet fjernet fra watchOS 3. Når du trykker på sideknappen på din Apple Watch, vises en cirkel af venner, så du kan kommunikere hurtigt med nogen i cirklen.



