Sådan ses alle de navngivne cellelinier i en Excel-arbejdsbog

At navngive en række celler i Excel giver en nem måde at henvise til disse celler i en formel. Hvis du har en projektmappe med mange data på regnearkene, kan navngivningsområder for celler gøre dine formler nemmere at læse og mindre forvirrende.
RELATED: Sådan tildeles et navn til et antal celler i Excel
Men hvis du har et særligt stort regneark, kan du ikke huske hvilke navne der henviser til hvilke intervaller. Vi viser dig, hvordan du genererer en liste over navne og deres tilknyttede celleintervaller, du kan henvise til, når du laver formler til regnearket.
Afhængigt af hvor mange navne du har i din projektmappe, kan du bruge et nyt regneark at gemme listen. Vores liste er ikke særlig lang, men vi vil stadig holde den adskilt fra resten af vores data. Så højreklik på fanerne i regnearket nederst i Excel-vinduet, og vælg "Insert" fra pop op-menuen. Når dialogboksen "Indsæt" vises, skal du sørge for, at fanen "Generelt" er aktiv, og "Regneark" er markeret i den højre boks. Klik derefter på "OK".
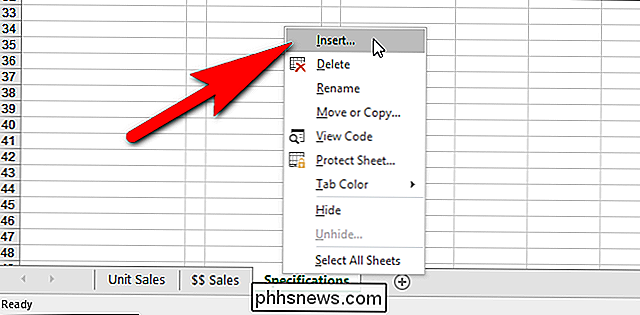
Vælg cellen på dit nye regneark, hvor du vil have listen over navne startet, og klik på fanen Formler. Du kan tilføje nogle overskrifter over din liste, hvis du vil, som vi gjorde nedenfor.
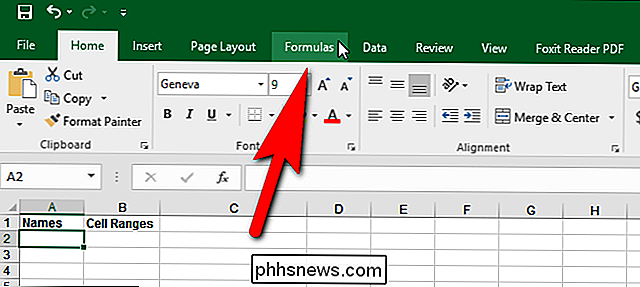
I afsnittet Definerede navne skal du klikke på "Brug i formel" og vælge "Indsæt navne" i rullemenuen. Du kan også trykke på "F3".
BEMÆRK: Hvis der ikke er navngivne celleintervaller i din projektmappe, er knappen "Brug i formel" ikke tilgængelig.
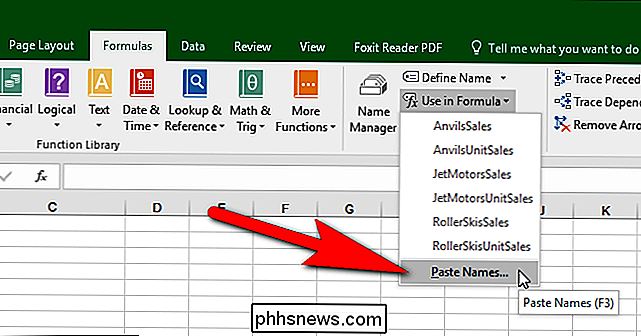
I dialogboksen Indsæt navn er alle navngivne celleområder Vis i listen Indsæt navn. For at indsætte hele listen i regnearket skal du klikke på "Indsæt liste".
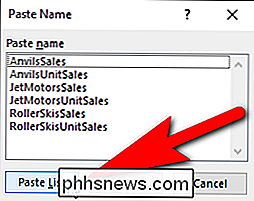
Listen indsættes fra begyndelsen i den valgte celle. Du ønsker måske at udvide kolonnerne, så navnene ikke bliver afskåret. Du skal blot placere markøren over den højre kant af den kolonne, du vil udvide, indtil den bliver en dobbeltpil og derefter dobbeltklikke.
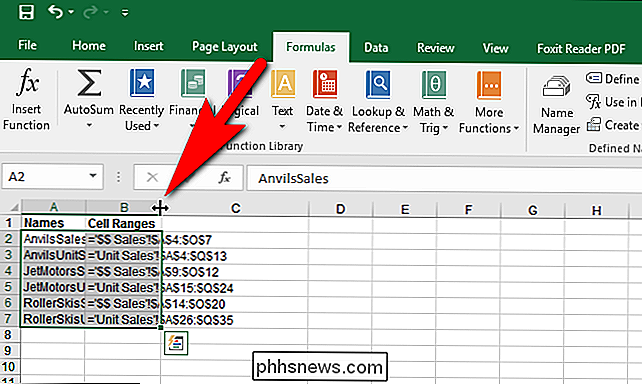
Din liste over navne og de tilsvarende celleintervaller vises i dit regneark. Du kan gemme din arbejdsbog som denne, så du har en liste over dine navne, og du kan også udskrive regnearket, hvis du vil.
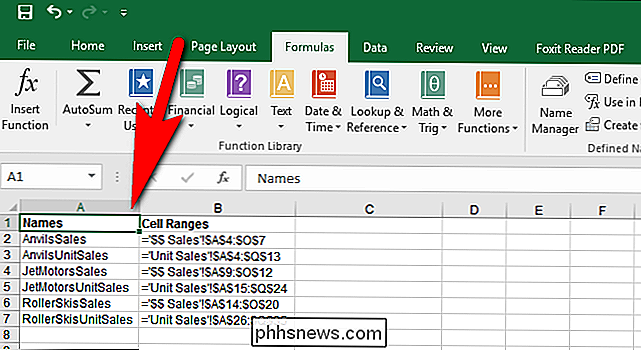
Hvis du tilføjer navne til eller fjerner navne fra arbejdsmappen, skal du slette den genererede liste og generere den igen til få en opdateret liste.

Kan du forbinde USB 1.1-hub til en vægudgangs- og opladningsenhed?
Det er frustrerende at have ældre hardware lige ved at samle støv eller komme i vejen, så hvis det kan genoprettes og gjort brugbar igen, så er det en årsag til glæde. Dagens SuperUser Q & A-post diskuterer mulighederne for at genudgive en gammel USB 1.1-hub-enhed til en nysgerrig læser. Dagens Spørgsmål og svar session kommer til os med venlig hilsen af SuperUser-en underafdeling af Stack Exchange, en community-driven gruppe af Q & A-websteder Foto med tilladelse til Alexandros Kostalas (Flickr).

Sådan genbruges eller flyttes et bogmærke i Microsoft Word
Bogmærker i Word giver dig mulighed for at tildele navne til tekst og markere positioner i dine filer, så du lettere kan navigere i lange dokumenter. Tænk på bogmærker i Word som bogmærker, du lægger i bøger for at markere dit sted. RELATERET: Naviger lange dokumenter i Word ved hjælp af bogmærker Ligesom i en ægte bog kan Word flytte et bogmærke til et andet placering i dokumentet.



