Eksporter kontakter fra Outlook, Outlook Express og Windows Live Mail
Har du brug for at eksportere dine kontakter ud af Outlook? Jeg plejede at arbejde på et kontor, hvor der er flere versioner af Office installeret på medarbejdercomputere, herunder Office 2003, Office 2007, Office 2010 og Office 2013! Når nogen skiftede computere, slutter jeg som regel at eksportere deres e-mail og deres kontakter til en anden computer, som oftest end ikke havde en anden version af Office installeret.
Hvis du opretter flere kontaktmapper i Outlook, skal du eksportere hver enkelt af dem individuelt. I denne artikel vil jeg vise dig, hvordan du eksporterer kontakter i de forskellige versioner af Outlook. Jeg nævner også processen til Windows Live Mail, hvis du tilfældigvis bruger dette program.
Eksporter kontakter fra Outlook 2003, 2007
Lad os starte med den ældre Office 2003! Bemærk, at den samme procedure virker i Outlook 2007. Åbn først Outlook, og gå derefter til File og derefter Import og Export . Hvis menupunktet er grå, skal du sørge for at tjekke denne Microsoft KB-artikel. Hvis indstillingen Import og eksport mangler helt, skal du blot tilføje den i menuen Filer.
Du kan gøre dette ved at klikke på Vis, derefter Værktøjslinjer og derefter Tilpas . På fanen Kommandoer skal du klikke på Fil under kategorier. Rul ned på listen, indtil du finder kommandoen Import / Eksport nederst på listen. Nu skal du bare trække den på den faktiske Fil-menu og slippe den.

Vælg Eksporter til en fil på listen, og klik derefter på Næste.
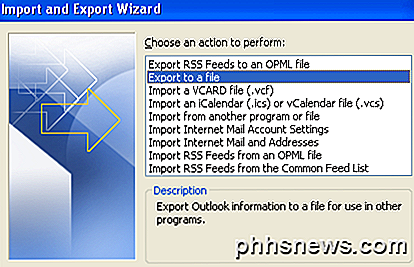
Vælg listen Personlig mappe (.pst) på listen. Jeg foretrækker at eksportere det som en PST-fil, så den let kan importeres til en anden version af Outlook.
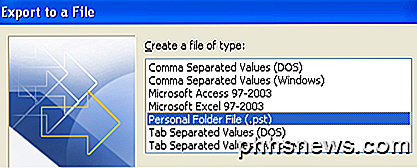
Nu får du en liste over alle dine mapper, herunder Indbakke, Kalender, RSS-feeds osv. Klik på Kontakter, da vi kun vil eksportere Outlook-kontakter. Hvis du har oprettet andre kontaktmapper i hovedkontaktmappen, skal du sørge for at afkrydsningsfeltet Inkluder undermapper .
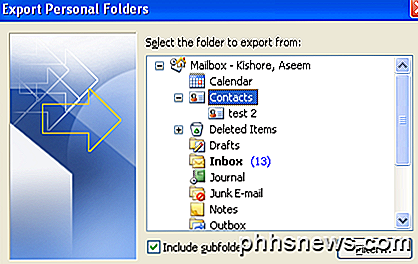
Klik på Næste, og vælg derefter placeringen for din sikkerhedskopieringsfil. Sørg for at bladre til en anden placering som Microsoft som standard til en skjult mappe. Du kan også blive spurgt, om du vil tilføje et kodeord for at beskytte PST-filen. Hvis ikke, skal du bare lade felterne stå tomme og klikke på OK. Klik derefter på Udfør, og du er færdig!
Eksporter kontakter fra Outlook 2010, 2013
Grænsefladen i Outlook 2010 og 2013 er lidt anderledes, så at komme til Eksporter til en filskærm kræver et andet sæt klik. Åbn først Outlook og klik på Filer og derefter Valg .
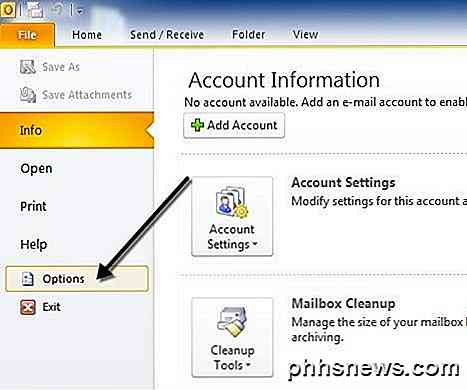
Klik på Avanceret i menuen til venstre, og rul derefter ned, indtil du ser Eksport .
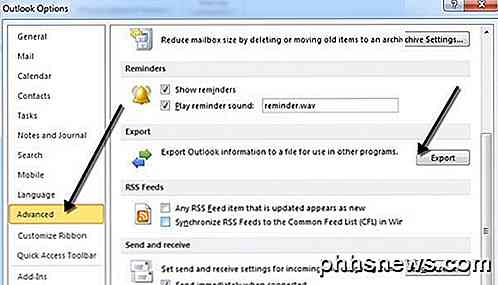
På dette tidspunkt får du den samme dialog for import og eksport guiden som vist i ovenstående procedure for Outlook 2007. Den eneste forskel er, at PST-filen nu kaldes en Outlook-datafil i stedet for den personlige mappefil .
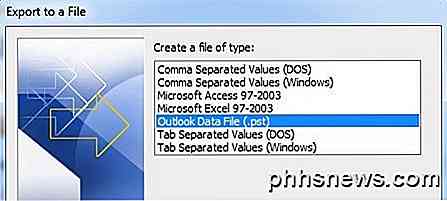
Eksporter kontakter fra Outlook Express
Hvis du stadig kører Windows 98, Me, 2000 eller XP, kan du muligvis bruge Outlook Express. Outlook Express har en lidt anden procedure, men også meget ligetil. Først skal du åbne Outlook Express og derefter gå til File, vælge Export, og vælg derefter Adressebog.
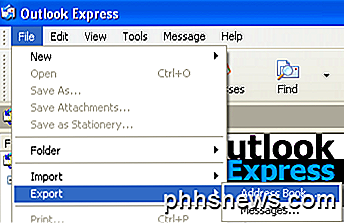
Klik på tekstfil (kommaseparerede værdier), og klik derefter på Eksporter .
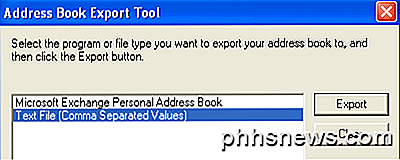
Klik på Gennemse for at angive et sted for at gemme filen eller indtaste den manuelt.
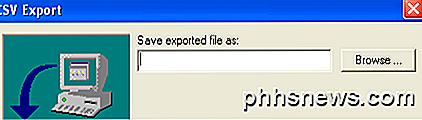
Klik på Næste, og vælg derefter alle de felter, du vil eksportere til hver kontakt, dvs. Fornavn, E-mail-adresse, Gade, Firma, Telefon osv.
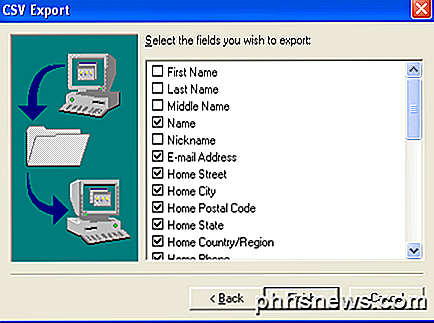
Klik på Udfør, og du er færdig!
Eksporter kontakter fra Windows Live Mail
Dette er nok det nemmeste af alle. Åbn Windows Live Mail, og klik på Kontakter . Det har et meget lignende udseende til Outlook, hvilket gør det meget nemt at bruge.
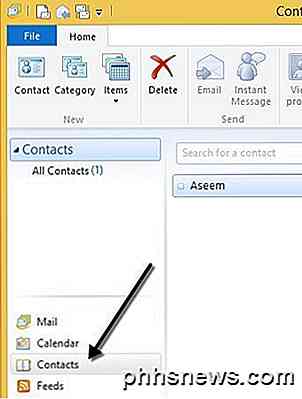
I Windows Live Mail er alt, hvad du skal gøre for at eksportere kontakter, at klikke på knappen Export i båndet.
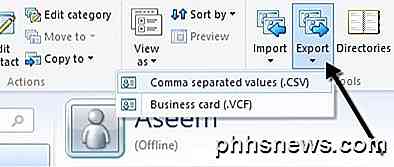
Super nemt! Hvis du har spørgsmål eller problemer med at få dine kontakter ud af Outlook, er du velkommen til at skrive en kommentar. God fornøjelse!

Sådan konverteres PowerPoint til DVD, Video og PDF
Jeg er blevet spurgt, hvordan man konverterer en PowerPoint til DVD, Flash eller PDF så mange gange af mine kolleger, at jeg endelig vil bare skrive en tutorial om hvordan man gør det! Der er mange gange, når du ikke har adgang til en computer, der kører Microsoft PowerPoint, når du giver en præsentation, og i disse tilfælde kan det være lettere at indlæse en dvd, afspille en filmfil som flash eller vise et PDF-dokument fra en iPad.Konverte

Hvordan går guitarforvrængning og overdrive arbejde?
Med så mange musikalske genrer er det ingen overraskelse, at der er mange forvrængningspedaler derude. Men hvad gør dem så forskellige? Lad os se nærmere på, hvad der sker med lydsignaler, da de passerer gennem disse forholdsvis enkle enheder. Forvrængning er en generel betegnelse for enhver modifikation af et lydsignal, der giver en signifikant ændring.



