Sådan køber du ting med Google Home

Amazon kan være lederen af pakken ved at købe ting med din stemme på ekkoet, men det betyder ikke, at Google er tilfreds med at sætte dette løb ud. Afhængigt af hvor du bor, kan du købe ting med Google Home ved hjælp af Google Express. Sådan sættes du op.
Hvis du ikke er bekendt med Google Express, virker det som Amazon Prime. Du kan bestille en række forskellige varer og få dem leveret lige til din dør. Google har dog ikke egne forsendelseslager af produkter som Amazon. I stedet sælger Google dine varer fra andre butikker som Costco, PetSmart, Walgreens, Whole Foods og meget mere. Google koordinater med butikker i dit område for at sende dig de varer, som disse butikker sælger. Når du køber ting via Google Home, kan du angive, at du vil købe ting fra en bestemt butik, eller Google kan vælge en butik for dig automatisk.
Først skal du tilføje en betalingsmetode og leveringsadresse
Før du køber ting med dit Google-hjem, skal du oprette, hvordan du betaler og hvor dine ting skal gå. For at komme i gang skal du åbne Google Home App og trykke på menuikonet øverst til venstre. Tryk derefter på indstillingen "Flere indstillinger".
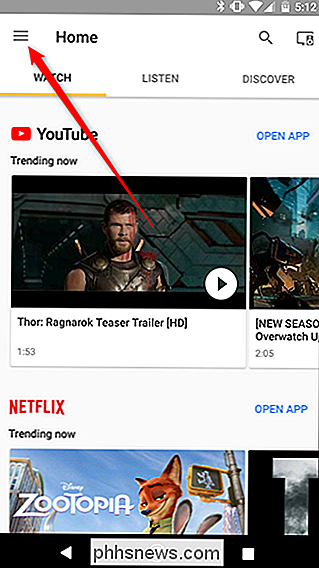
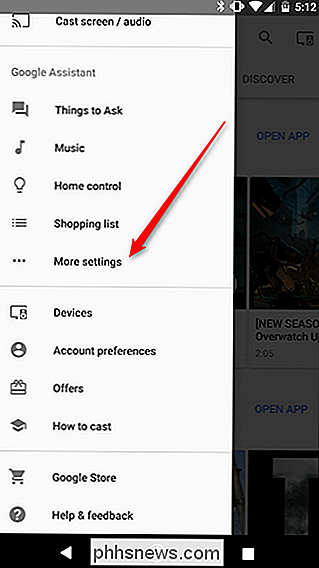
Rul ned til afsnittet "Google-kontoindstillinger" og tryk på "Betalinger."
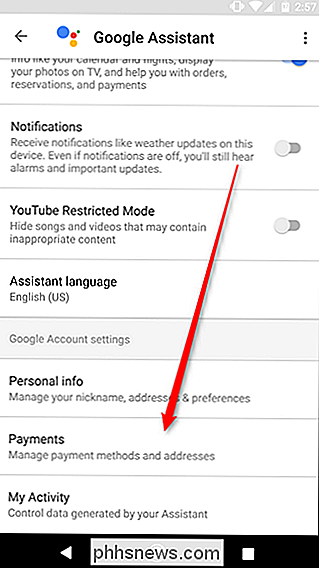
Hvis dette er din første gang, der indstiller en betalingsmetode med Google Home, skal du se en skærm som denne. Tryk på den store blå "Kom i gang" -knap for at fortsætte. Derefter ses siden med servicevilkår. Klik på "Acceptér".
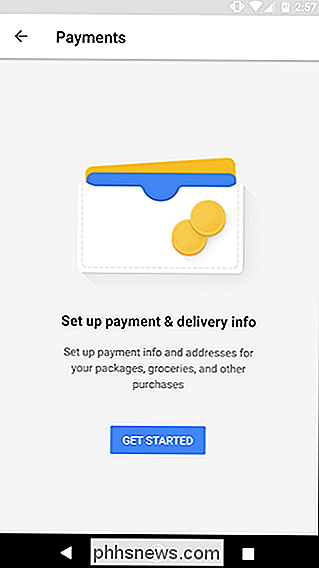
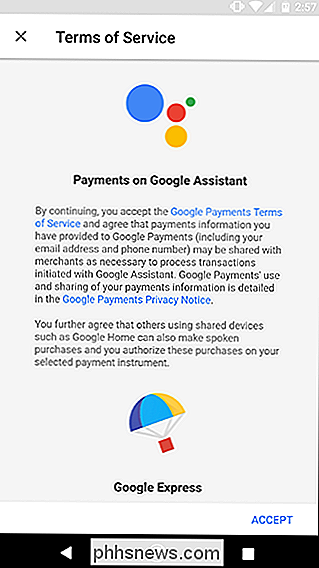
Hvis du har brugt Google til at betale for noget fra din konto tidligere, skal du se en liste over de kredit- og betalingskort, du har tilføjet. Vælg den, du vil bruge til dine indkøb. Du bliver derefter bedt om at indtaste din CVV-kode. Alternativt kan du tilføje et nyt kredit- eller betalingskort og bruge det.
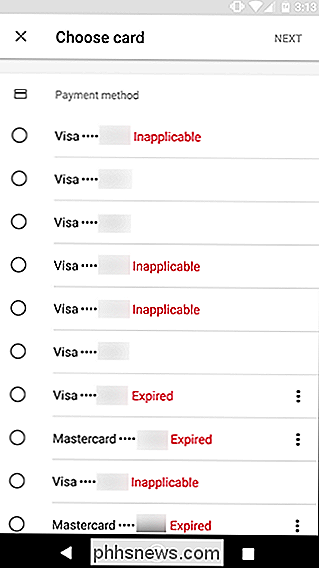
Dernæst skal du tilføje din fragtadresse. Endnu en gang, hvis du har tilføjet en adresse til din Google-konto, kan du vælge den fra en liste, eller du kan tilføje en ny.
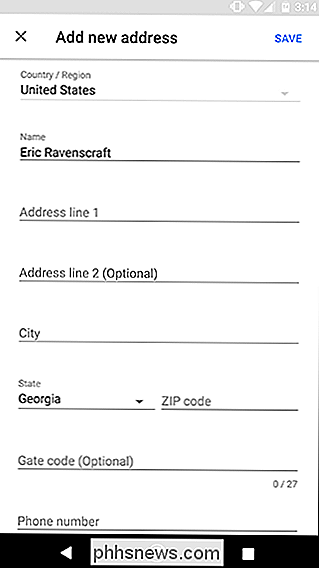
Endelig vil Google bede dig om at bekræfte, at du vil bruge disse oplysninger på "Fælles enheder" som Google Home. Dette giver dybest set dig besked om, at enhver, der kan tale med dit Google-hjem, vil kunne købe ting fra din konto. Det omfatter din familie, venner, husgæster og nyhedsrapporter på tv. Hvis du har flere Google Home-enheder, der er forbundet til din konto, kan du vælge, hvilke som du også vil give dette privilegium.
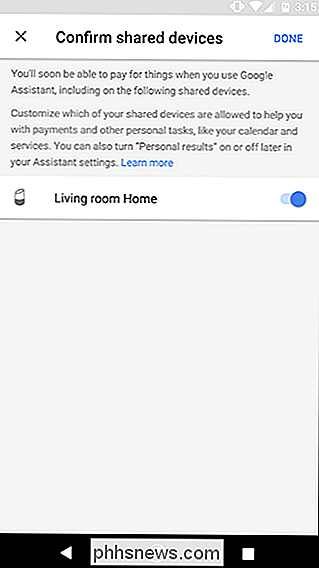
Når alt er sat op, er du klar til at begynde at bestille ting via Google!
Start med at købe fra Google eller en bestemt butik
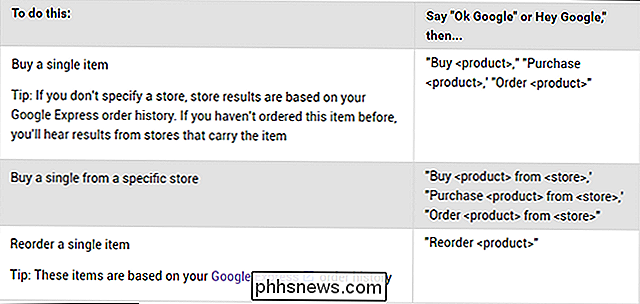
Når dit betalingssystem er oprettet, kan du begynde at bestille ting. For at starte en ordre, sig noget som "Ok Google, køb LR44-batterier." Google aflæser de øverste søgeresultater og spørger, om du vil bestille det pågældende emne. Sig "Ja" for at bestille, eller "Nej" for at få det næste søgeresultat. På ethvert tidspunkt kan du sige "Annuller" for at stoppe søgningen.
Ifølge Googles hjælpedokumenter kan du også angive en butik, hvis du foretrækker dine batterier fra et bestemt firma. Du skal blot sige "Køb batterier fra Fry's" for kun at få resultater fra din favoritbutik. Hvis du allerede har købt et emne, kan du også sige "genbestill batterier" for at placere samme ordre igen. Tjek diagrammet ovenfor for hele rækken af talekommandoer, du kan bruge til at bestille fra Google Startside.

18 Ting du måske ikke har kendte Google-fotos kan gøre
Google Fotos kan virke som et simpelt billedhosting-service, men det er faktisk ret kraftfuldt. Google Fotos broer kløften mellem cloud storage, image hosting og billeddelingstjenester, hvilket giver hård konkurrence til Flickr, iCloud, Dropbox og OneDrive. Du ved sikkert, at Google Fotos kan sikkerhedskopiere fotos fra din Android- eller iOS-enhed, og at du kan få adgang til det fra internettet for at se dit bibliotek.

Hvad er det nye system til ophavsret, og hvordan påvirker det dig?
Det nye system til ophavsret, som også kaldes "Six Strikes" -systemet, markerer starten på internetudbydere i USA forsøger at polere deres abonnents internetbrug. "Straffen" omfatter mere og mere hårde advarsler, spænding af båndbredde og begrænsning af browsingaktiviteten. Nu da støvet er begyndt at afregne, lad os se på, hvad internetudbydere gør og hvad det betyder for dig.



