10 Måder at tilpasse startmenuen til Windows 10

Windows 10 har endelig bragt Start-menuen tilbage, og den er mere tilpasselig end nogensinde. Her er en hurtig oversigt over alle de forskellige måder, hvorpå du kan gøre Start-menuen din egen.
RELATERET: Hvad er nyt i Windows 10's Creators Update
Vi har opdateret denne artikel for at vise de nye billeder og tilpasning funktioner i opdateringen af Windows 10 Creators.
Organiser, rediger, slett eller tilføj nye elementer til appslisten
RELATED: Sådan åbner du menuen Start i Windows 7 eller 10
Du kan Gå nemt til startmenuens mappestruktur på harddisken for at redigere, omarrangere eller endda tilføje nye genstande. Dette giver dig også den fordel at du kan søge efter de nye genveje, du opretter. Og ja det kan du gøre ved at trække ting rundt individuelt på (eller til) menuen Start, men omlægning via File Explorer er meget hurtigere, hvis du har en masse ting, du vil ændre.
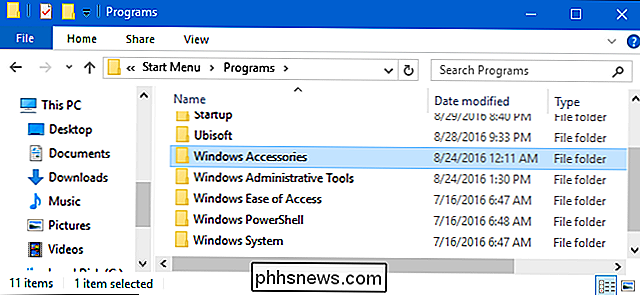
Det er værd at bemærke, at Start menukortet viser faktisk ikke universelle apps, du har installeret, så du skal håndtere dem, der bare bruger menuen selv. For det meste kan du afinstallere enhver app undtagen nogle indbyggede apps ved at højreklikke på Start-menuen og vælge "Uninstall."
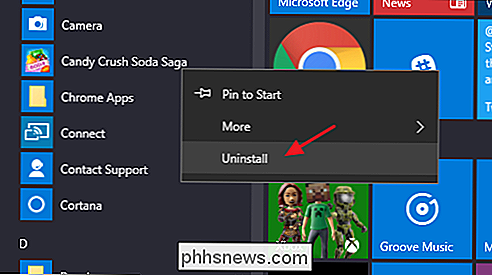
Ændre størrelsen på Start-menuen
Du kan hurtigt ændre størrelsen på Start menu ved blot at trække øverste eller højre kant af menuen med musen.
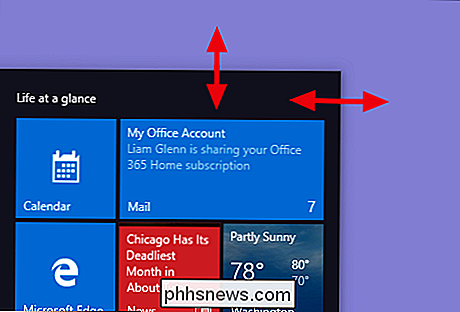
Ændring af lodret fungerer som du ville forvente. Når du ændrer størrelsen vandret, kan du øge startmenuen ved hjælp af en fuld kolonne af ikongrupper på et tidspunkt op til fire kolonner. Desværre kan du kun dimensionere menuen ned til en kolonne.
Du kan også indstille Windows til at vise et par ekstra fliser i hver kolonne. Bare gå til Indstillinger> Tilpasning> Start og tænd for "Vis flere fliser på Start".
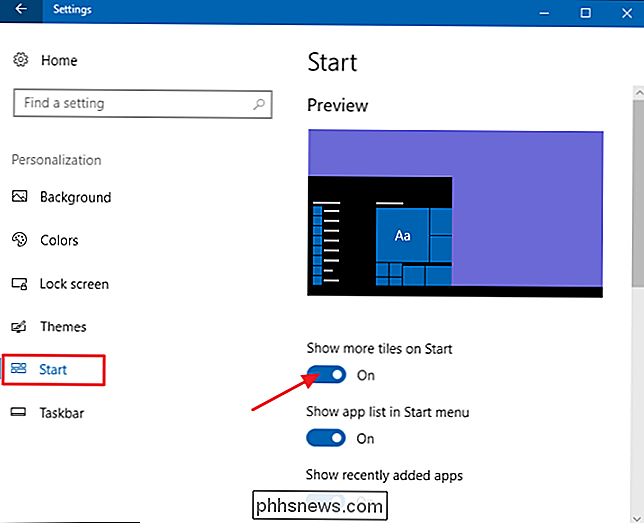
Med "Vis flere fliser på Start" på, kan du se, at flisekolonnen er udvidet med bredden af en mellemstore fliser.
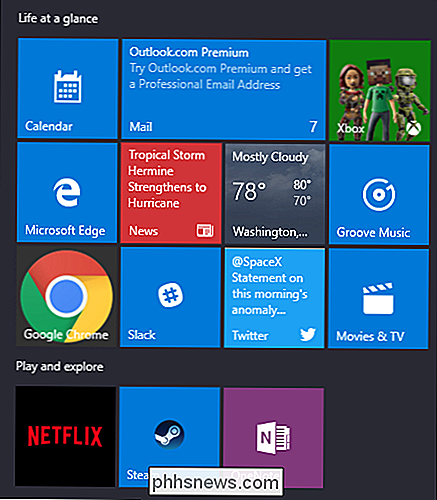
Bemærk, at hvis du tænder for "Vis flere fliser", kan du stadig ændre størrelsen på Start-menuen vandret, men kun op til tre kolonner af ikongrupper i stedet for fire.
Pin og Unpin Tiles
Du kan nemt pinke og løsne fliser ved at højreklikke på hver enkelt og vælge "Unpin from Start".

Hvis der er en app, der ikke er fastgjort, men du vil have en flise til den, skal du blot gennemse gennem listen over apps på venstre side af startmenuen. Når du finder det, du leder efter, skal du højreklikke på appen og vælge "Pin til Start".
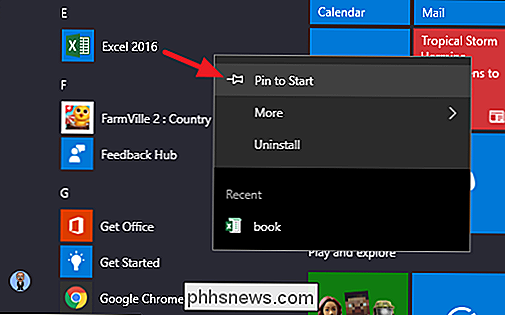
Ændre størrelsen på fliser
Du kan ændre størrelsen af en flise ved at højreklikke på den, pege på Ændre størrelse og så vælger du den ønskede størrelse.
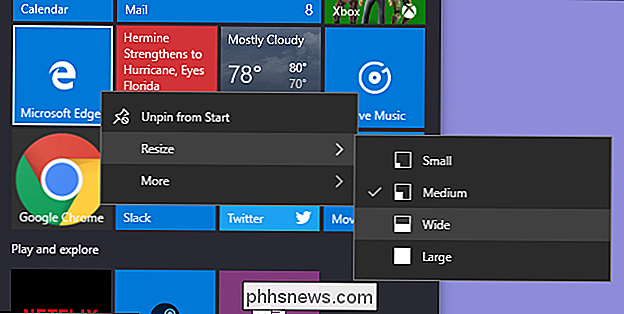
Fire små fliser passer ind i en mellemflise. Fire mellemstore fliser passer ind i en stor flise. Og en bred flise er størrelsen på to side-by-side mellemfliser.
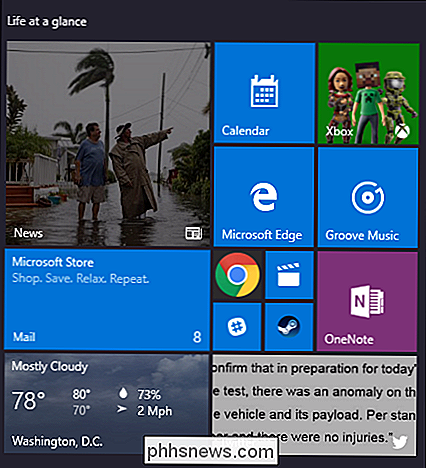
Desværre kan fliserne være lidt underlige, så hvis du har et ulige antal små fliser, kommer du ender med tom plads.
Sluk for Live Tile Updates
Hvis alle de blinkende fliser slutter med at irritere dig, skal du bare højreklikke på dem og vælge "Slå levende flise væk".
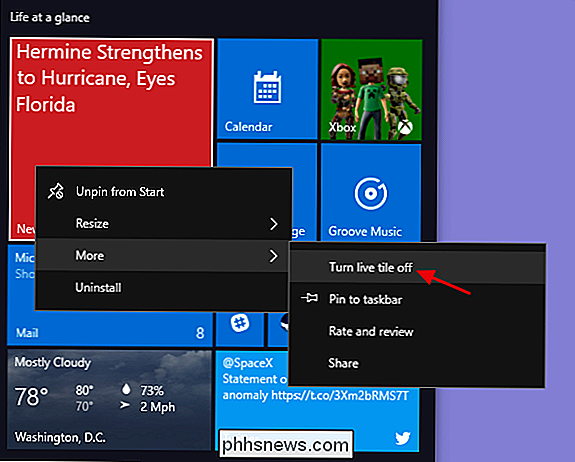
Sammenlignet med eksemplet ovenfor kan du se, at nyhedsfliserne er tilbage til at være en regelmæssig flise knap.
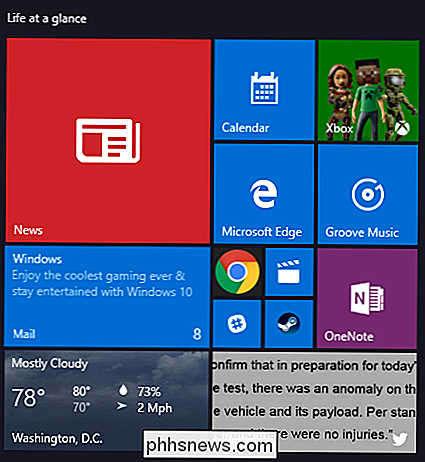
For det meste finder vi live fliser lidt optaget til vores smag, men de kan helt sikkert være nyttige til fliser som Vejr eller Kalender hvor det er rart at have nogle at-a- glance info.
Gruppefliser i mapper
Du kan også gruppere fliser på startmenuen i mapper - forudsat at du har opgraderet til Windows 10 Creators Update. Disse mapper fungerer meget som appmapper på en smartphone. For at oprette en ny mappe skal du bare trække en flise og slippe den på en anden flise. Disse fliser bliver så grupperet i en mappe. Du kan derefter tilføje andre fliser til mappen ved at trække dem oven på mappen.
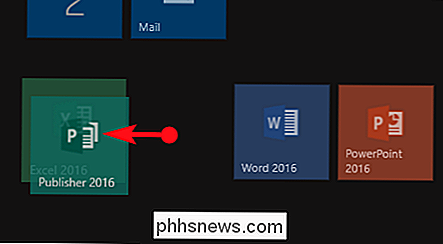
Når du har fliser i en mappe, skal du bare klikke på mappen for at udvide den.
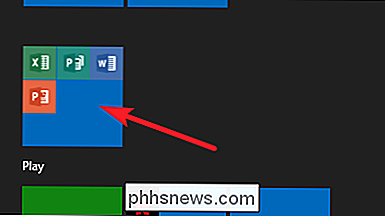
Så kan du klikke på en flise inde for at starte appen. Klik på pilen over mappen for at kollapse den igen.
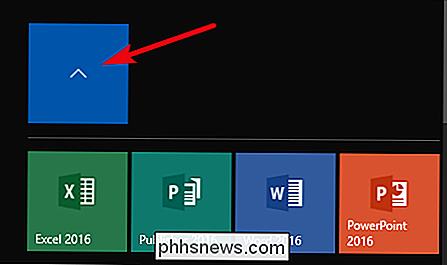
Hvis du vil fjerne fliser fra en mappe, skal du bare trække dem tilbage ud af mappen og slippe dem direkte på din startmenu. Du kan også løsne flisen fra din startmenu og derefter trykke den igen igen, hvis du trækker dem ud, er for akavet.
Fjern alle levende fliser, hvis du ikke kan lide dem
Hvis du virkelig ikke kan lide fliserne på din Start-menu overhovedet, kan du fjerne dem. Højreklik på hver enkelt og klik derefter på "Unpin from Start", indtil de er væk.

Når du har slettet den sidste flise, kan du ændre størrelsen på Start-menuen vandret ved at gribe den højre kant og trække, indtil flisepartiet forsvinder . Du er derefter tilbage med bare en fin liste over apps.
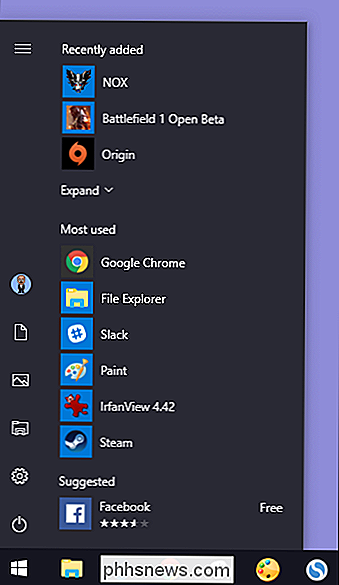
Skift Startmenuen (og Aktivitetslinjen) Farve
Du kan nemt ændre farven på din startmenu og proceslinjen. Gå til Indstillinger> Tilpasning> Farver for at komme i gang. Windows giver dig mulighed for at vælge en enkelt accentfarve fra en forudvalgt gruppe, eller du kan finjustere den accentfarve, du ønsker, ved at klikke på knappen "Brugerdefineret farve". Du skal bare klikke på en farve, du vil bruge. Du kan også lade Windows vælge en accentfarve for dig baseret på din nuværende baggrundsbaggrund ved at vælge "Vælg automatisk accenter farve fra min baggrund".
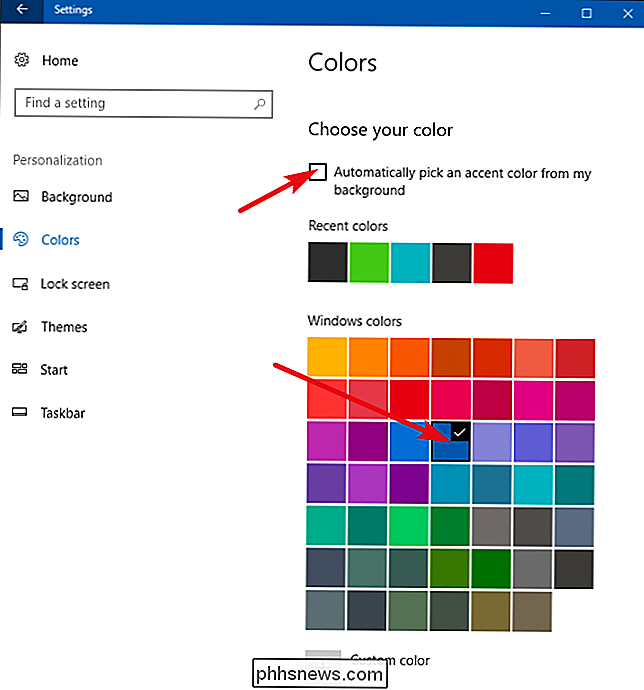
Når du har valgt en accentfarve, vælger dit næste trin, hvor den accentfarve bliver brugt. Rul lidt ned til afsnittet "Flere muligheder". Dine to muligheder her er "Start, proceslinje og actioncenter" og "Titelbjælker." Den første indstilling anvender accentfarve som baggrund for din startmenu, proceslinje og actioncenter og fremhæver også visse elementer på disse elementer - sådan som appikoner på Start-menuen - med samme accentfarve. Den anden mulighed bruger accentfarven til titellinjen i dit aktive vindue.
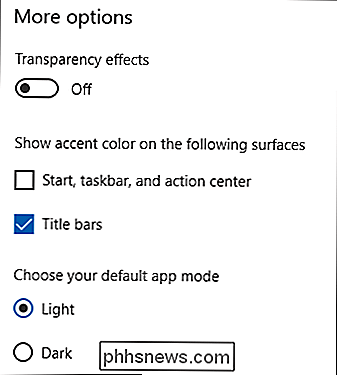
Desværre grupperes Startmenu, Aktivitetslinje og Action Center-elementer sammen til farvevalg, og du kan ikke gøre dem forskellige farver. Vi har dog et hurtigt registerhack, der i det mindste giver dig mulighed for at holde en sort baggrund på din Start menu og actioncenter. Den anden indstilling anvender accentfarven på titellinjen for aktive vinduer, selvom vi også har et andet hack for dig, hvis du også vil bruge accentfarven på inaktive vinduer.
Tilbage på skærmbilledet Farverpasning, Der findes også en "Transparency effect" mulighed for at gøre din Start menu, proceslinje og actioncenter gennemsigtig eller ej. Denne indstilling påvirker ikke accentfarven, hvis den bruges på disse elementer.
RELATED: Sådan bruges et mørkt tema i Windows 10
Og endelig kan du aktivere en mørk tilstand til indstillinger og apps. Mens denne indstilling for app-tilstand ikke påvirker hver app, har vi nogle tricks, som du måske kan lide for at bruge et mørkt tema næsten overalt i Windows 10.
Kontroller, hvordan dine applister vises på startmenuen
Som standard, Din startmenu viser flere af dine nyligt installerede og mest brugte apps på venstre side efterfulgt af en liste over alle de apps, der er installeret på dit system.
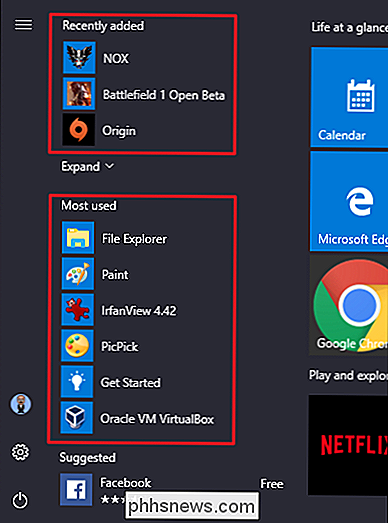
Hvis du ikke kan lide disse, siger du bare se din fulde liste over apps uden at skulle rulle for det - alle tre sektioner er nemme at slukke. Gå til Indstillinger> Tilpasning> Start. Se efter "Vis app liste" i startmenuen, "Vis nyligt tilføjede apps" og "Vis mest brugte apps" muligheder og sluk for noget, du ikke vil se på din Start menu.
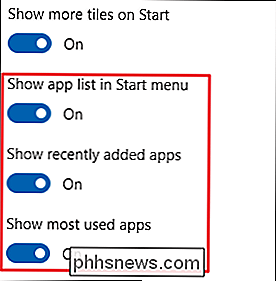
Vælg hvilke mapper der vises på startmenuen
Indstillingerne Bruger, Indstillinger og Strøm er nu gemt væk i en lille søjle længst til venstre på Start-menuen. Klik på knappen øverst til venstre på startmenuen for at udvide denne kolonne.
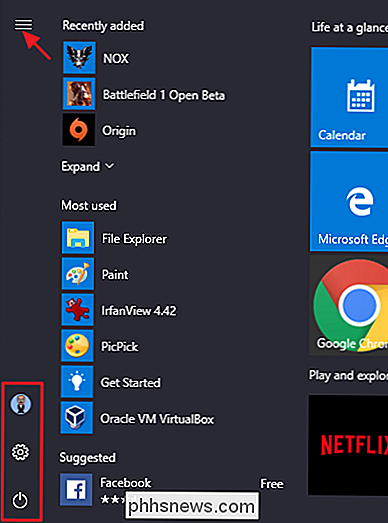
Du kan se de samme muligheder med deres fulde navne og også en masse flot og indbydende åbent rum over dem. Du kan føje ting til det pågældende rum.
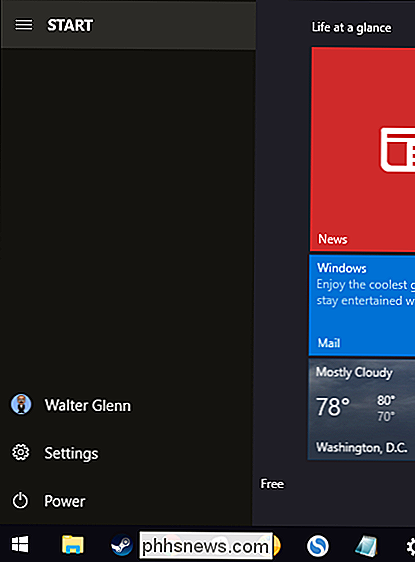
Gå til Indstillinger> Tilpasning> Start. Til højre skal du rulle helt ned til bunden og klikke på "Vælg hvilke mapper der vises på Start" linket.
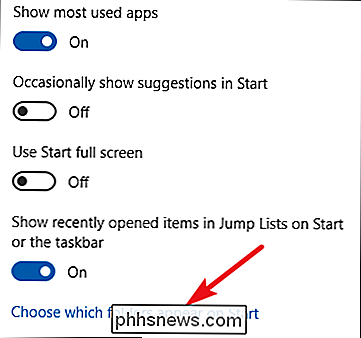
Vælg hvilke mapper du vil se på Start menuen.
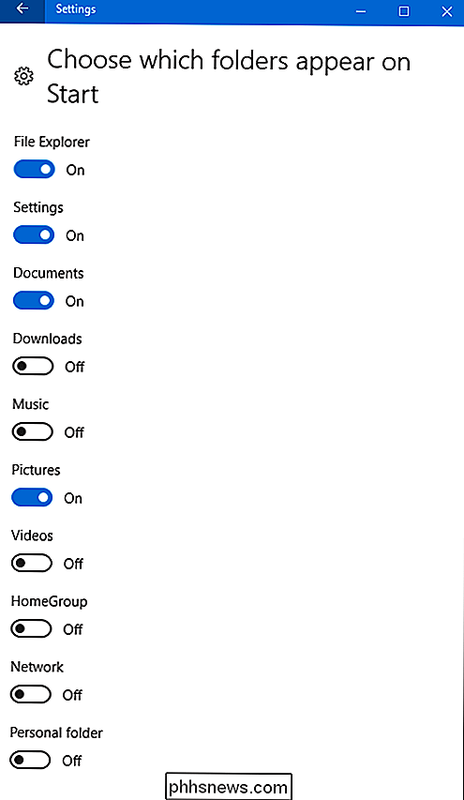
Og her er en side om side se på, hvordan disse nye mapper ser ud som ikoner og i den udvidede visning.
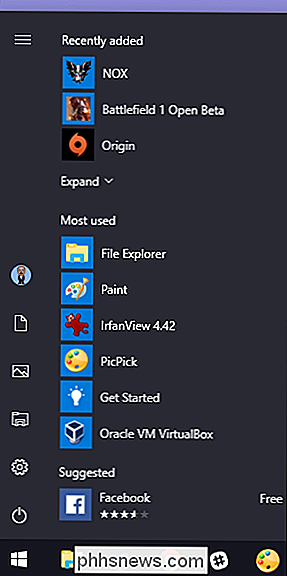
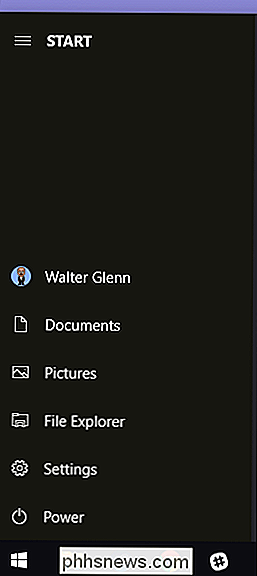
Brug en startskærm på fuld skærm
På den anden side, hvis du virkelig kan lide fliserne og savne fuldskærmen Start erfaring fra Windows 8, du kan have Start-menuen altid åbne fuld skærm. Gå til Indstillinger> Tilpasning> Start. Tænd for "Brug Start fuld skærm".
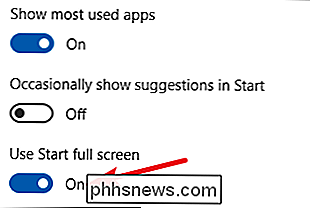
Nu når du åbner din startmenu, vil du se det i hele sin fulde skærm herlighed.
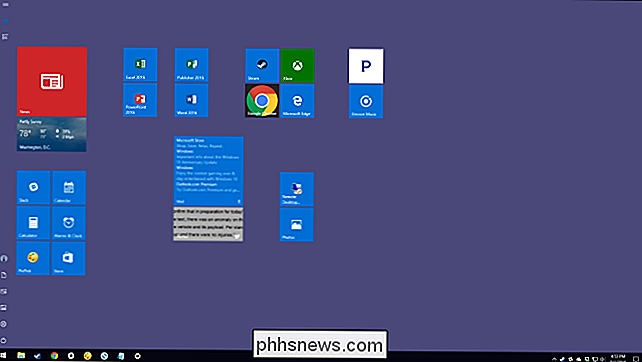
Fjern forslag til apps fra din appliste
Som du har brugt din startmenu, har du sikkert bemærket, at lejlighedsvise forslag for apps, som du måske vil installere, vises i din app liste.
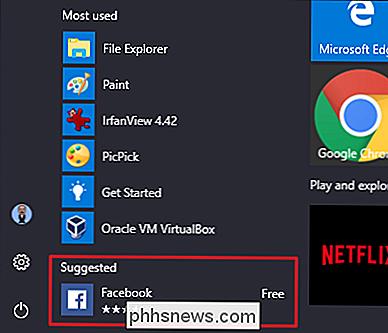
For at slippe af med dem er alt du skal gøre, gå til Indstillinger> Tilpasning> Start og sluk for "Vis vist forslag i start". > Bemærk, at disse foreslåede apps er forskellige fra de forudinstallerede apps, som Candy Crush-som du sandsynligvis ikke vil have. For at slippe af med dem, skal du højreklikke på hver enkelt og afinstallere den.
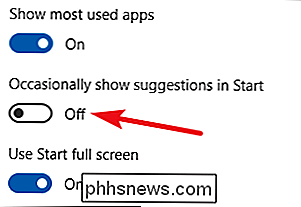
Har du fået andre Windows 10 Startmenu tilpasningstips? Lad os vide! Og glem ikke: Hvis du ikke kan lide Windows 10 Start-menuen overhovedet, kan du vende tilbage til Windows 7's herlighedsdage - og stadig beholde meget af Windows 10-funktionaliteten - med en Start-menu udskiftning ligesom Start10 eller ClassicShell.

Sådan opgraderes eller udskiftes pc'ens trådløse kort
Wi-Fi-adapteren i din pc er en af sine mindste men mest afgørende komponenter. Hvis din er gået ud, eller du vil opgradere til en nyere, kan du erstatte den. Hvad er der et Wi-Fi-kort? Det er et spørgsmål, du skal svare, inden du kan opgradere dit system og svaret er anderledes baseret på hvilken type pc du har.

Sådan aktiveres tofaktorautentificering på din nestkonto
Hvis du skal sætte en internetforbundet termostat i dit hus, bør du gøre alt for at sikre det. Sådan aktiverer du tofaktorautentificering på din Nest-konto for at hjælpe med at overvinde angribere. RELATERET: Hvad er tofaktorautentificering, og hvorfor har jeg brug for det? Som vi tidligere har forklaret, to -faktorautentificering indebærer at bruge noget, du ved, som et kodeord - og noget du har - som din telefon - for at logge ind på en konto.



