Begynders vejledning til Microsoft Outlook 2013

Mange af os kræver organisation og produktivitet. Hvis du allerede bruger Microsoft Office, har du allerede det ultimative værktøj til at sætte det krav: Outlook 2013.
Outlook er afgørende for mange organisationer, ikke kun for dets oplagte e-mail-færdigheder, men det er calendaring, opgaver og kontakter talenter som godt. Et typisk firma kan forbinde Outlook til en Exchange-server, og alle kan dele samme adressebog og kalendere, hvilket gør det til et godt værktøj til samarbejde på virksomhedsniveau.
Desværre har de fleste folk ikke en Exchange-server oprettet i deres hjem og ved nok ikke engang hvad det er. Men det er okay, Outlook fungerer lige så godt på din hjemmecomputer og vil stadig levere alle de funktioner, der gør det til et så kraftigt produktivitetsværktøj: e-mail, opgaver, aftaler, adressebøger og meget mere!
Arbejde med Outlook - en lille primer
Outlook vil ikke blænde dig, når du først åbner den. For alle formål er det en anden applikation i Microsoft Office-økosystemet, og det vil som sådan have et par kendte elementer.
I modsætning til andre populære Office-apps er Outlook dog stort set bygget op omkring sine forskellige funktioner - Word er primært til oprettelse af tekstdokumenter handler Excel om regneark. PowerPoint gør præsentationer - men Outlook er en app for mange hatte.
Outlook's standardvisning er indbakken, øverst er båndet, der er skjult i denne visning for at gemme skærmrum.
Elsk dem eller had dem. Ribbons er overalt i hele kontoret. Vi behøver ikke at bruge mere tid på at gå over de relative fordele ved deres eksistens, selvfølgelig er de her for at blive. Når det er sagt, skal du altid huske, hvis du hurtigt vil skjule eller vise båndet, skal du blot bruge CTRL + F1.
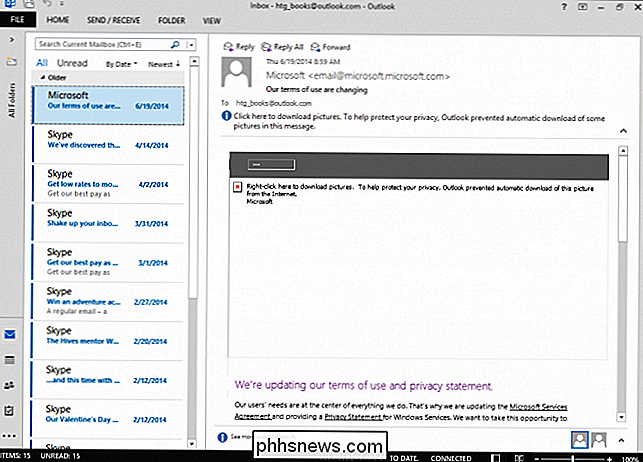
Hvis du klikker på en af menufunktionerne øverst, viser båndet, og du kan vælge funktioner og værktøjer. Hvis du vil have båndet at fortsætte, kan du bruge "CTRL + F1" eller klikke på det lille trykpindeikon nederst til højre.

Hjemmesiden på båndet ændres kontekstmæssigt afhængigt af den tilstand, du er i. ovenstående skærmbillede ser vi vores muligheder for Mail.
Nedenfor er fanen Hjem ændret for at afspejle kalenderens muligheder. Bemærk, båndet er fastgjort, så pushpin'en er ændret til en pil, hvis du vil kollapse den igen (eller brug "CTRL + F1").

De resterende Ribbon tabs - Send / Receive, Folder, View og, of kursusfil - er alle i vid udstrækning konsekvente, uanset hvilken tilstand du er i. Vi vil se nærmere på dem alle i det næste afsnit.
Lad os se et hurtigt kig på, hvordan du kan flytte mellem tilstande og ændre dit syn. Langs den venstre kant ses mappen til mappen. Nederst i denne rude er genveje til Outlook's tilstande. I dette eksempel ses ikoner til Indbakke, Kalender, Personer, Opgaver og så videre.
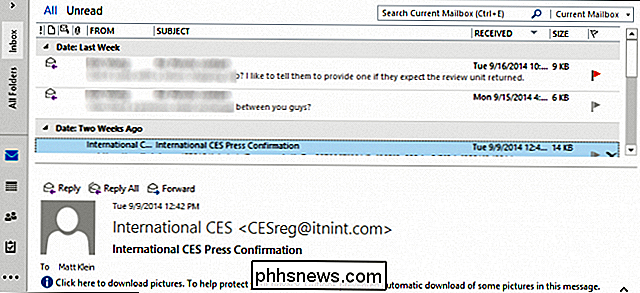
Hvis du klikker på pilen øverst i navigationsruden, udvider den ruden, der viser mappetræet for din e-mail-konto.
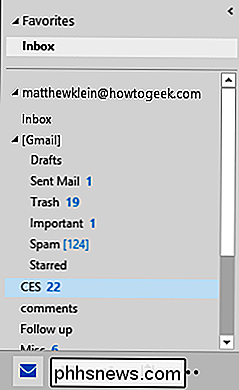
Hvis du skifter til kalenderfunktionen, vil du se det relevante billede i mappefeltet.
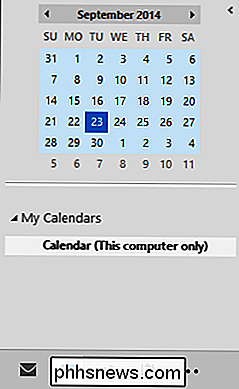
Klik på de tre punkter for at få adgang til yderligere Outlook-tilstande, f.eks. Noter, Mapper og Outlook genveje. Vælg "Navigation Options", og du kan ændre rækkefølgen, hvor navigationselementerne vises.
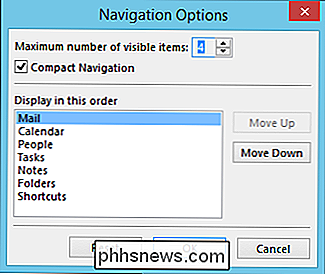
Sluk for "Compact Navigation" appellerer til brugere med større opløsningsskærme. Du kan også øge eller reducere antallet af elementer, der vises og den rækkefølge, de vises.
Send / Modtag
Fanen Send / Modtag er specielt rettet mod Indbakkefunktioner, men den vises i de andre tilstande (Kalender, Opgaver mv. .), selvom de ikke har samme funktionalitet.

Her ser vi f.eks. kalenderens Send / Receive-fane, som afskrækker serverafsnittet.
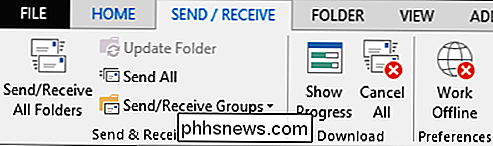
Afhængigt af hvilken type postprotokol du bruger (i det første skærmbillede arbejder vi med en IMAP-konto), du har muligvis måske ikke mulighed for at downloade overskrifter eller markere / fjerne markeringer for at downloade mv.
Send / modtag valgmuligheder afhænger således af, hvordan du opretter dine e-mail-konti, men lang historie kort: vi anbefaler stærkt IMAP.
Mappe
Generelt er fanebladet Folder ret konsistent på tværs af alle tilstande, med bemærkelsesværdige undtagelse fra kalenderen. Nedenfor ser du fanen Indbakke mappe, som giver dig mulighed for at gøre alle former for mappeadministration (hvis du ikke bruger en IMAP-konto, så vil du ikke se fanen IMAP).

Knappen AutoArchive Settings er lidt forvirrende, da det ikke påvirker, hvordan din indbakke automatisk arkiverer gammel mail. Hvis du vil holde din mail-fodspor lille og lettere at administrere, skal du åbne mulighederne og gå til AutoArchive-indstillingen der. Åbn indstillingerne og vælg kategorien "Avanceret".
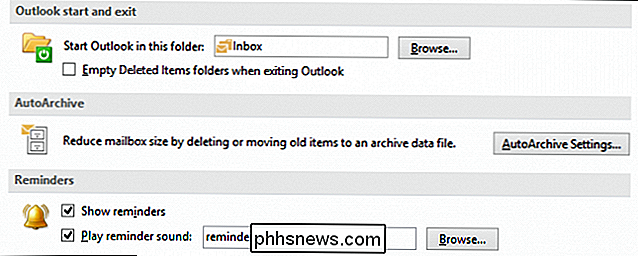
Når du har fundet AutoArchive-indstillingen, skal du klikke på knappen "AutoArchive Settings ..." for at åbne en langt mere nyttig dialog end den, du får fra båndet.
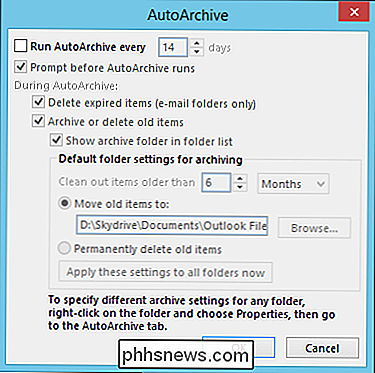
As vi nævnte, de fleste af fanerne Mappe er ret konsekvente i hele Outlook, undtagen Kalender, der henvender sig til kalenderspecifikke funktioner. Du kopierer eller flytter f.eks. Mapper, kopierer eller flytter kalendere osv.
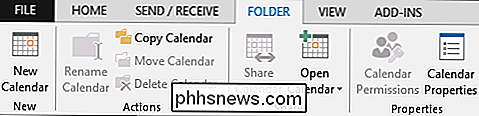
For det meste vil du gøre en masse mappeadministration med hensyn til din indbakke, fordi det naturligvis kan e-mail bliver hurtigt uhåndterlig og overvældende, hvis du ikke har en god mappestruktur og organisation.
Vis
Visningsindstillingerne indeholder følgende vigtige funktioner. Dette er fanen Vis som set fra indbakken.
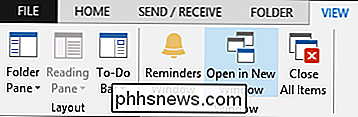
Bemærk påmindelsesvinduets knap, som du kan åbne til enhver tid for at kontrollere dine påmindelser, f.eks. Hvis du har savnet en eller afvigende afvist en anden. Hvis du har vist nogen påmindelser, kan du vælge at afvise hver enkelt, trykke på snooze-knappen eller bare afvise alt på én gang.
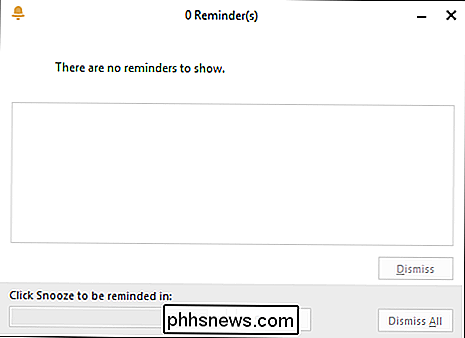
De andre faner i Visningen varierer afhængigt af tilstanden. Følgende tilskrives kalenderen, som tilføjer evnen til at ændre den aktuelle visning, arrangement, farve og layout. Igen gør Layout-sektionen mange af de samme ting i hele Outlook, men det er vigtigt at bemærke, at det ikke er universelt, så det, du aktiverer i Opgaver eller Kalender eller E-mail-tilstande, vil ikke blive gentaget i hele applikationen.

Det er også vigtigt at være opmærksom på arrangementet. Her ser arrangementets sektion ud i funktionen Opgaver. Bemærk, hvordan du kan sortere og ændre opgaverne Opgaver for maksimal effekt.

Brug af fanen Vis per dine indstillinger giver dig mulighed for at skære igennem og sortere oplysninger hurtigt, da det øges og bygger over tid. Din kalender vil ikke forblive tom, dine opgaver vil formere sig, mail hæver op, og så ved hjælp af forskellige arrangementer og layouter kan du hjælpe dig med at være meget mere produktiv i stedet for at blinde flailing om.
Funktion Ribbons
Lad os nu diskutere hvordan dine muligheder ændres fra funktion til funktion Her er alt hvad du behøver for at få fat i en grundlæggende emailbesked, tilføje vedhæftede filer, tags og formatere din tekst. Der er intet alt for kompliceret, og du skal kunne producere en fantastisk emailbesked.

Sammenlign det med Task Ribbon, som er tilgængeligt ved at starte eller åbne en opgave. Tag et øjeblik at bemærke, hvor forskellig det er fra meddelelsesbåndet.

Sammenlign det med fanen Indsæt. Indsæt-fanen er statisk i hele Outlook, og du vil kunne påvirke indholdet af din besked, opgave, kalenderhændelse osv. Ved hjælp af de samme muligheder og funktioner.

E-mail-meddelelser tilføjer en faneblad, der har en ret få nyttige funktioner. Ud over temaerne, som måske eller ikke er nyttigt for dig, er der BCC (blind carbon copy, for når du vil skjule modtagere fra e-mail header) og Tracking funktioner. Alt i alt er der intet her afgørende, men hvis du nogensinde har brug for at anmode om en leverings- eller læsekvittering, er fanebladet Indstillinger det rette sted.

Fanen Format tekst er den samme, uanset hvilken funktion du er involveret i , og der er ikke meget at tale om. Denne fane har en slående lighed med formateringsfunktionerne i Word, så hvis du bruger Word til at skrive og formatere dokumenter, vil disse kontroller sandsynligvis være bekendt med dig.

Endelig er fanen Review din "bare-i-tilfælde" faneblad. Du kan bruge denne fanes korrektionsværktøjer til at kontrollere din stavemåde og grammatik, finde et bedre ord, og find ud af, hvor mange ord der findes i din email / opgave / møde.
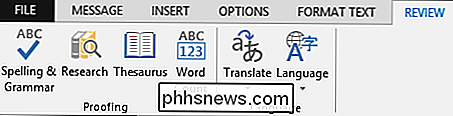
Fanen Review er den samme i hele Outlook-applikationen. Bemærk også, at den indeholder sprogfunktioner, her kan du indstille dine sprogpræferencer og korrekturindstillinger. Du kan også oversætte genstande som f.eks. Hvis du svarer til en udenlandsk partner eller nogen sender en smule tekst på et andet sprog.
Det er et stort omfang for den yderligere funktionalitet i Outlook. Vi har selvfølgelig sprunget over mange specifikationer, men vi føler, at når du forstår båndsystemets karakter. Når du vil bruge en funktion, ved du, hvor du skal kigge efter.
Opsætning af din e-mail-konto automatisk og manuelt
Lad os kort diskutere opsætning af en e-mail-konto automatisk og manuelt. Når du først starter Outlook, vil det bugge dig at oprette en konto.
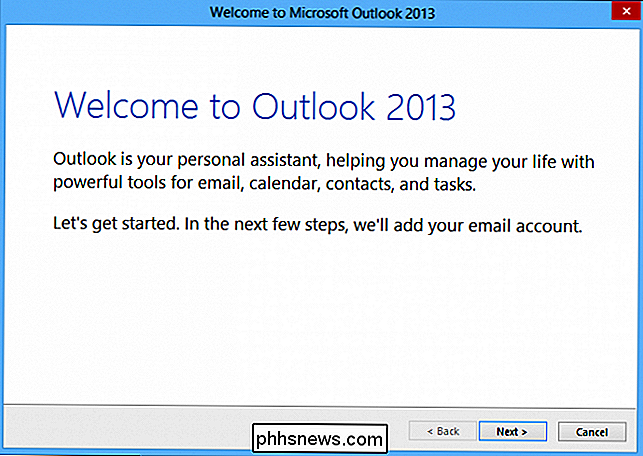
Du har valg, du kan sætte Outlook op med en e-mail-konto, eller du kan springe over denne del og tilføje en konto senere.
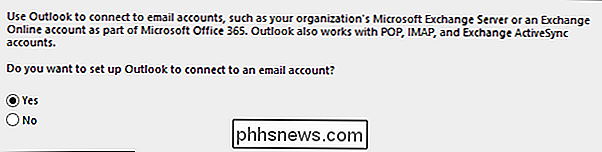
Hvis du vælger "Nej", vil en advarselsmeddelelse resultere i, at du i det væsentlige fortæller, at Outlook er ret halt uden mindst en e-mail-konto. Selvfølgelig kan du stadig bruge det til at spore opgaver, noter, holde en kalender og andre ting, men Outlook er virkelig en e-mail-centrisk oplevelse.
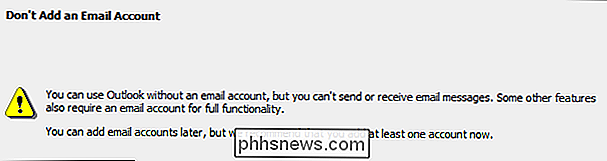
Med det for øje opretter vi Outlook med en e-mail-konto . Du kan i første omgang forsøge at gøre det automatisk, hvor du vil indtaste nogle kortfattede oplysninger om din konto, og applikationen forsøger automatisk at registrere indstillingerne.
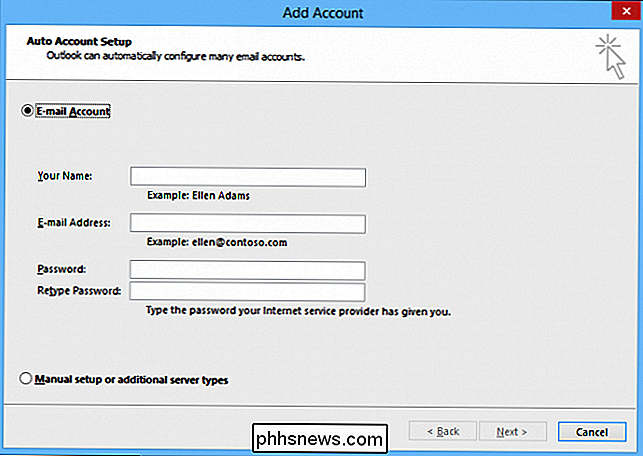
Nogle gange virker det, noget det ikke gør. Hvis det gør, så vinder du, og du kan springe videre til næste afsnit. Hvis det ikke eller du ved, skal du oprette en ekstra servertype, vælg derefter indstillingen "Manuel opsætning" og klik på "Næste" for at fortsætte.
For hensigtsmæssighedens skyld opretter vi en allerede eksisterende konto ved hjælp af den automatiske metode. Vi beskriver bare manuelle metoder. Hvis du har brug for at oprette en konto manuelt, foreslår vi at du går videre til det afsnit. I mellemtiden brugte vi simpelthen en Outlook.com-konto, leveret vores adgangskode, og du ser resultatet nedenfor.
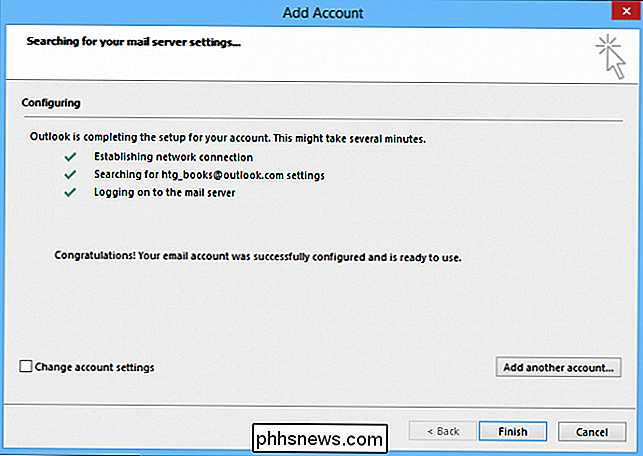
Brug af en Outlook.com er lidt af en nem vej ud, hvis du vil oprette en ikke-Microsoft mail, skal du sandsynligvis konfigurere det manuelt. Hvis du ikke ved hvordan du gør det, anbefaler vi, at du søger efter, hvordan du konfigurerer Outlook med din e-mail.
Når det er sagt, klikker vi i vores enkle eksempel på "Afslut", og Outlook åbner så op til vores skinnende , ny indbakke.
Manuel kontoopsætning
Nu hvor du har en ret god forståelse for Outlook's grundlæggende funktioner, lad os vende tilbage til og diskutere, hvordan du konfigurerer yderligere email-konti. Der er en god chance for, at du er ligesom mange andre mennesker og har to eller flere email-konti. Heldigvis kan du konfigurere Outlook til at fungere med mange forskellige e-mail-konti, herunder POP og IMAP, og du kan have så mange konti, som du kan håndtere.
POP og IMAP?
Så hvad mener vi om POP og IMAP?
POP eller Post Office-protokollen har eksisteret for evigt, og hvis du nogensinde har brugt og e-mail-klient til at oprette forbindelse til din internetudbyder-e-mail eller hente din mail fra en webmail service, er odds muligvis du har tilsluttet ved hjælp af POP. POP er fantastisk til at downloade dine meddelelser.
Hvis du opretter din konto for at arbejde med IMAP, vil Outlook kopiere din online mappestruktur og kun synkroniserer et par ugers værdi af e-mail ad gangen. Din e-mail fjernes ikke fra serveren, og du kan vælge at bare downloade kun meddelelsesoverskrifter, hvilket er fantastisk, hvis du har tusindvis af beskeder i dine mapper.
Så du har POP, som er forældet og noget som at tage en machete til din email, og så er der IMAP, som er mere raffineret, moderne og bedre egnet, hvis du vil opretholde den samme indbakke online og offline.
Som vi sagde, mener vi, at IMAP er den langt overlegne metode .
Tilføjelse og administration af flere e-mail-konti
Tilføjelse og administration af flere e-mail-konti i Outlook er meget enkel. Hvis du vil tilføje en ny e-mail-konto, skal du klikke på fanen "File" på båndet og klikke på "Tilføj konto." Skærmbilledet til automatisk kontoopsætning vises. Hvis du vil (eller har brug for) manuelt at oprette din konto, skal du vælge "Manuel opsætning" og klikke på "Næste".
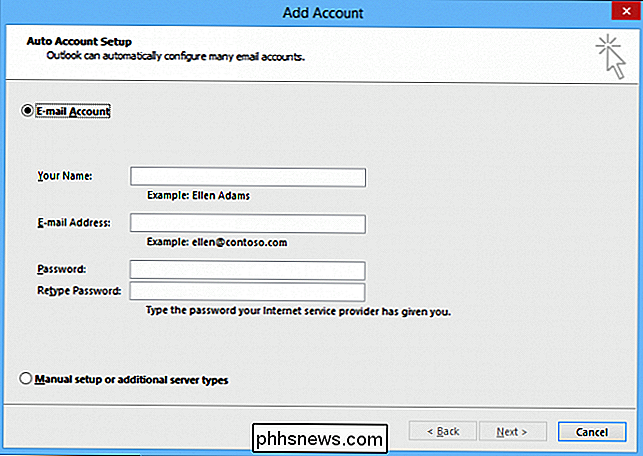
Som vi tidligere nævnte, vil dit valg mellem kontotyper sandsynligvis være POP eller IMAP og opsætte din konto som den ene eller den anden vil normalt blive detaljeret af din e-mail-udbyder. Det vil sige, hvis du bruger Gmail eller Yahoo !, eller endda den e-mail, som din internetudbyder giver dig, bør du konsultere dem eller internettet til specifikke instruktioner og indstillinger, du skal bruge det med Outlook.
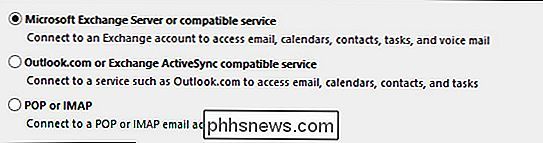
På Hvis du bruger Outlook.com eller anden Exchange ActiveSync-type service, vil oplysningerne være ret enkle at give.
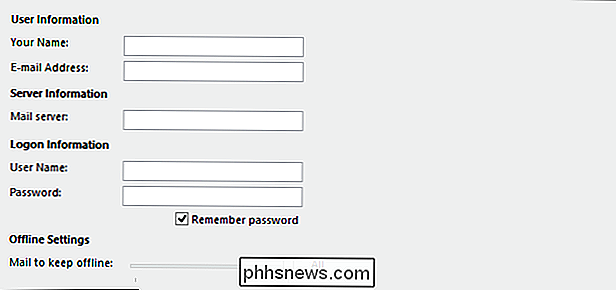
Når du har tilføjet dine konti, skal du, hvis du nogensinde har brug for at administrere dem, vælge kontoen du vil håndtere fra rullemenuen øverst på siden Kontooplysninger, der findes på fanen Filer.
Klik igen på "Kontoindstillinger" og "Kontoindstillinger". Fra det resulterende vindue kan du oprette en ny konto, reparere en eksisterende, fjerne den, sætte den som standard (hvis du har mere end en) og selvfølgelig ændre eventuelle indstillinger.
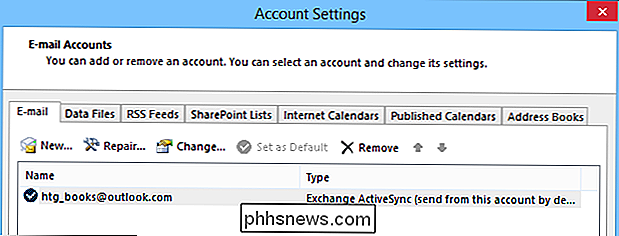
Her ser vi indstillinger for en Outlook.com-konto. Der er ikke meget, vi kan gøre med det, men hvis du for nylig har ændret dit kodeord, kan du hurtigt rette det her.
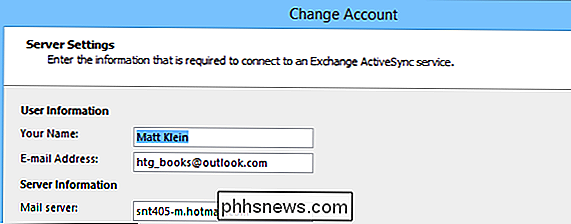
Herunder er et IMAP-opsæt, som blev konfigureret manuelt i henhold til indstillinger fra Google.
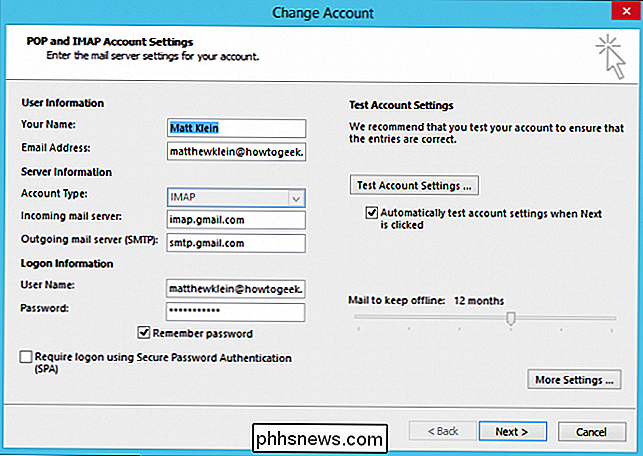
Whoa, der er meget mere der foregår, og vi skal endda grave i "Flere indstillinger ..." for at fyre med serverporte.
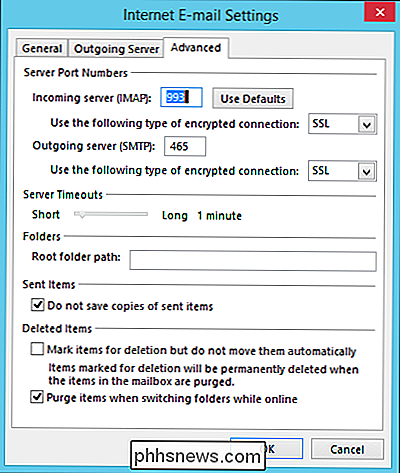
Husk, du skal kun gøre denne slags ting én gang, og glem det. Medmindre du senere ændrer et kodeord eller ønsker at tilføje / fjerne en konto, er dit arbejde med e-mail-kontoindstillinger effektivt oversteget.
Hvis du vil vide mere om at tilføje Gmail IMAP-konti til Outlook, har vi en praktisk lille guide Det vil hjælpe dig med det.
Klar, sæt, e-mail!
Mens du måske er tilfreds med kun Gmail eller bare Yahoo! Mail til daglig brug, hvis du bruger flere e-mail-konti, som f.eks. En personlig, professionel og / eller arbejdskonto, så har en mailklient som Outlook mulighed for at eliminere skift mellem konti, tilslutte aftaler til din kalender eller administrere opgaver. .
Det er en reel og levedygtig løsning, der er i-en-produktivitet, og i betragtning af Microsofts fornyede fokus på Office-pakken forbliver det en relevant del af mange brugeres daglige rutiner.
Når dine e-mail-konti er oprettet og klar, kan du begynde at bruge Outlook og udforske alle sine funktioner. Du vil sandsynligvis finde det ret nemt at bruge, og der er meget mere, at How-To Geek kan hjælpe dig med tidligere artikler eller blot spørge i vores diskussionsforum.

Sådan konfigureres brugerdefinerede svar til tekst- og e-mail-beskeder på din Apple-watch
Du kan finde dig selv at sende de samme svar på tekstbeskeder igen og igen. Der er indbyggede klapreaktioner til rådighed for tekst- og e-mail-beskeder, så du kan sende et hurtigt svar ved hjælp af din Apple Watch. Flere almindelige sætninger er inkluderet i din Apple Watch, f.eks. "Ja", "Nej" og "Jeg er på vej".

Sådan finder og fjerner du duplikatfiler på Linux
Uanset om du bruger Linux på dit skrivebord eller en server, er der gode værktøjer, der vil scanne dit system til dubletter og hjælpe dig med at fjerne dem at frigøre plads. Faste grafiske og kommandolinjeinterfaces er begge tilgængelige. Duplikatfiler er et unødvendigt spild af diskplads. Hvis du virkelig har brug for den samme fil på to forskellige steder, kan du jo altid oprette et symbolsk link eller et hardt link, og gemme dataene kun på et sted på disken.



