Sådan indstilles en timer til dine Philips Hue Lights

Måske vil du slukke for Philips Hue-lyset efter en vis tid er gået, eller få dem til at blinke som en påmindelse. Uanset hvad du har brug for, er det sådan, hvordan du indstiller en timer til dine Philips Hue-lamper, så de automatisk kan tændes eller slukkes efter et bestemt tidsrum.
Hvorfor indstille en timer?
Der er mange grunde til, at du måske vil Indstil en timer til dine lys. Måske laver du mad med en sovende baby i huset, og du vil ikke have din traditionelle timer ringet højt, når det rammer nul. I så fald kan du indstille dine køkkenlamper til at blinke, eller endda ændre dem til en anden farve for at fortælle dig, at dine brownies er færdige.
RELATED: Sådan får du mest ud af dine Philips Hue Lights
Du kan også indstille en timer, hvis du vil være mere streng med din fritid, enten for dig selv eller for dine børn. Sig, du vil kun give dine børn 15 minutter for at læse tegneserier. Du kan få lysene i dette rum til at blinke efter 15 minutter (eller sluk helt hvis du vil være grusom). Eller måske ved du, at du vil falde i søvn, så du vil have, at dine lys automatisk slukker om en halv time eller deromkring.
Du kan i hovedsagen bruge dine Philips Hue-lys som et lydløst alternativ til højt timere og give dig en visuel advarsel snarere end en hørbar. Hvis dette lyder som noget, du er interesseret i, så er det sådan, hvordan du konfigurerer det.
Sådan indstilles en timer til dine Philips Hue Lights
Start med at åbne Hue-appen på din smartphone og trykke på "Rutinerne "Fanen nederst på skærmen.
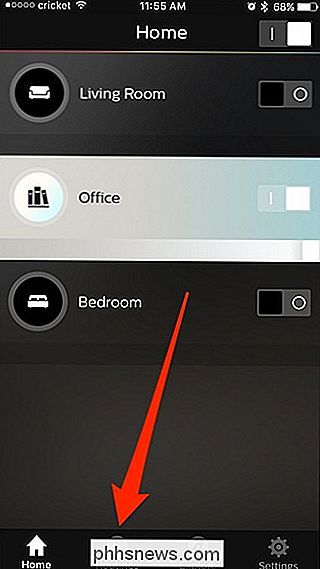
På siden" Rutiner "skal du vælge" Timere ".
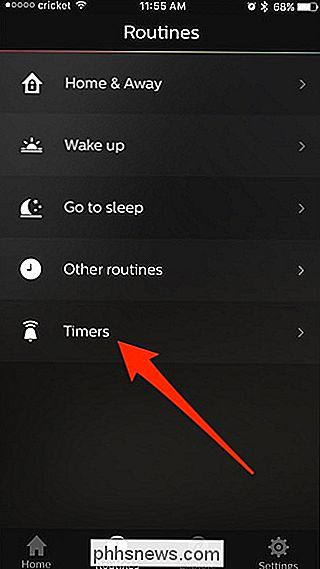
På siden" Timere "skal du trykke på den runde" + "-knap i nederste højre hjørne .
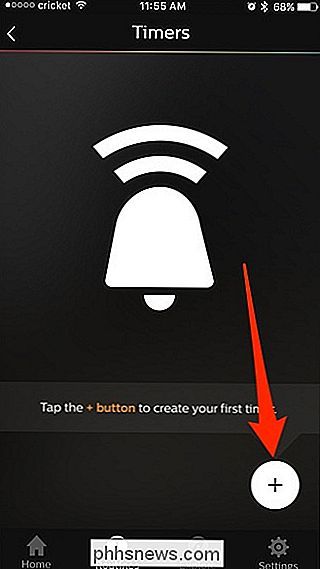
Giv din timer et navn øverst.
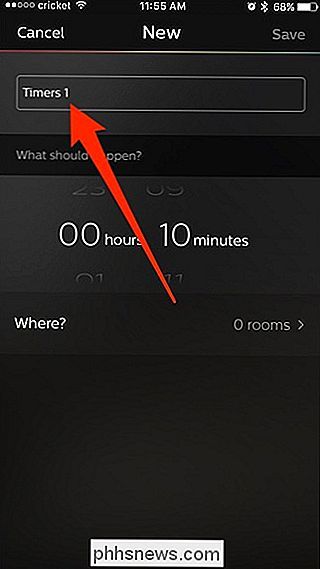
Herunder vælges, hvor længe timeren vil vare. Med andre ord skal du vælge den tid, du vil forløbe, før dine lys gør noget.
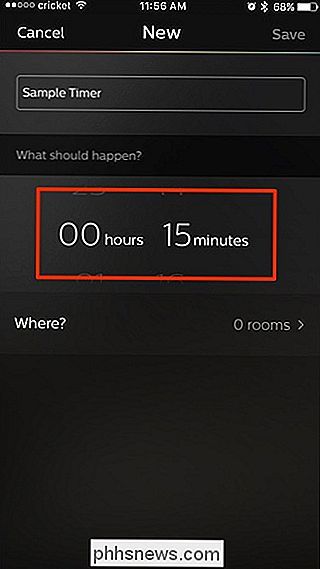
Tryk derefter på "Hvor" -alternativet.
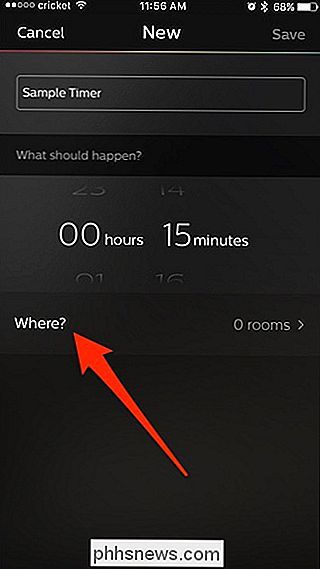
På siden "Hvor" skal du vælge det rum, du vil styre . Desværre kan du ikke vælge individuelle pærer. Når du har foretaget dit valg, skal du trykke på bagpilen øverst til venstre.
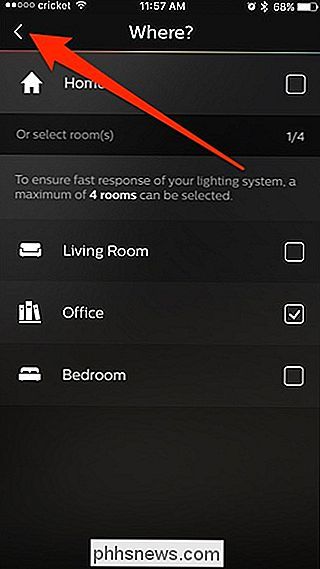
En ny sektion opkaldt efter det valgte værelse vises under "Hvor" -alternativet. Tryk på det for at konfigurere, hvad du vil ske med lysene.
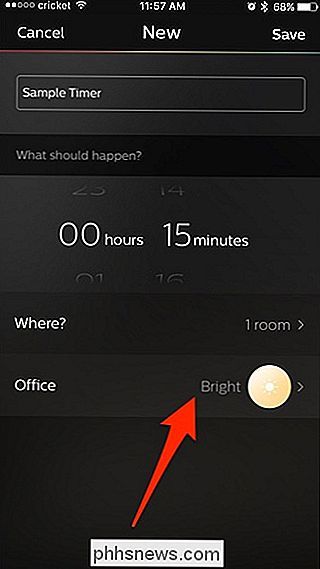
Du kan enten få lysene til at blinke, slå dem til eller fra eller vælge andre scener, du har oprettet.
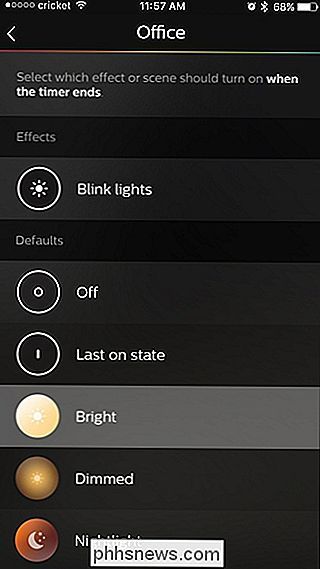
Når du har valgt handlingen, skal du trykke "Gem" i øverste højre hjørne.
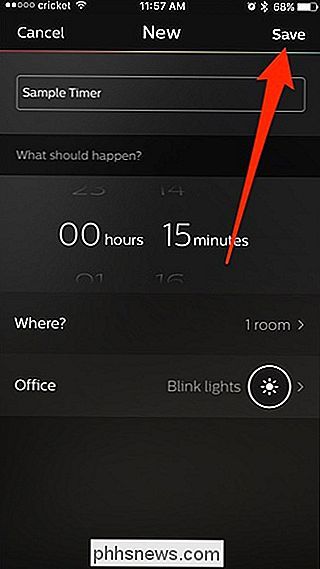
Din nye timer vises i listen og starter automatisk. Skærmen "Timere" viser, hvor meget tid der er tilbage, før handlingen udføres. Tryk på "Stop" for at annullere timeren, hvis du vil.
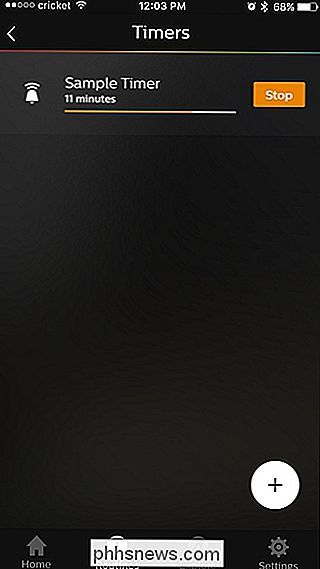
Hvis du rammer "Stop", nulstilles timeren helt. Desværre er der ingen måde at sætte en timer på pause. For at slette en timer skal du bare sveipe til venstre på den og trykke på knappen "Slet", der vises.

Hvad er forskellen mellem CC og BCC, når du sender en email?
CC og BCC-felterne, når du sender email-arbejde på samme måde. CC står for "carbon copy", mens BCC står for "blind carbon copy". Selvom disse vilkår måske har været umiddelbart indlysende, da email blev opfundet, er de forældede i dag. CC og BCC er begge måder at sende kopier af en email til yderligere personer.

Sådan opbevares og ses din fotosamling I Plex Media Server
Plex Media Server er ikke bare en god løsning til at organisere dine film og tv-shows: det er en helt personlig medie schweizisk hær kniv, der indeholder solid støtte til opbevaring og visning af dine personlige billeder lige sammen med dine andre medier. Hvorfor bruge Plex til dine billeder? Der er ingen mangel på måder at gemme og vise dine familiebilleder på i disse dage, men der er en vis allure til at bruge Plex Media Server til at gøre det.



