Sådan udskifter du din bærbare computerens tastatur eller touchpad

For at undgå enhver form for utilsigtet skade, er din bærbare computerens tastatur og touchpad de dele, der begynder at vise slid, så snart du bruger dem. Ikke kun er de nogle af de eneste bevægelige dele, der er tilbage i moderne laptop design, de er dem, der konstant bliver rørt af os kødelige mennesker, absorberer små mængder hudolie og slider legenderne på nøglerne væk. Efter et år eller så kan tastaturdækket begynde at se mærkbart alderen.
Men der er gode nyheder: Fordi det er en af de dele, der ofte fungerer, er mange bærbare tastaturer designet til at blive fjernet og erstattet med relativ letthed. Touchpad-samlingen (normalt integreret med selve tastaturet) kan ofte også udskiftes. Hvis du kan spore delene, og du har lidt tålmodighed, er det muligt at få din laptop til at ligne ny for en brøkdel af omkostningerne ved at erstatte det hele.
Hvad du skal bruge
Du vil kun har brug for et par ting til dette job:
- Phillips og fladhoved skruetrækkere i forskellige størrelser. Afhængigt af din bærbare model kan du have brug for specifikke Torx skruetrækkere og noget at bruge som en lille pry bar. Du kan få fat i disse og m andre teknologiske værktøjer i en pakke med iFixit Pro Tech Toolkit ($ 50).
- De specifikke reservedele til din bærbare model. Vi diskuterer, hvordan du finder disse i trin to.
Klar? Lad os komme i gang.
Trin 1: Find en service- eller reparationsmanual.
Servicehåndbøger er vejledninger, som producenterne producerer til gavn for deres interne teknikere eller autoriserede serviceagenter. De omfatter trinvise instruktioner om de mest almindelige reparationer, herunder udskiftning af tastaturet og touchpad-samlingen. Du vil ønske en.
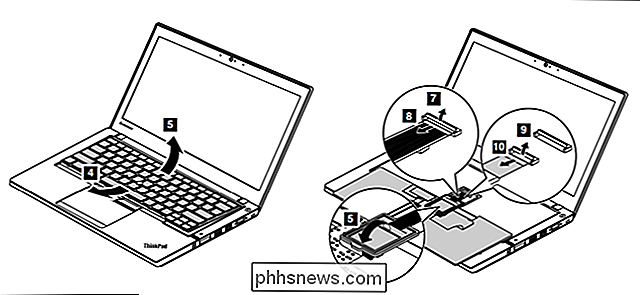
Den dårlige nyhed er, at disse servicehåndbøger ikke er tilgængelige for hver maskine. Faktisk er den nyere en bærbar computer, jo mindre sandsynligt er det, at servicemanualen flyder rundt. Den gode nyhed er, at de der er er tilgængelige, er generelt indsendt gratis online i et standard PDF-format. Nogle gange er de selv vært vært for virksomheden selv, som det er tilfældet med Lenovo ThinkPad, jeg bruger til min demonstrationsmaskine. Når du har fundet den, der svarer til din bærbare model, skal du bare indlæse den i en telefon, en bærbar computer eller en anden computer til at guide dig, mens du arbejder. Hvis du ikke har andre muligheder, kan du altid udskrive de specifikke sider, du skal følge.
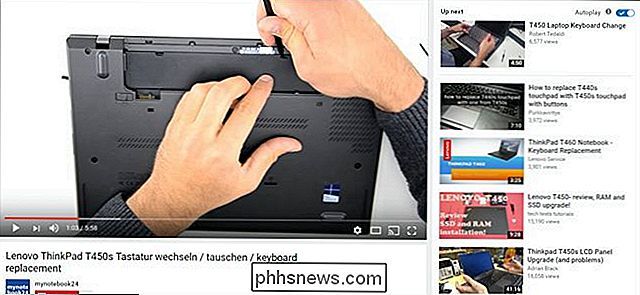
RELATERET: Sådan finder du brugervejledningen til næsten enhver enhed online
En simpel Google-søgning vil normalt være alle du skal spore en service manual. For ældre modeller holder Archive.org og Future Proof begge databaser med manualer på deres websteder. Hvis der ikke er officielle alternativer, kan du prøve at se på iFixIt eller endda YouTube for en mere generel vejledning. Under alle omstændigheder vil du sørge for, at du har en form for vejledning til rådighed, inden du fortsætter.
Trin to: Find delene
Før du kan udskifte dit tastatur eller touchpad, skal du faktisk finde en udskiftningsdel. Dette er ikke så svært, som det kan virke: OEM-dele til OEM-modeller kan findes online fra forskellige leverandører og grossister, og uafhængige sælgere angiver ofte enkelte dele på Amazon eller eBay. De specifikke delnumre findes i servicehåndbogen eller med lidt forskning, hvis du ikke har en tilgængelig til dig.
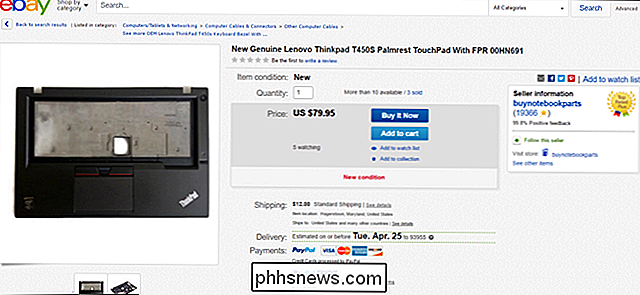
Hvis alt andet fejler, kan du finde en brudt laptop af samme type. Så længe tastaturet eller dækket er intakt, er det ligegyldigt, om den bærbare computer har et brugt batteri eller en brudt skærm; du kan redde delene. Følg bare denne vejledning bagud for at adskille den ødelagte enhed, få delene og brug dem på din originale maskine.
Husk, når du køber dit udskiftningstastatur eller touchpad, så det passer så tæt som muligt på det bærbare modelnummer. Små produktivitetsændringer kunne gøre dele uforenelige med hinanden, især når man beskæftiger sig med varianter, der sælges på forskellige internationale markeder - får et fransk AZERTY-tastaturlayout på din US-standard QWERTY-maskine en reel hovedpine. Bemærk også, at mens tastaturet normalt er en enkelt del, bliver touchpad-samlingen ofte bygget ind i plasten eller metalet i den omgivende sag selv, hvilket generelt gør det til en dyrere del at anskaffe.
Trin tre: Opsæt dit arbejdsområde

Denne reparation kan være hurtig og nem eller ekstremt tidskrævende, afhængigt af din bærbare model. Men det er nok et sted imellem. Du vil have et godt rent og fladt arbejdsområde, helst et i et område uden gulvtæppe (for at minimere statisk). Et par kopper eller skåle kan også være en stor hjælp; de er praktiske steder at sætte skruer af forskellig størrelse, så de ikke ruller væk. Før du begynder skal du lukke computeren og fjerne batteriet, hvis det er muligt.
Trin fire: Demontering og udskiftning
Du er helt indstillet, nu skal du bare følge instruktionerne i manualen, online vejledningen eller videoen. Disse vil normalt starte med at fjerne i det mindste en del af bagpanelet på din bærbare computer, løsne eller fjerne en fastholdelsesskrue, så fjerner du nogle eller alle tastaturdækkene for at få adgang til tastaturet selv.

Hver model vil være anderledes. Vær langsom og metodisk, så tæt som muligt på dine instruktioner. Hvis du har brug for at stikke plastik eller metalfliker i den bærbare computer for at fjerne paneler, skal du gøre det med et fast indad og opadrettet tryk på dit pry værktøj.

Når du har udskiftet dine dele og lukket din bærbare computer, skal du sørge for du har taget højde for hvert stykke og skruen fjernet. Der bør ikke være noget tilbage, undtagen den originale del, du lige har udskiftet. Hvis du har noget tilbage, skal du gentage dine trin og sætte det på det påtænkte sted.
Start nu din computer og kontroller for at se om den nye del fungerer. Held og lykke.

Sådan fastgøres en fast eller gentagen nøgle på dit mekaniske tastatur
Mekaniske tastaturer er gode! Men de er også mere komplekse end konventionelle tastaturer. Selv om de er mindre tilbøjelige til at mislykkes helt, betyder alle disse individuelle komponenter, at du sandsynligvis vil have problemer med bestemte switches-en for hver nøgle, et sted mellem 60 og 110 af dem, afhængigt af tastaturets størrelse.

Sådan finder du offentlig Wi-Fi Brug af Facebook-appen på din telefon
Alle har brug for at finde et Wi-Fi-hotspot hver gang imellem. Næsten alle har Facebook. Hvis du har Facebook på din telefon, kan du bruge den til at finde lokale virksomheder, der tilbyder offentlig Wi-Fi. Sådan bruger du dette værktøj. Facebooks Find Wi-Fi-værktøj er en af en flok indbyggede mini-apps, som du måske ikke engang er klar over, er på din telefon.



