Sådan opdateres Windows Bash Shell til Ubuntu 16.04

Start med Windows 10 Creators Update, vil alle, der installerer Bash-miljøet, få Ubuntu 16.04 (Xenial). Men hvis du tidligere har installeret Bash i jubilæumsopdateringen, sidder du fast med Ubuntu 14.04 (Trusty), indtil du manuelt opgraderer.
Ubuntu 16.04 indeholder nyere og opdaterede softwarepakker. Ubuntu 14.04 blev oprindeligt udgivet i april 2014, mens Ubuntu 16.04 blev udgivet i april 2016.
Opdatering : Fra og med Fall Creators Update, leveres Linux-distributioner nu via butikken. Hvis du tidligere installerede Ubuntu Bash-miljøet, skal du bare åbne Microsoft Store, søge efter "Ubuntu" og installere den for at få den nyeste version.
Sådan kontrolleres hvilken version af Ubuntu du har
RELATERET: Alt du kan gøre med Windows 10's nye Bash Shell
Hvis du ikke er sikker på hvilken version af Ubuntu der bruges i dit nuværende Bash-miljø, skal du åbne et Bash-vindue og køre følgende kommando:
lsb_release -a
Det viser dig, om du kører Ubuntu 14.04 eller Ubuntu 16.04. Hvis du kører Ubuntu 14.04 og vil opgradere, læs videre. Men sørg for, at du har oprettet Creators Update: Du kan ikke opgradere til Ubuntu 16.04 LTS uden først at opgradere til Creators Update.
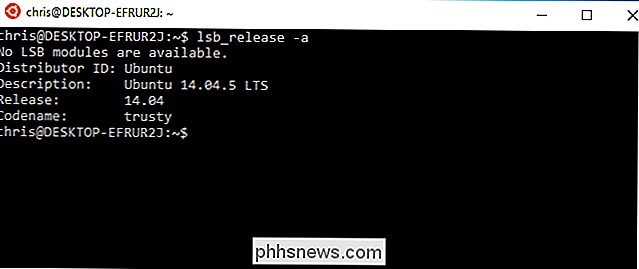
Valg One: Afinstaller og geninstaller Bash Med lxrun
RELATED: Sådan afinstalleres eller geninstaller) Windows 10s Ubuntu Bash Shell
Hvis du er ligeglad med nogen tilpasninger, du har lavet til dit bash-miljø (eller du er parat til at tilpasse det igen), behøver du ikke bekymre dig om at udføre en Ubuntu opgradering. Du kan blot fjerne dit nuværende Ubuntu-billede og derefter fortælle Windows, at geninstallere et nyt Ubuntu-billede. Dette er den hurtigste måde at opgradere dit Bash-miljø på.
Åbn først et kommandopromptvindue ved at højreklikke på Start-knappen eller trykke på Windows + X på tastaturet og vælge "Kommandoprompt". Kør følgende kommando for at afinstallere Bash-skalen. Dette vil holde din Linux-brugerkonto filer og præferencer, men sletter systemfilerne, herunder eventuelle installerede programmer og ændringer på systemniveau.
lxrun / uninstall
Typeyfor at fortsætte og Windows vil afinstallere Ubuntu 14.04 Bash-miljøet.
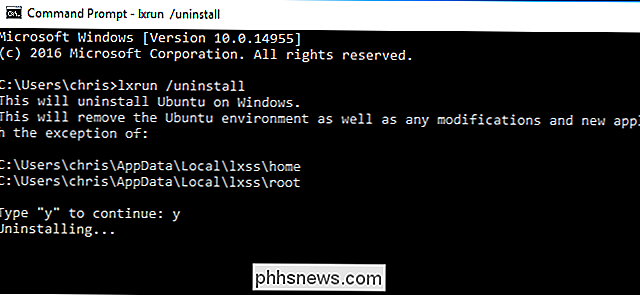
Dine Bash-systemfiler fjernes nu. For at geninstallere Bash-som vil give dig Ubuntu 16.04 i stedet for Ubuntu 14.04-Kør følgende kommando:
lxrun / install
Typeyfor at fortsætte, og Windows vil installere Ubuntu 16.04 Bash-miljøet. Windows foreslår automatisk, at du bruger det samme brugernavn, du tidligere brugte. Du bliver bedt om at indtaste en adgangskode efter.
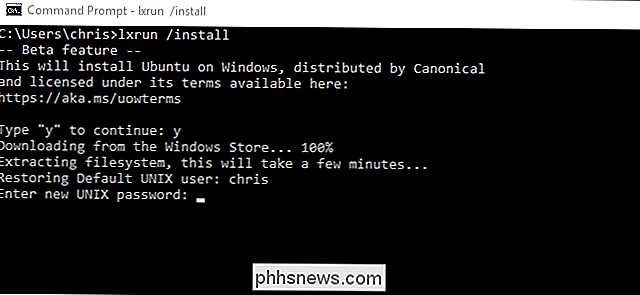
Når du er færdig, skal du køre kommandoenlsb_release -aigen, og du kan se, at du nu bruger Ubuntu 16.04. Du har adgang til den nyere software, der er tilgængelig i Ubuntu 16.04s pakkeregister.
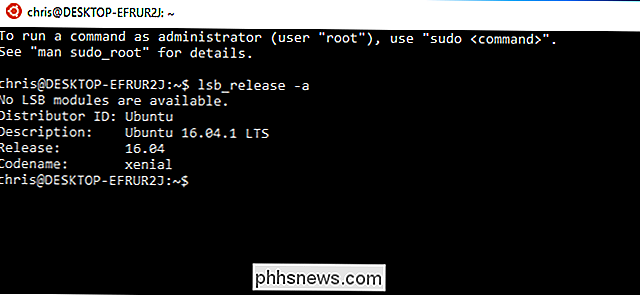
Mulighed to: Opgrader Ubuntu Med opgradering af opgraderinger
Hvis du har tilpasset dit Bash-miljø og installeret software, kan du måske ikke helt slette alt. I dette tilfælde kan du udføre en opgraderingskommando fra Bash-skalen. Dette vil opgradere Ubuntu fra version 14.04 til 16.04, ligesom du ville opgradere et fuldt Ubuntu-miljø til en ny version. Dette vil imidlertid tage længere tid end blot at fjerne og geninstallere Bash-filerne.
Åbn Bash-skalen og kør følgende kommando:
sudo-udgivelsesopgradering
Dette er processen officielt anbefalet af Microsoft.
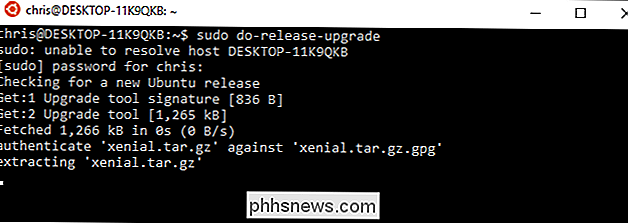

Sådan deler du SkyBell HD-adgang med andre brugere
Hvis du vil have andre i din husstand at se, hvem der er ved døren, og når dørklokken blev ringet, kan du dele adgang via SkyBell HD-appen på din telefon. Sådan gør du det. RELATED: Sådan installeres og konfigureres SkyBell HD Video Doorbell SkyBell HD virker som enhver normal dørklokke, der hænger sammen med den eksisterende dørklokke ledninger.

Sådan ser du hvor meget du har brugt på Amazon
Har du nogensinde spekuleret på, hvor meget du har brugt på Amazon i løbet af din levetid? Uanset om du føler dig nysgerrig eller bare modig, er der en nem måde at finde ud af. UPDATE: Desværre rapporterer nogle mennesker, at de kun kan få adgang til oplysninger, der går tilbage til 2006. Hvis du har en Amazon-konto, der er ældre end det, du kan kun hente oplysninger fra og med da.



