Sådan kopieres en fil til flere mapper med en kommando i Linux

Kopiering af en fil med Linux-kommandolinjen er let. Men hvad hvis du vil kopiere den samme fil til flere forskellige steder? Det er også nemt, og vi viser dig, hvordan du gør det med en kommando.
Normalt vil du bruge kommandoencpfor at linke til kildefilen og destinationen katalog:
cp ~ / Dokumenter / FileToBeCopied.txt ~ / TextFiles /
For at kopiere den til to andre mapper, ville mange mennesker bare køre kommandoen to gange med forskellige destinationer:
cp ~ / Dokumenter /FileToBeCopied.txt ~ / Dropbox /
cp ~ / Dokumenter / FileToBeCopied.txt / media / lori / MYUSBDRIVE /
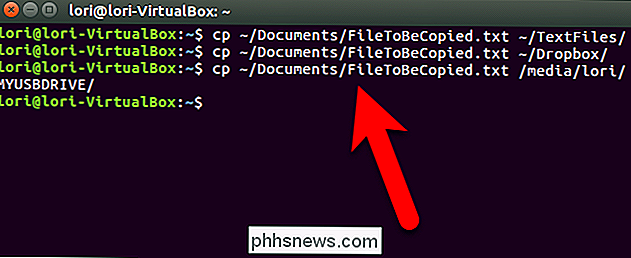
Vi kan dog gøre den samme opgave med en kommando:
echo dir1 dir2 dir3 | xargs -n 1 cp file1
Sådan fungerer denne kommando. Kommandoenechoskriver normalt til skærmen. Men i dette tilfælde ønsker vi at føje output fra kommandoenechosom input til kommandoenxargs. For at gøre dette bruger vi pipesymbolet (|), som feeds output fra en kommando som input til en anden. Kommandoenxargskører kommandoencptre gange, hver gang der tilføjes den næste katalogvej, der er ledet til den fra kommandoenechotil slutningen af cpkommando. Der er tre argumenter, der sendes tilxargs, men kommandoen-n 1på kommandoenxargsfortæller det kun at tilføje et af disse argumenter ad gangen tilcpkommandoen hver gang den køres.
Så for at holde fast ved vores eksempel fra tidligere kan de tre separatecpkommandoer ovenfor kombineres til en kommando som denne:
echo ~ / TextFiles / ~ / Dropbox / media / lori / MYUSBDRIVE | xargs -n 1 cp ~ / Dokumenter / FileToBeCopied.txt
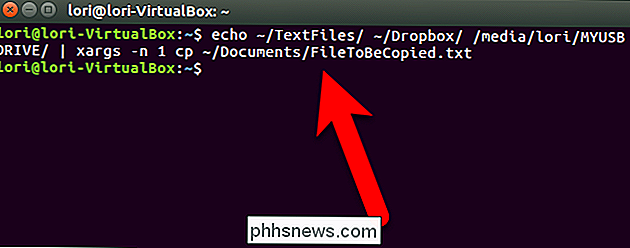
Bemærk, at hvis filen, der kopieres, findes i en af de angivne destinationsmapper, vil filen i den pågældende destination automatisk blive erstattet. Du bliver ikke spurgt, om du vil erstatte filen. (Normalt, når du bruger kommandoencptil at kopiere en fil til et enkelt sted, kan du tilføje optionen-ifor at spørge om du vil erstatte en eksisterende fil.-ier en interaktiv mulighed (det får kommandoencptil at bede om input fra brugeren), og du kan ikke bruge en interaktiv mulighed medcpkommando, når du bruger den i forbindelse medxargs.)
En anden ting at overveje, er at hvis du kopierer en meget stor fil, vil du måske tilføje den no-clobber (n) til kommandoencpi kommandoen ovenfor. Denne indstilling forhindrer automatisk, at en fil overskrives i en destination, hvis den allerede findes der. Hvis du kopierer en meget stor fil via et netværk, kan det være langsomt, og du vil muligvis undgå at bruge de nødvendige ressourcer til at kopiere og erstatte filen. Følgende kommando tilføjer valgmuligheden-nog vil ikke kopiere filen til en destination, der er angivet i argumenterne til ekkooversigten, hvis filen allerede findes i den pågældende destination.
echo ~ / TextFiles / ~ / Dropbox / media / lori / MYUSBDRIVE | xargs -n 1 cp -n ~ / Dokumenter / FileToBeCopied.txt
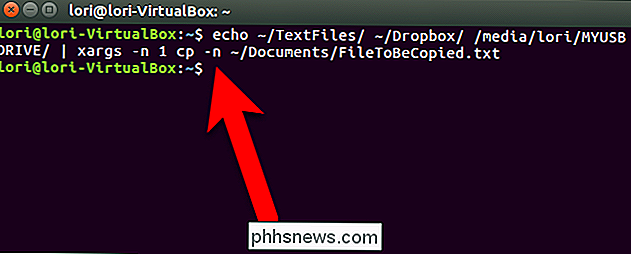
Skriv man ekko, mand xargs eller man cp på kommandolinjen i Linux for mere information om nogen af disse kommandoer.

Sådan synkroniseres din browser Bogmærker, udvidelser og andre data mellem computere
Dine interager med computere afhænger mere og mere af din browser og internettet. Så det er utroligt praktisk at få din browser historie og indstillinger følge dig rundt til andre computere. De forskellige beslutningstagere i dine yndlingsbrowsere kender dette, og alle dem (med en forudsigelig undtagelse) har indbyggede værktøjer til at hjælpe din weboplevelse med at forblive konsekvente.

Sådan bruger du MacOS 'Spotlight Som en Champ
Der er to slags Mac-brugere: dem, der bruger Spotlight konstant, og dem der ignorerer det. Hvis du er i Anden kategori, det er for dårligt: Alt om at bruge en Mac bliver hurtigere med Spotlight. Dette søgeværktøj fordobles som et tekstbaseret Siri-alternativ, og med et par tastetryk kan du starte eller kigge på noget.



