Sådan repareres GRUB2 Når Ubuntu ikke starter

Ubuntu og mange andre Linux-distributioner bruger GRUB2-opstartsladeren. Hvis GRUB2 bryder for eksempel, hvis du installerer Windows efter installation af Ubuntu eller overskriver MBR-filen, kan du ikke starte i Ubuntu.
Du kan nemt gendanne GRUB2 fra en Ubuntu live-cd eller et USB-drev. Denne proces adskiller sig fra at genoprette den gamle GRUB-bootloader på ældre Linux-distributioner.
Denne proces skal fungere på alle versioner af Ubuntu. Det er blevet testet på Ubuntu 16.04 og Ubuntu 14.04.
Den grafiske metode: Boot Repair
RELATED: Sådan starter du computeren fra en disk eller en USB-drev
Boot Repair er et grafisk værktøj, der kan reparere GRUB2 med et enkelt klik. Dette er den ideelle løsning til at starte problemer for de fleste brugere.
Hvis du har medierne du installerede Ubuntu fra, skal du indsætte det i din computer, genstarte og starte fra det flytbare drev. Hvis du ikke gør det, skal du downloade en Ubuntu live-cd og brænde den til en disk eller oprette et bootbart USB-flashdrev.
Når Ubuntu støvler, skal du klikke på "Prøv Ubuntu" for at få et brugbart skrivebordsmiljø.

Sørg for at du har en internetforbindelse, før du fortsætter. Du skal muligvis vælge et Wi-Fi-netværk og indtaste sit adgangskode.
Åbn et Terminal-vindue fra Dash og kør følgende kommandoer for at installere og starte Boot Repair:
sudo apt-add-repository ppa: yannubuntu / boot-reparation sudo apt-get opdatering sudo apt-get install -y boot boot reparation
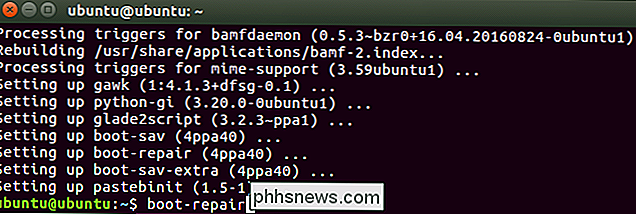
Boot Repair vinduet scanner automatisk dit system efter du har kørt kommandoenboot-repair. Når du har scannet dit system, skal du klikke på knappen "Anbefalet reparation" for at reparere GRUB2 med et enkelt klik.
Du kan vælge at bruge de avancerede muligheder her, men Ubuntu's wiki anbefaler, at du ikke bruger de avancerede muligheder, medmindre du ved hvad du ' gør igen. Den anbefalede reparationsindstilling kan løse de fleste problemer automatisk, og du kan ødelægge dit system endnu mere ved at vælge de forkerte avancerede muligheder.
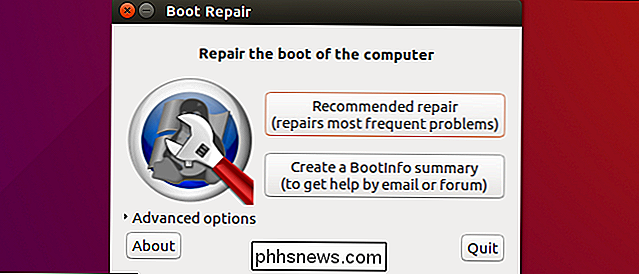
Boot Repair vil begynde at fungere. Det kan bede dig om at åbne en terminal og kopiere / indsætte nogle få kommandoer i det.
Følg bare de instruktioner, der vises på skærmen. Udfør instruktionerne Boot Repair ønsker dig, og klik på "Forward" for at fortsætte gennem guiden. Værktøjet vil gå igennem alt, hvad du skal gøre.
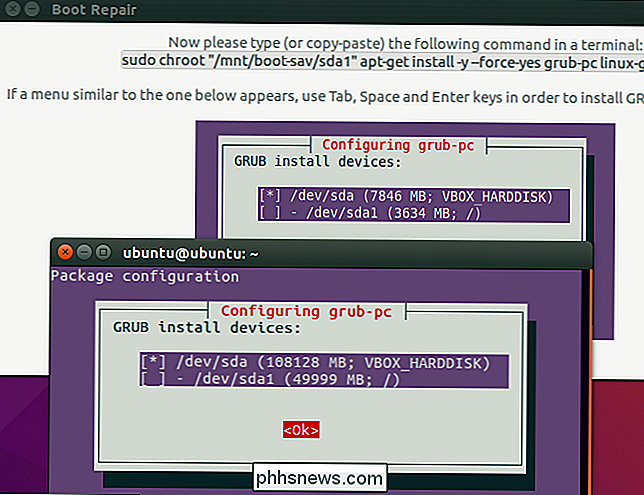
Genstart din computer, efter at Boot Repair-værktøjet er færdig med at anvende dens ændringer. Ubuntu skal starte normalt op.
Terminalmetoden
Hvis du hellere vil få dine hænder beskidte, kan du selv gøre det fra en terminal. Du skal starte fra en levende cd eller et USB-drev, som i den grafiske metode ovenfor. Sørg for, at versionen af Ubuntu på cd'en er den samme som den version af Ubuntu, der er installeret på din computer. Hvis du f.eks. Har Ubuntu 14.04 installeret, skal du sørge for at bruge en Ubuntu 14.04 live-cd.
Åbn en terminal efter opstart i live-miljøet. Identificer partitionen Ubuntu er installeret på en af følgende kommandoer:
sudo fdisk -l sudo blkid
Her er output fra begge kommandoer. I kommandoenfdisk-ler Ubuntu-partitionen identificeret ved ordetLinuxi systemkolonnen. I kommandoenblkididentificeres partitionen med detsext4filsystem.
Hvis du har flere Linux ext4 partitioner, kan du få en ide om, hvem der ved at se størrelsen af partitionerne og deres rækkefølge på disken her.
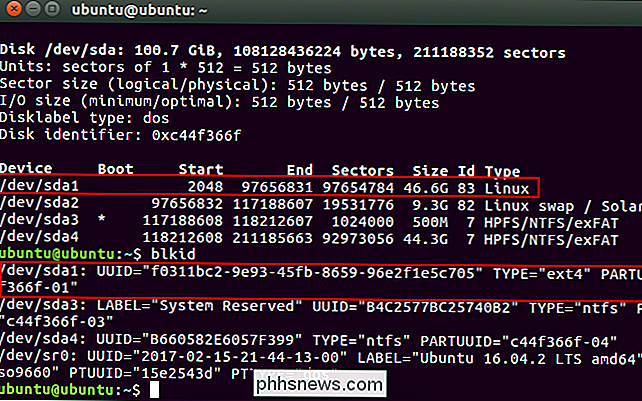
Kør følgende kommandoer for at montere Ubuntu-partitionen på / mnt / ubuntu, erstatte/ dev / sdX #med enhedsnavnet på din Ubuntu-partition fra ovenstående kommandoer:
sudo mkdir / mnt / ubuntu sudo mount / dev / sdX # / mnt / ubuntu
I skærmbilledet ovenfor er vores Ubuntu-partition / dev / sda1. Dette betyder den første partition på den første harddiskenhed.
Vigtigt : Hvis du har en separat bootpartition, skal du springe over kommandoen og montere bootpartitionen ved / mnt / ubuntu / boot i stedet. Hvis du ikke ved, om du har en separat bootpartition, gør du det sikkert ikke.

Kør følgende kommando for at geninstallere grub fra live-cd'en, erstatte / dev / sdX med enhedsnavnet på harddisken ovenfor. Slip nummeret. Hvis du f.eks. Brugte/ dev / sda1ovenfor, brug/ dev / sdaher.
sudo grub-install - boot-directory = / mnt / ubuntu / boot / dev / sdX

Genstart din computer og Ubuntu skal starte korrekt.
For mere detaljeret teknisk information, herunder hvordan man bruger kommandoen chroot til at få adgang til et ødelagt Ubuntu-systemets filer og gendanne GRUB2, skal du konsultere Ubuntu-wiki.

Sådan skifter du en Android- eller brand-tablet til en børnevenlig enhed med FreeTime
Amazon FreeTime er håndfri, det mest sofistikerede og brugervenlige forældrekontrol værktøj til tabletter . Sådan opretter du det, får adgang til det store FreeTime Unlimited mediebibliotek og fastsætter tidsbegrænsninger for dine børn. Hvad er FreeTime? RELATED: Sådan låser du din iPad eller iPhone til børn FreeTime er Amazons version af forældrekontrol.

Hvad er et makroobjektiv i fotografi?
En makroobjektiv er en linse designet til at tage ekstremt nærbilleder af motivet. Hvis du nogensinde har set et billede af en edderkops øjne eller bladets blodårer, var det et makrofoto. De fleste makrobilleder tages med kameraet inden for en fod eller så om motivet. Ikke-makro linser vil bare ikke fokusere dette tæt på emnet.



