Sådan begrænser du din iPhone, iPod og andre Apple-enheder (og gemmer din børns hørelse)

For nylig viste vi dig, hvordan du begrænser enheden med lydstyrkebegrænsende hovedtelefoner for at beskytte dit barns høring. Du kan gøre det samme i enhed, hvis du har en iPhone, iPad eller en anden Apple-enhed med en simpel iOS-indstillingsjustering.
Hvorfor vil jeg gøre dette?
Der er en meget simpel grund til begrænsning af lydstyrken dine iPhones, iPads og andre iOS-enheder, da de alle er i stand til at udstille lyd med et tilstrækkeligt volumen til at forårsage permanent høretab med længere eksponering. Som voksne bør vi være kloge nok til ikke at sprænge vores trommehinder, men i det mindste hvis vi er dumme nok til at gøre det, er vi gamle nok til at forstå konsekvenserne.
RELATERET: Hvorfor dine børn skal bruge lydstyrke Begrænsende hovedtelefoner
Som vi talte om i vores seneste artikel HTG forklarer: Hvorfor dine børn skal bruge lydstyrkebegrænsende hovedtelefoner, ved børn ikke bedre. Krympning af lydstyrken er en perfekt løsning til at blokere støj. Grædende babybror? Slå iPad op for at høre dit show bedre. Støjende fly? Skru volumen på din iPod Touch for at høre dit spil bedre. Børn forstår bare ikke, hvor farligt det maksimale volumen er, og det er voksne arbejde at foretage justeringer på enheden, så de ikke gør ondt.
I vores hovedtelefonartikel fokuserede vi på, hvordan man fysisk dæmpede lyden ved hjælp af specielle hovedtelefoner og / eller adaptere til hovedtelefonkablet. Hvis dine børn bruger iOS-enheder, har du dog ikke brug for specielle hovedtelefoner, da du kan begrænse volumenet på softwareniveauet lige inden for enheden. Lad os tage et kig på, hvordan du gør det (og hvordan du holder et klogt barn fra at gøre volumenet tilbage).
Hvordan begrænser jeg lydstyrken i iOS?
På alle bærbare Apple-enheder som iPhone, iPad , og iPod kan du finde en maksimal lydjustering, der findes i menuen Indstillinger på enheden. Den eneste undtagelse til denne regel er iPod Shuffle, som ikke har nogen skærm på skærmen. du kan stadig angive en lydgrænse for den ydmyge lille Shuffle, men for at gøre det skal du tilslutte det til din computer og bruge menuen Indstillinger til enheden tilgængelig via iTunes.
Juster lydstyrken
På din iOS enheden navigerer til Indstillinger -> Musik.
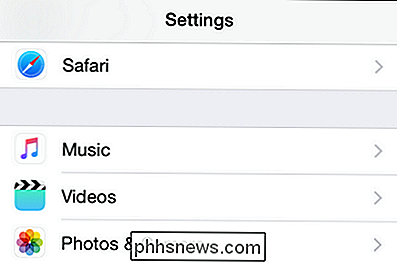
Rul ned til bunden af Music-menuen til afsnittet "Afspilning".
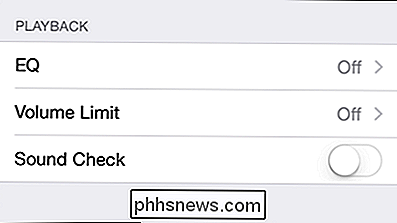
Tryk på "Lydstyrkebegrænsning" for at hente volumenjusteringsmenuen.
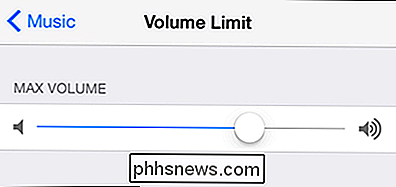
Her betaler du at justere med hovedtelefonerne ved hånden. Selvfølgelig kan du bare skyde skyderen til ca. 75 procent af det mulige maksimale lydstyrke, men den faktiske lydudgang er ikke kun en afspilnings hardware (iPhone), men også hovedtelefonerne.
Vi anbefaler at tage fat i hovedtelefonerne dit barn bruger faktisk og indstiller maksimal lydstyrke til en indstilling, der giver tydelig lytte i et roligt miljø uden ubehag og uden at nærme sig det maksimale potentielle volumen.
Hvis du leder efter måder at reducere lydstyrken, mens du stadig bevarer lytning nydelse overveje at få dit barn til at få et par studiestil lukkede hovedtelefoner, der blokerer for ekstern lyd (ligesom sikkerhedsarmaturer) eller nogle lydblokerende in-ear-modeller som dem, der tilbydes af Etymotic, som blokerer for ekstern lyd ligesom sikkerhed ørepropper gør. Begge stilarter af hovedtelefoner gør et godt stykke arbejde, hvilket minimerer, hvor højt folk ændrer lydstyrken, fordi de skaber et mere støjsvagt lyttemiljø via lydblokering.
Aktiver begrænsningerne
Når du har justeret lydstyrken til det ønskede niveau, er det tid til lås enheden ned, så lydstyrken kan ikke sættes på igen uden din tilladelse. (Grunden til at vi justerede først og nu låser andet er, fordi der ikke er nogen indtastning på din PIN-kode for individuelle indstillinger, når de er låst, du skal gå tilbage og afbryde begrænsningerne for at redigere eventuelle låste indstillinger).
Naviger til Indstillinger -> Generelt -> Begrænsninger på din enhed.
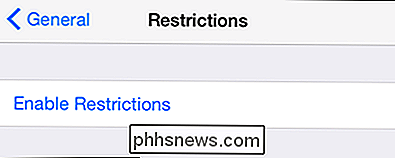
Tryk på "Aktivér begrænsninger". Du bliver bedt om at oprette en pinkode for at sikre menuen Restriktioner
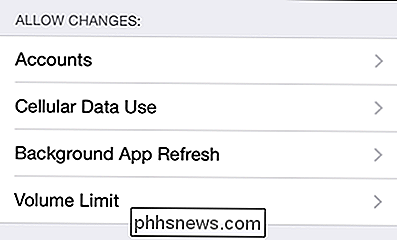
Når du har indtastet pinkoden, skal du rulle ned, indtil du ser afsnittet "Tillad ændringer". Vælg "Volume Limit".
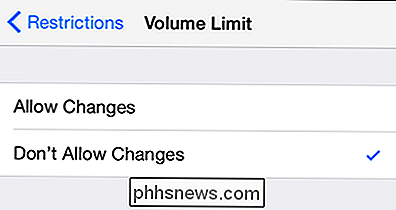
Skift indstillingen fra "Tillad ændringer" til "Lad ikke ændringer være". Hvis du ønsker det, kan du vende tilbage til menuen Indstillinger -> Musik og bekræfte, at Max-volumen nu er låst.
Det er alt der er til. Med nogle få små tweaks er din iOS-enhed låst ned, og du behøver ikke bekymre dig om dine børn, der spreder deres øjetromler (ikke på dit ur på anyrate). Har du et spørgsmål om forældrekontrol på iOS eller andre enheder? Skyd os en mail på , og vi gør vores bedste for at svare på det.

Sådan ændrer du Xbox Gamertag-navnet på Windows 10
Xbox er ikke længere bare en spillekonsol. Det er en app og et sæt af tjenester integreret i Windows 10. Men Xbox bruger stadig uanset gamertag eller kaldenavn, er forbundet med din Microsoft-konto. Du har muligvis indstillet dette navn på en Xbox 360 for et årti siden, eller det kan være blevet leveret af Microsofts Games for Windows Live-tjeneste.

Nej, Lukning af baggrundsapplikationer på din iPhone eller iPad vil ikke gøre det hurtigere
På trods af hvad du måske har hørt, vil lukning af apps på din iPhone eller iPad ikke øge hastigheden. Men iOS gør det muligt for apps at køre i baggrunden nogle gange, og du kan klare det på en anden måde. Denne myte er faktisk skadelig. Ikke alene vil det bremse din brug af din enhed, men det kan bruge mere batteristrøm i det lange løb.



