Sådan indsættes tekst uden formatering på macOS

Kopiering og indsættelse af tekst er en af de ting, som alle, der bruger en computer, skal vide, men selvom kopiering / indsættelse er en af de enkleste funktioner du vil lære, det kan medføre en stor besvær: speciel formatering.
Du ved hvad vi mener: Du kopierer noget fra en webside til en e-mail-besked, eller at den beholder sin skrifttype, størrelse, farve og andre funktioner , når alt hvad du vil, er bare teksten.
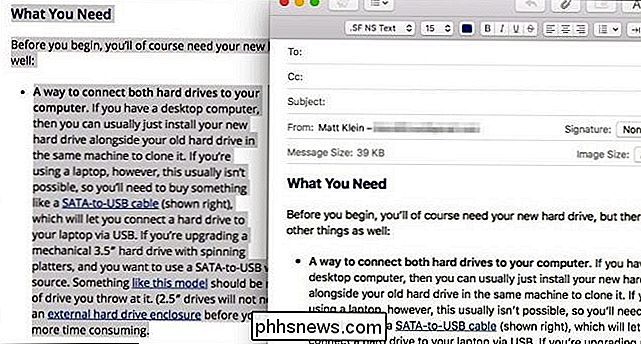
Et eksempel på, hvordan originaldokumentets formatering (venstre) bevares, når du indsætter i noget andet, som en mailbesked (til højre).
Der er faktisk et par måder at kopiere og indsætte tekst uden formatering. Mange mennesker kopierer den pågældende tekst, indsætter den i et tomt TextEdit-dokument, og kopierer derefter den almindelige tekst derfra og indsætter den i dit måldokument.
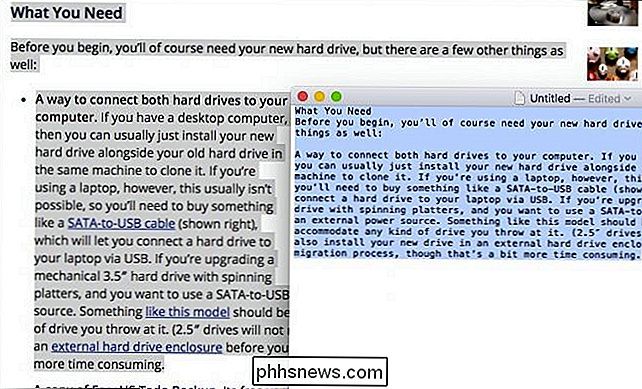
Bemærk, hvordan al den oprindelige formatering er fjernet fra kilden efter at være indsat i TextEdit.
Det er en helt acceptabel måde at gå om ting på, men det er lidt uhåndterligt og tidskrævende. Plus, hvis du laver en rigtig stor mængde tekst, siger i nærheden af snesevis eller endda hundredvis af sider, vil du have en bedre måde.
Heldigvis er der en bedre måde. Du skal bare kopiere din tekst til udklipsholderen og derefter trykke på Kommando + Option + Skift + V på tastaturet.
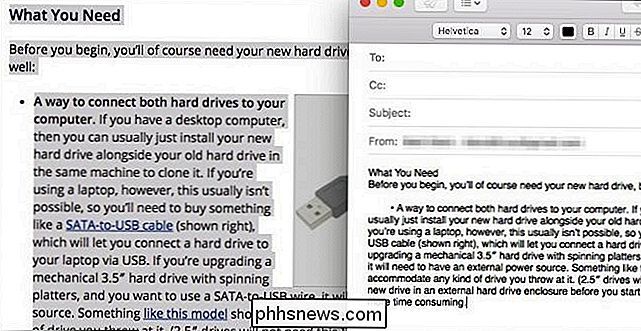
Kombinationen af tastaturet beholder punktpunktet, men alt andet (skrifttyper, links osv.) Kasseres.
Når Du indsætter din uformaterede tekst, så skal du gennemgå og omformulere dine præferencer.
Kombinationen af tastaturet skal fungere på de fleste Mac-apps, uanset om du indsætter i e-mail, en note osv. Det fungerer imidlertid ikke som beregnet på et Microsoft Word-dokument. Word tillader kommandoen + Option + Shift + V genvejen til egne formål. I stedet skal du bruge Command + Control + V.
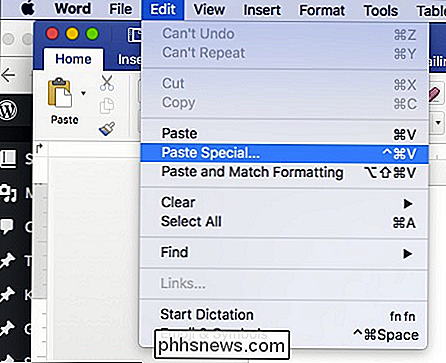
Når du gør det, vises en dialogboks med specialspørgsmål, der spørger, hvordan du vil indsætte din tekst. Vælg bare "Uformateret tekst" og klik på "OK".
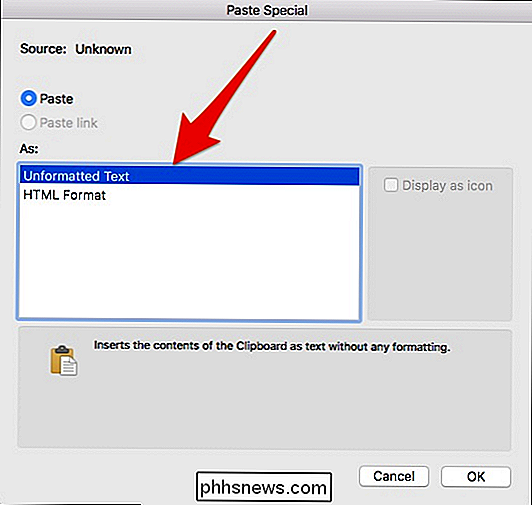
Forhåbentlig hjælper dette dig med at forstå dine muligheder, når du indsætter tekst fra et sted til et andet. Mens du undertiden vil kunne hænge på formateringen, er det andre gange, at stripping det hele er at foretrække.
Bare husk, Command + Option + Shift + V vil gøre jobbet næsten hver gang undtagen med bemærkelsesværdige undtagelser som Word. Hvis tastaturgenvejen ikke virker, og du ikke kan finde ud af det, kan du altid ty til TextEdit-metoden.

Sådan får du fjernadgang til din Synology NAS Brug af QuickConnect
Din Synology NAS indeholder en QuickConnect-funktion, som giver dig adgang til DiskStation Manager-grænsefladen eksternt. Sådan sættes du op. Du blev sandsynligvis mødt med QuickConnect-installationssiden, da du først installerede din Synology NAS, men det er muligt, at du måske har hoppet over det. Hvis du har skiftet mening, er det dog aldrig for sent at sætte det op.

Sådan opretter du Canary Home Security Camera
Kanariefamiliens sikkerhedskamera er et brugervenligt kamera, der forbinder direkte til dit Wi-Fi-netværk (eller over ethernet) og lader du ser hvad der sker mens du er hjemmefra. Her er hvordan du sætter det op og begynder med det. Mens Nest Cam er en af de mest populære Wi-Fi-kameraer, er Canaryen en populær mulighed, der følger med nogle temmelig cool ekstra funktioner som temperaturovervågning, eller evnen til at levere luftfugtigheds- og luftkvalitetsniveauer i det rum, den er i.



