Sådan spejler du din iPhone eller iPad-skærm på din Windows-pc

Med AirPlay kan du spejle din iPhone eller iPad-skærm på din Mac eller dit Apple TV. Men hvad nu hvis du har en Windows-pc? Vi viser dig et gratis værktøj, der gør det nemt.
RELATED: Sådan spejler du din Mac, iPhone eller iPad-skærm på dit Apple TV
LonelyScreen er et gratis, brugervenligt AirPlay modtager du installerer på din pc. Du kan sende alt fra din iPhone eller iPad til din Windows-computerskærm ligesom et Apple TV, og du behøver ikke installere noget på din iOS-enhed.
For at starte skal du blot downloade LonelyScreen og installere det på din Windows-computer .
Hvis du kører Windows Firewall, kan du muligvis få en besked, mens du installerer LonelyScreen, der angiver, at Windows Firewall har blokeret nogle funktioner. Angiv, hvilke typer netværk du vil tillade LonelyScreen at kommunikere. Bemærk, at offentlige netværk ikke anbefales, fordi de ikke er meget sikre.
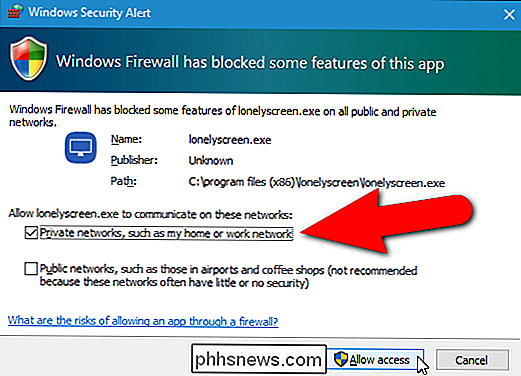
LonelyScreen kører automatisk, når den er installeret, samtidig med at du ser dialogboksen Windows Security Alert, du vil også se en meddelelse om din firewall-blokering LonelyScreen på Main LonelyScreen vindue. Klik på knappen "Fix It (Administrator)".
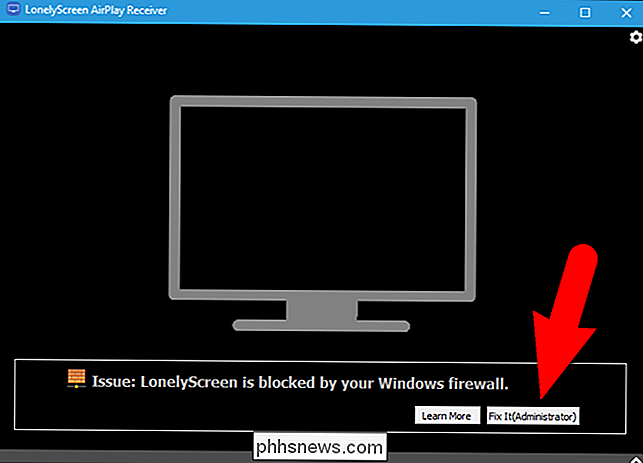
Dialogboksen Brugerkontokontrol vises. Klik på "Ja" for at tillade LonelyScreen at modtage oplysninger.
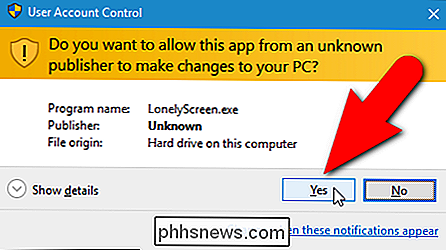
Når LonelyScreen kører og er blevet blokeret i din firewall, vises hovedskærmen. Modtagernavnet er som standard "LonelyScreen". Dette navn vises på din iOS-enhed som en AirPlay-modtager, som du kan spejle oplysninger til.
For at ændre modtagerens navn skal du flytte musen over navnet og klikke på den.
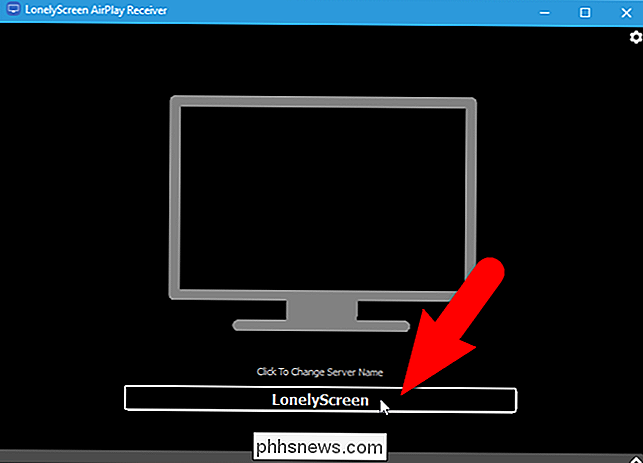
Indtast et nyt navn til modtageren og Klik på "Gem".
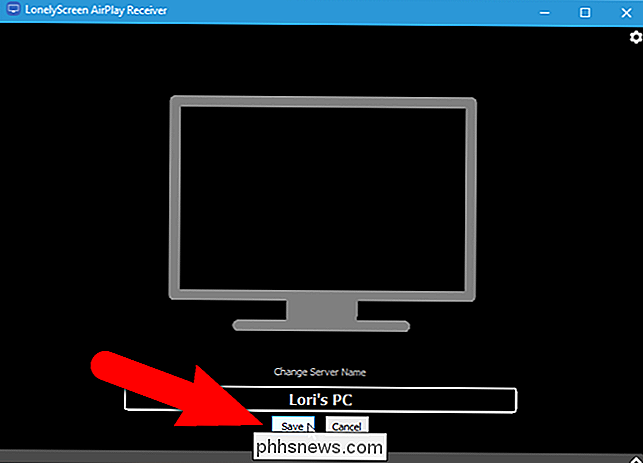
Nu skal du konfigurere din iOS-enhed til at sende oplysninger til din pc. For at gøre dette skal LonelyScreen køre og forbindes til det samme Wi-Fi-netværk som din iOS-enhed. LonelyScreen kan minimeres, men afslut ikke programmet.
Stryg op fra bunden af din iOS-enhed for at få adgang til kontrolcenteret.
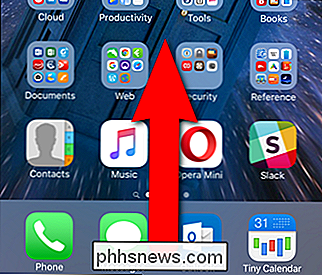
Når en AirPlay-modtager er aktiv, og din iOS-enhed kan se den, er AirPlay tilgængelig på kontrolcenteret. Tryk på den.
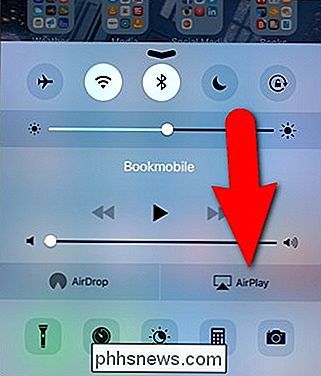
"LonelyScreen" eller det nye navn, du har tildelt LonelyScreen-modtageren, vises på AirPlay-skærmen. Tryk på den for at vælge den.
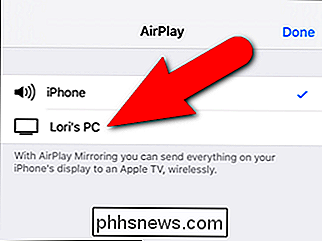
For at starte spejling af din iOS-enhed på din pc skal du trykke på skydeknappen "Mirroring", der vises.
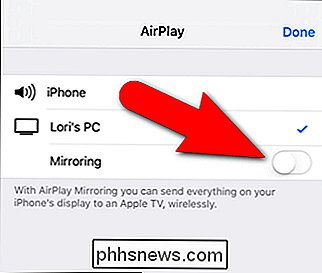
Skydeknappen for spejlvending lyser grønt, hvilket viser, at din iOS-enhedens skærm bliver spejlet til din pc . Tryk på "Udført".
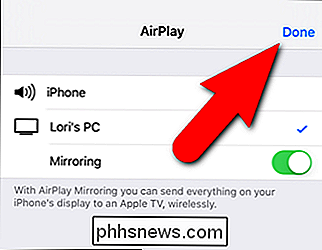
Du vender tilbage til Kontrolcenter. Bemærk, at navnet på LonelyScreen AirPlay-modtageren nu vises på kontrolcenteret. Tryk på pil ned øverst for at lukke Kontrolcenter.
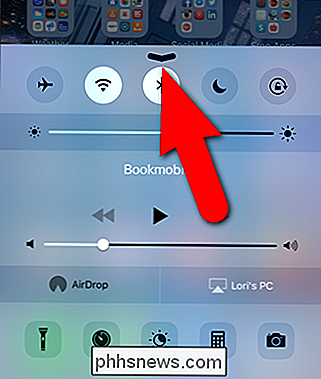
Nu vises hvad du gør på din iOS-enhed i vinduet LonelyScreen AirPlay Receiver, herunder musik og videoer. Du kan forstørre LonelyScreen-vinduet for at gøre indholdet fra din iOS-enhed større på din computers skærm.
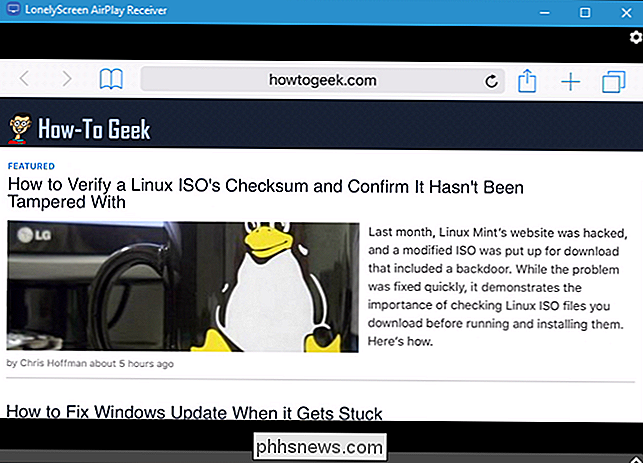
For at stoppe spejling til din iOS-enhed til din pc skal du lukke LonelyScreen ved at klikke på gearknappen øverst til højre på LonelyScreen vindue. Din pc vil ikke blive synlig i AirPlay-indstillingerne på dine iOS-enheder længere.
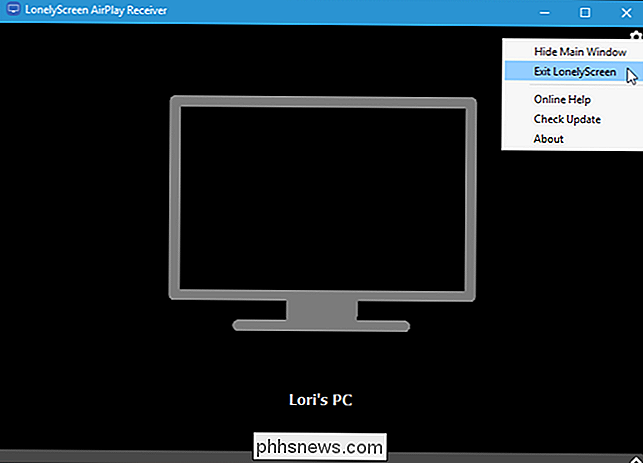
Som vi tidligere nævnte, kan du spejle din iOS-enhed eller Mac til dit tv ved hjælp af Apple TV. Men hvis du ikke har et Apple TV, kan du også spejle alt fra din computer til dit tv ved hjælp af en Google Chromecast. Du kan også læse mere om AirPlay og andre trådløse displaystandarder her.

Sådan spiller du dine foretrukne NES, SNES og andre Retro-spil på din pc med en emulator
Du har set det. Måske var det på et fly, måske var det i en vens hus, men du så folk at spille gamle Nintendo, Sega eller endda PlayStation-spil på deres computere. Og alligevel, når du søgte efter de særlige spil i Steam, kommer der ikke noget op. Hvad er dette hekseri? Hvad du så, min ven, hedder emulation .

Sådan føjer du navne til din Facebook-profil
For nylig har Facebook fornyet sine bestræbelser på at tvinge brugerne til at bruge deres rigtige navne, irriterende mange og forårsager en masse forvirring. Sådan føjer du et andet navn som et kaldenavn, alias eller pigenavn til din Facebook-profil. Du må muligvis ikke bruge dit såkaldte virkelige navn for en række forskellige grunde.



