Sådan finder du dit Wi-Fi-kodeord

Hvad er adgangskoden til dit Wi-Fi-netværk, alligevel? Uanset om du har ændret standardadgangskoden eller ej, er det nemt at finde din Wi-Fi-adgangskode. Du kan også slå op på en Wi-Fi-netværksadgangskode, hvis du tidligere har forbindelse til netværket fra en Windows-pc eller Mac.
Dette er vigtigt for at tilslutte nye enheder til et netværk. Uanset om du har misplaceret dit hjemmenets adgangskode, eller du besøger nogen, og du ikke vil spørge dem om adgangskoden en gang til, kan du finde den her.
Først: Kontroller routerns standardadgangskode
- Kontrollér routerns standardadgangskode, normalt trykt på et klistermærke på routeren.
- I Windows skal du gå til Netværk og delingscenter, klikke på dit Wi-Fi-netværk og gå til Trådløse egenskaber> Sikkerhed for at få vist din netværkssikkerhedsnøgle.
- På en Mac skal du åbne Nøgleringstilgang og søge efter dit Wi-Fi-netværksnavn.
Hvis din router stadig bruger standard brugernavn og adgangskode, skal det være let at finde. Moderne Wi-Fi-routere - og de kombinerede router / modem-enheder, der tilbydes af mange internetudbydere - leveres med et standard Wi-Fi-netværksnavn og kodeord. Hver router har sin egen standardadgangskode, som ofte er tilfældig.
Find standardadgangskoden, find din Wi-Fi-router og undersøge den. Du skal se et klistermærke et sted på det, der indeholder både "SSID" -navnet og det trådløse netværk. Hvis du ikke har ændret standardadgangskoden endnu, kan du bruge den adgangskode til at oprette forbindelse til routeren.
Hvis du ikke kan se en standardadgangskode, der er udskrevet på routeren selv, skal du prøve at kigge på dokumentationen, der fulgte med routeren for mere information.

Hvad hvis du ikke har manualen, eller hvis adgangskoden ikke er på routerens klistermærke? Som vi nævnte i vores guide til at nulstille din router's adgangskode , kan du muligvis finde adgangskoden ved at bruge almindelige brugernavn og kodeordskombinationer (f.eks. "Admin" til brugernavnet og "admin" for adgangskoden) eller konsultere RouterPasswords.com , en database med populære routers standardlogins.
Når du har tilsluttet din router ved hjælp af standardadgangskoden, skal du sørge for at ændre det og gemme adgangskoden i din adgangskodeadministrator så din router er sikker.
Sådan finder du det aktuelle Wi-Fi-netværkets adgangskode til Windows
Hvis du har tilsluttet et Wi-Fi-netværk fra en Windows-bærbar pc eller stationær pc, husker Windows, at Wi-Fi netværkets adgangskode. Du kan kigge op på Wi-Fi-adgangskoden på enhver Windows-computer, der for øjeblikket er tilsluttet - eller har tidligere forbindelse til det Wi-Fi-netværk.
For at finde adgangskoden til det Wi-Fi-netværk, du for øjeblikket er tilsluttet På Windows, leder vi til Netværk og delingscenter i Kontrolpanel. Den hurtigste måde at gøre dette på: Højreklik på ikonet Trådløst netværk på proceslinjen og klik på "Åbn netværk og delingscenter."
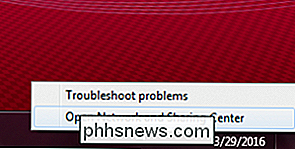
Klik på navnet på den aktuelle Wi-Fi-forbindelse.
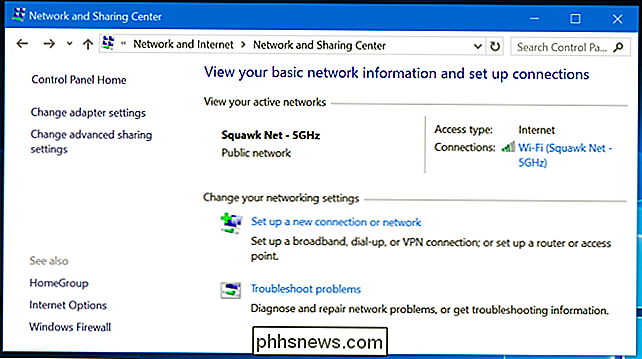
Klik på "Trådløse egenskaber "I vinduet Wi-Fi Status, der vises.
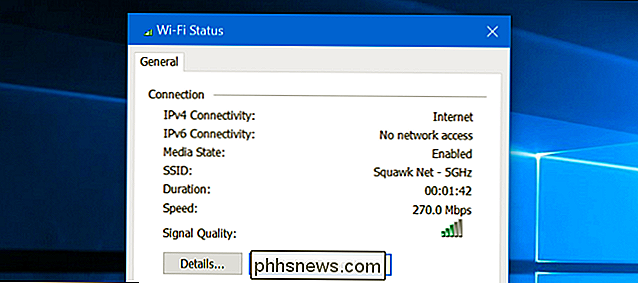
Klik på fanen" Sikkerhed "og aktiver afkrydsningsfeltet" Vis tegn "for at få vist det skjulte kodeord.
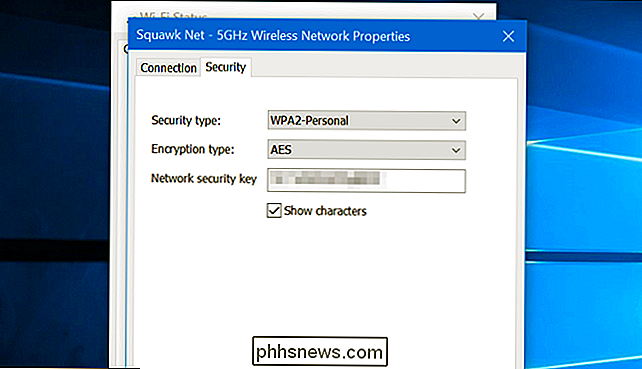
Sådan finder du adgangskoder til Wi-Fi-netværk Du har Forbinder til tidligere
Windows gemmer også Wi-Fi-adgangskoden til netværk, som du tidligere har tilsluttet. I Windows 7 og tidligere kan du finde disse fra Netværks- og delingscenter, men i Windows 8 og Windows 10 skal du bruge kommandoprompten.
Find adgangskoder til andre Wi-Fi-netværk i Windows 7 og Tidligere
For at komme i gang skal du klikke på linket "Administrer trådløse netværk" i menuen til venstre for netværk og deling.
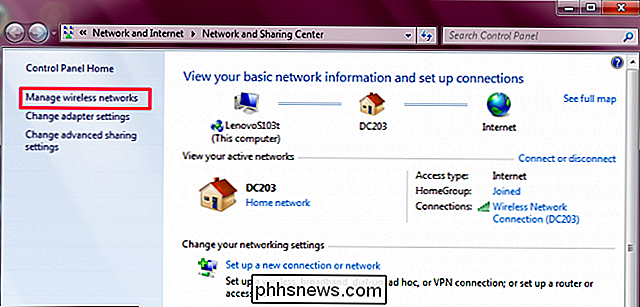
Du får vist en liste over de tidligere netværk, du har oprettet forbindelse til. Dobbeltklik på et netværksnavn for at åbne netværkets egenskaber.
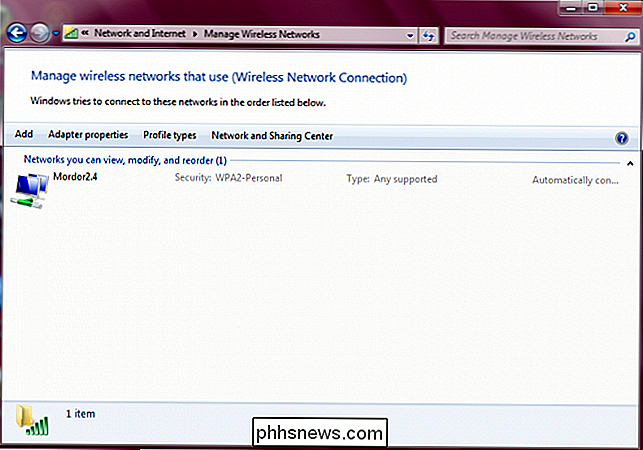
I vinduet med netværksegenskaber skal du gå til fanen Sikkerhed og markere feltet ud for "Vis tegn" for at se Wi-Fi-adgangskoden i "Netværkssikkerhedsnøgle" felt.
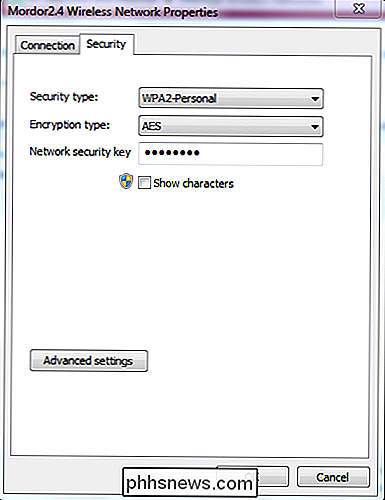
Find adgangskoder til andre Wi-Fi-netværk i Windows 8 og 10
I Windows 10 og 8.1 skal du bruge kommandoprompten for at finde et tidligere netværks adgangskode. Højreklik på Start-knappen og vælg "Kommandoprompt" for hurtigt at åbne den.
Indtast derefter følgende kommando:
netsh wlan show-profiler
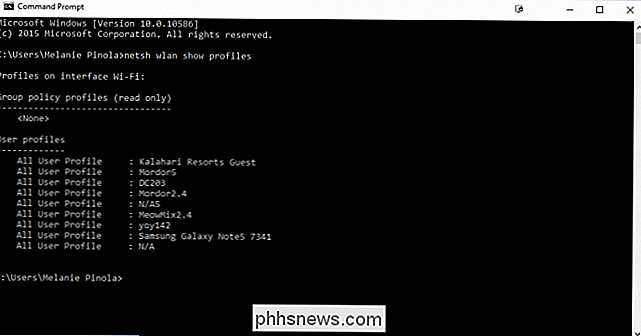
Du får en liste over de Wi-Fi-netværk, du har har fået adgang til før.
For at finde adgangskoden til en af profilerne skal du indtaste følgende, erstatte profilnavn med profilens navn:
netsh wlan vis profilnavn = profilnavnnavn = klart
Kig efter linjen "Nøgleindhold" for at finde Wi-Fi-adgangskoden til det pågældende Wi-Fi-netværk.
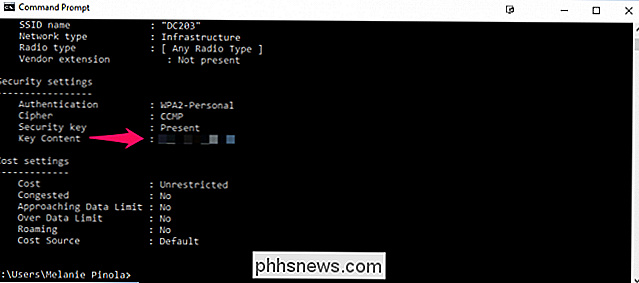
Sådan finder du adgangskoden til nuværende eller tidligere Wi-Fi-netværk på en Mac
Hvis du har en Mac, der for øjeblikket er tilsluttet til Wi-Fi-netværket eller tidligere forbundet med det, kan du også slå op adgangskoden på den pågældende Mac.
For at finde Wi-Fi-adgangskoden på din Mac, tryk på Command + Space for at åbne Spotlight Search-dialogboksen, skriv " Nøgleringstilgang "uden citaterne, og tryk på Enter for at starte appen Nøgleringstilgang.
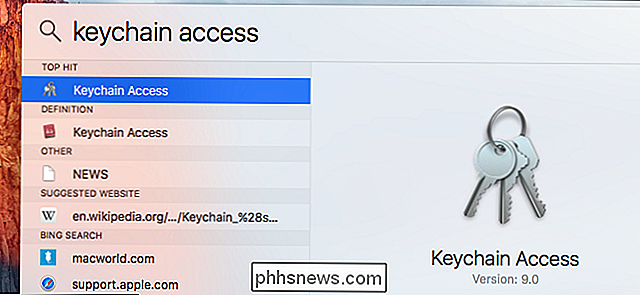
Find navnet på dit Wi-Fi-netværk på listen, klik på det og klik derefter på" info "-knappen - det ser ud som en" jeg "- nederst i vinduet.
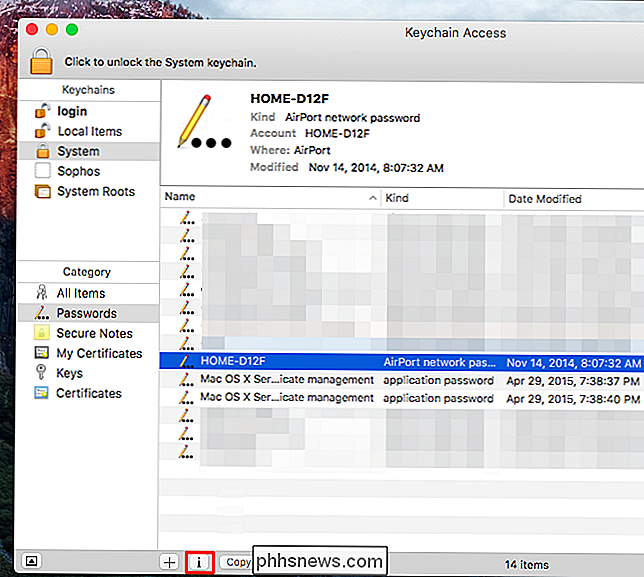
Marker afkrydsningsfeltet" Vis kodeord "i vinduet, der vises. Du skal indtaste dit brugernavn og din adgangskode for at få adgang til adgangskoden. Du skal bruge en administratorkonto til dette. Hvis du antager, at din Mac-konto er en administratorkonto, skal du blot indtaste din brugernavn og adgangskode til din konto.
Når du har gjort det, viser din Mac dig Wi-Fi-netværkets adgangskode.
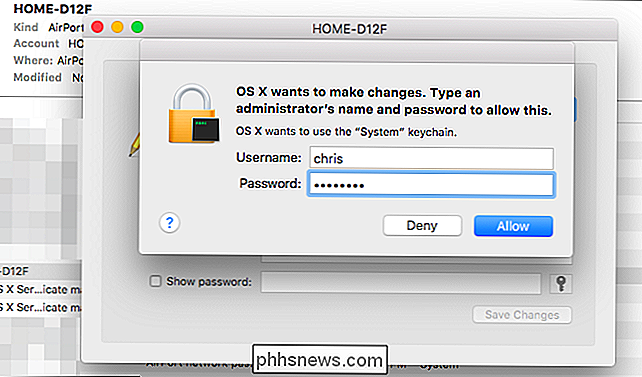
Sådan finder du et Wi-Fi-netværkets adgangskode på en Rooted Android Device
Det er ikke så nemt at afsløre adgangskoden til et Wi-Fi-netværk på Android eller iOS, men det er muligt. Din Android-enhed skal dog være rodfæstet.
Download først en alternativ root-aktiveret filundersøger, f.eks. ES File Explorer. Start appen og tryk på menuknappen øverst til venstre hånd hjørne. Rul ned og skub "Root Explorer" -knappen til "On".
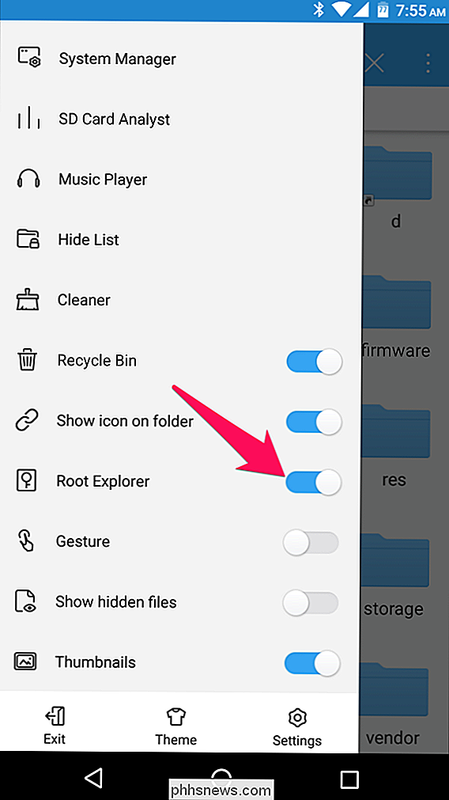
Giv det adgang til superbrugeren, når du bliver bedt om det.
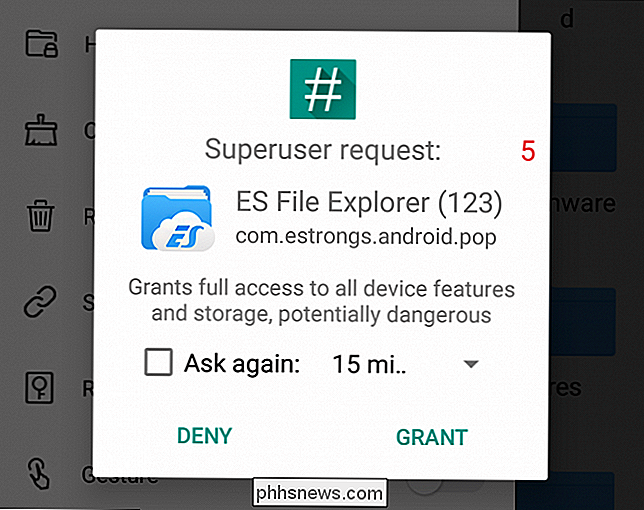
Gå derefter til Lokal> Enhed i venstre menu.
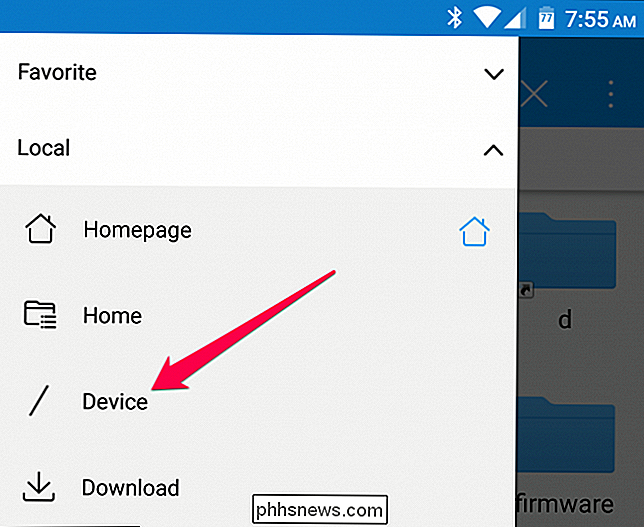
Derefter skal du gå tildata / misc / wifi , og åbn filenwpa_supplicant.conf i filopkrygerens tekst / HTML-viewer.
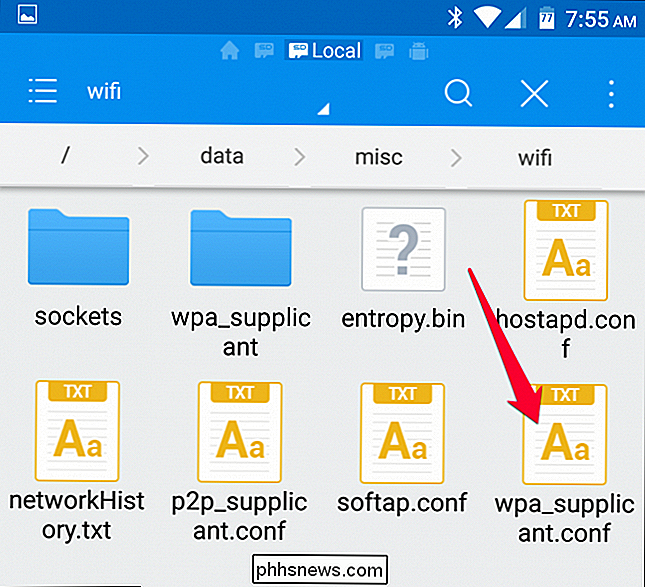
Rul ned eller søg efter SSID'en for at finde adgangskoden til den næste til udtrykket "psk".
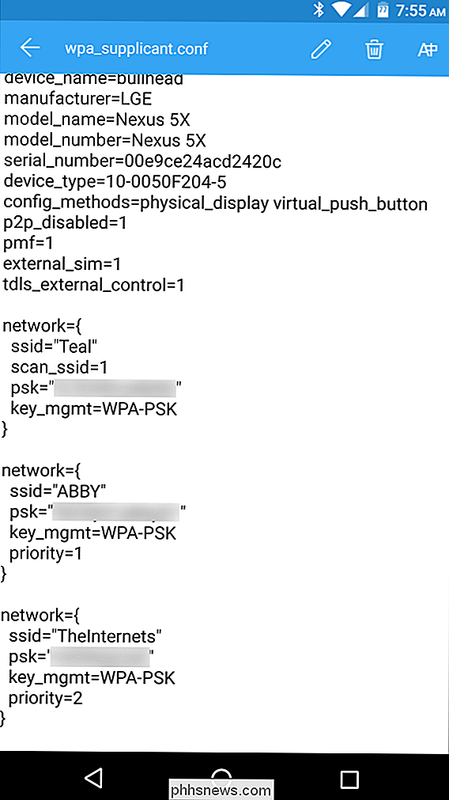
Sådan finder du et Wi-Fi-netværkets adgangskode på en jailbroken iPhone eller iPad
Den eneste måde at afsløre et Wi-Fi-netværkets adgangskode i iOS er at jailbreak din enhed først.
Åbn Cydia-butikken og søg efter WiFi-adgangskoder tweak. Tryk på Install-knappen for at installere den. Det er kompatibelt med iOS 6, 7, 8 og 9.
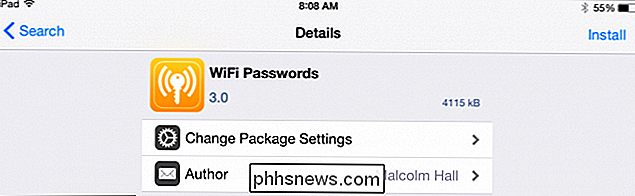
Når du har installeret, skal du åbne appen, og du får en liste over alle Wi-Fi-netværk, du har tilsluttet, sammen med deres adgangskoder. Du kan søge efter det netværk, du leder efter, eller rul ned til det.
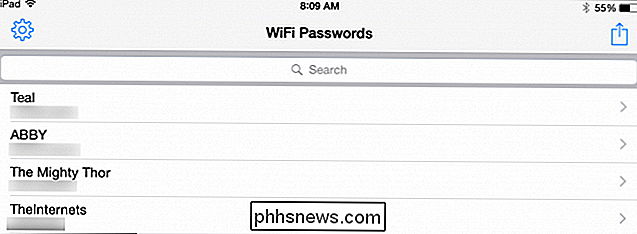
Sådan finder du et Wi-Fi-netværkets adgangskode fra routers webgrænseflade
RELATED: 10 Nyttige valg Du kan konfigurere i din Routers webgrænseflade
Hvis du har adgang til routerens webgrænseflade, kan du også prøve at se den op der. Dette forudsætter, at routeren enten bruger sit standardbrugernavn og adgangskode, så du kan logge ind, eller at du kender det aktuelle brugernavn og adgangskode til routeren.
Gå til din routerens webgrænseflade og log ind med den nuværende brugernavn og adgangskode, som din router kræver. Se gennem routerens grænseflade for en "Wi-Fi" eller tilsvarende mærket sektion. Du får vist det nuværende Wi-Fi-kodeord, der vises på denne skærm, og du kan også vælge at ændre det til alt, hvad du vil have herfra.
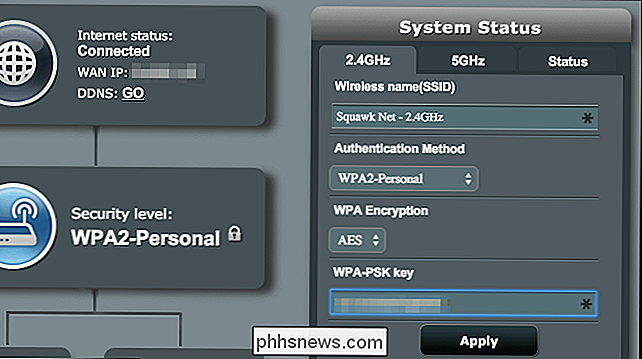
Hvis alt andet fejler: Reset din router til sit standard Wi-Fi-kodeord
RELATED: Sådan får du adgang til din router Hvis du glemmer adgangskoden
Kan du ikke finde dit Wi-Fi-netværkets adgangskode og ikke har adgang til din routerens webgrænseflade - eller vil du bare ikke forstyrre? Bare rolig. Du kan nulstille din router og tvinge den til at bruge den standard Wi-Fi-adgangskode, der er trykt på routeren igen.
Se efter en lille "reset" -knap på routeren. Det er ofte en pinhole-knap, du bliver nødt til at trykke med en bøjet papirclip eller et tilsvarende lille objekt. Tryk på knappen nede i ti sekunder eller deromkring, og din router indstillinger vil blive slettet helt og nulstilles til deres standardindstillinger. Wi-Fi-netværksnavnet og adgangskoden vil blive gendannet til standarderne på routeren.
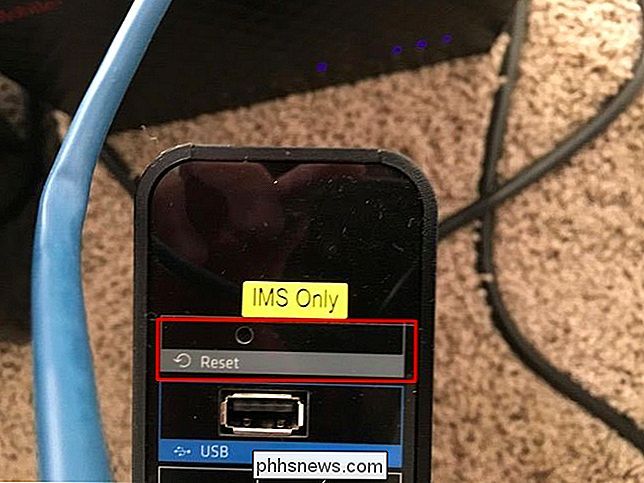
Er du sikker på, hvad din router er Wi-Fi-netværksnavn - eller SSID - er? Bare se på Wi-Fi-indstillingerne på en hvilken som helst enhed, der er tilsluttet Wi-Fi-netværket, og du vil se netværksnavnet. Hvis der ikke er tilsluttet nogen enheder endnu, skal du se disse oplysninger, der er trykt på selve routeren eller i routerens dokumentation.
Billedkredit: Mista Stagga Lee på Flickr

De bedste billigere alternativer til Photoshop
Adobe Photoshop er den professionelle billedredaktør. Det navn er nu et verb for billedredigering (hvilket er noget, som Adobe absolut hader). Photoshop er dog ikke den eneste redaktør i byen. I løbet af de sidste par år er der kommet nye billedredigeringsprogrammer, der er næsten lige så gode som Photoshop, for en brøkdel af prisen.
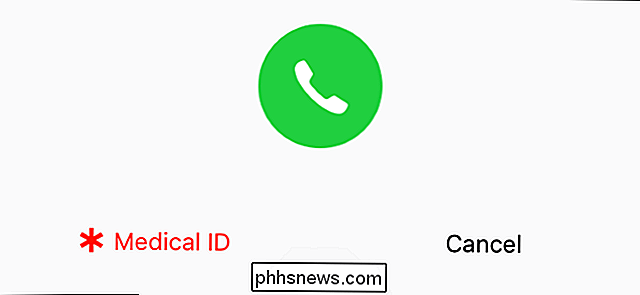
Sådan viser du akutmedicinsk information på din iPhone
Der er en god chance for, at du får din telefon med dig i en akut nødsituation. Derfor giver Apple dig mulighed for at indstille et medicinsk id, der viser dine medicinske tilstande, narkotikaallergi, akutkontakter og organdonorstatus, som alle kan se uden at låse din telefon op. Dette er ikke erstatning for et medicinsk advarselsarmbånd Denne funktion er en god idé, men det er nok en dårlig ide at være afhængig af det, hvis der er vigtige oplysninger, du har brug for paramedikere, læger eller andre læger til at se i en nødsituation.


