Sådan bruger du din nesttermostat som bevægelsesdetektor

Mens din nesttermostat er klart beregnet til at justere temperaturen i dit hjem, kan den trække dobbeltarbejde og også fungere som bevægelsesdetektor af sorterer. Sådan opretter du den.
Nesttermostaten har en indbygget bevægelsesføler, som den bruger til at bestemme, om der er nogen hjemme eller ej, så den kan skrue ned varmen eller klimaanlægget i overensstemmelse hermed, hvis det registrerer, at ingen er hjemme. Det bruges også til at aktivere skærmen, når nogen går forbi, viser den aktuelle temperatur, den er indstillet til og giver dig et hurtigt overblik.
Du kan dog bruge denne bevægelsesføler til mere end bare det takket være en tjeneste kaldet IFTTT (som står for "If This Then That"). IFTTT bruger "opskrifter" for at give brugerne mulighed for at forbinde alle mulige produkter og tjenester sammen, som du normalt ikke ville være i stand til at oprette forbindelse til, ligesom at have hvert nyt Facebook-billede, du er tagget i, automatisk overført til din Dropbox. Vi bruger IFTTT sammen med dit Nest til at sende dig en besked, når din nesttermostat registrerer bevægelse.
Hvorfor vil jeg gerne gøre dette?
Når du går på ferie eller bare arbejder for dagen, skal din Nesttermostat kan gå automatisk i standby-tilstand ved hjælp af funktionen Home / Away Assist, og når den registrerer bevægelse, skifter den automatisk til Hjem-tilstand (fordi den mener at du er hjemme nu). Du kan dog bruge denne funktion som bevægelsesdetektor og modtage en besked, når dette sker, og advare dig om en mulig ubudsret i dit hus, når du ikke er hjemme.
Selvfølgelig vil du ikke modtage en anmeldelse hver gang det sker, især hvis du allerede er hjemme, så du kan nemt slå IFTTT-opskriften, når du vil, som vi viser dig, hvordan du gør mod slutningen.
Før vi starter, er der et par af indstillinger, der skal aktiveres på din Nest Termostat. Først skal termostaten være i Away-tilstand for at IFTTT-opskriften skal fungere, og du skal have Home / Away Assist aktiveret.
For at aktivere Home / Away Assist, skal du åbne Nest-appen på din telefon og tryk på gearikonet øverst til højre.
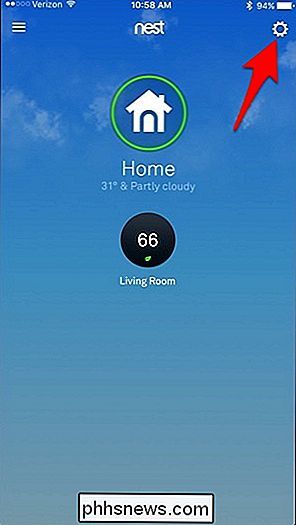
Vælg "Home / Away Assist".
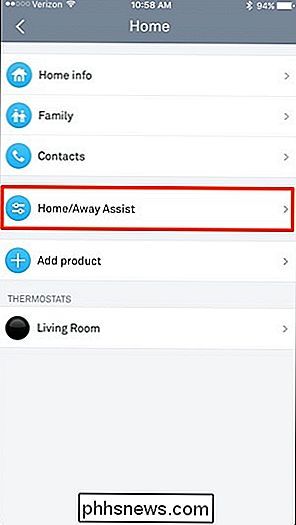
Tryk på "Hvad afgøres, hvis du er hjemme".
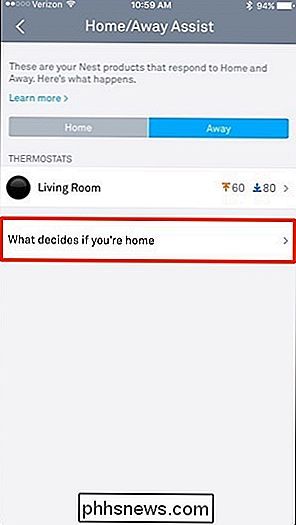
Vælg din nesttermostat.
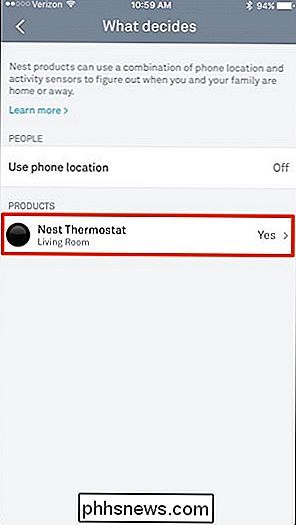
Tryk på tænd-knappen. Den vil skifte fra gråt til blåt (hvis det ikke allerede er tilfældet).
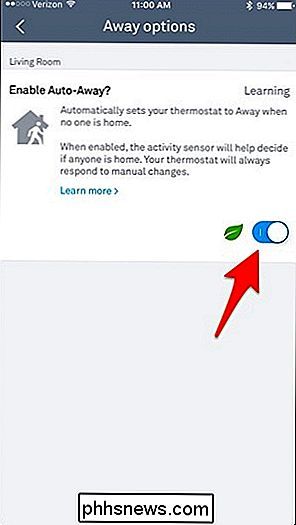
Denne funktion vil automatisk sætte din nesttermostat i enten Home eller Away-tilstand, afhængigt af bevægelsen det føler eller ikke giver mening. Du kan også manuelt skifte mellem tilstande lige på startskærmen for Nest-appen ved at trykke på knappen "Home".
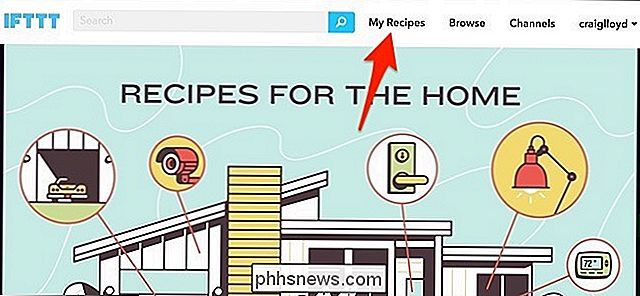
RELATERET: Sådan automatiserer du dine favoritapps med IFTTT
Nu hvor vi har det sat op, lad os begynde at lave IFTTT opskrift. Hvis du ikke har brugt IFTTT før, så tjek vores guide til at komme i gang for at få oplysninger om, hvordan du opretter en konto og tilslutte apps. Så kom tilbage her for at oprette din Nest-opskrift.
For nemheds skyld har vi også oprettet opskriften i sin helhed og indlejret den her - så hvis du allerede er bekendt med IFTTT, skal du blot klikke på "Tilføj" knappen nedenfor. Du skal forbinde Nest- og SMS-kanalerne, hvis de ikke allerede er, samt indtaste i dit eget telefonnummer, for at SMS-beskederne skal sendes til. Du skal også vælge dit hjem i rullelisten under "Hvilket hjem?".
Hvis du vil tilpasse opskriften, er det dog, hvordan vi oprettede det. Gå til IFTTTs hjemmeside og klik på "Mine opskrifter" i øverste højre hjørne af skærmen.
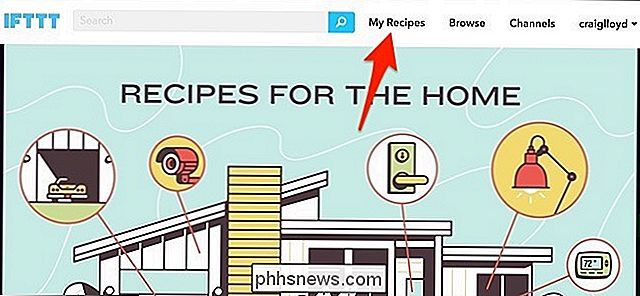
Klik derefter på "Opret en opskrift".
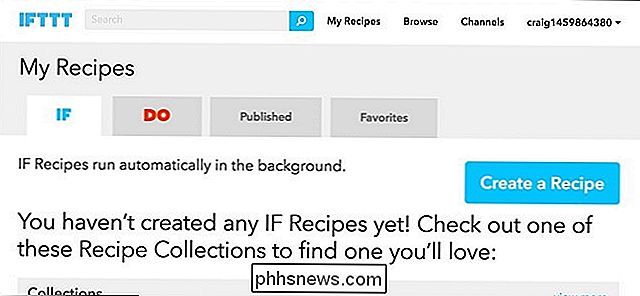
Klik på "dette" fremhævet med blåt.
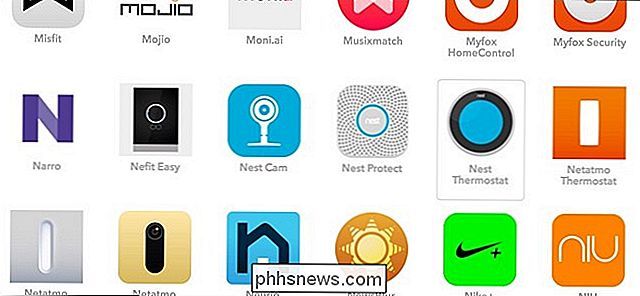
Type "Nesttermostat" i søgefeltet eller find det i nettet af produkter og tjenester under det. Klik på den, når du finder den.
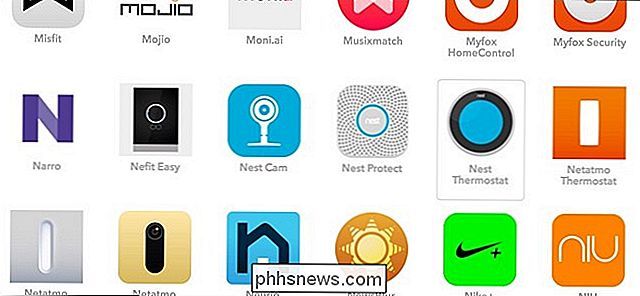
Hvis du ikke har tilsluttet din Nest Termostat til IFTTT endnu, skal du klikke på "Connect" og logge ind med din konto. Følg anvisningerne, indtil du er færdig med at forbinde dine konti.
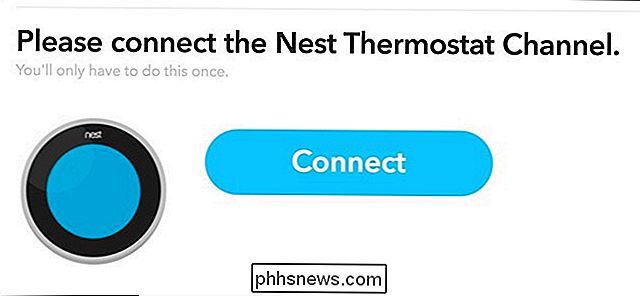
Dernæst vælger du en trigger-in vores tilfælde, når Nest registrerer bevægelse. Vælg "Nest sat til Home".
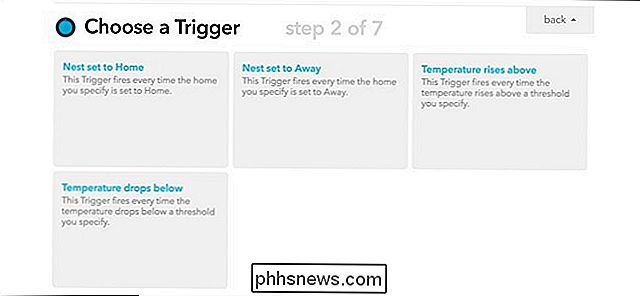
På den næste side skal du vælge dit hjem fra rullelisten. Der vil sandsynligvis kun være én mulighed, medmindre du har flere boliger, som hver har en nesttermostat. Klik derefter på "Opret Trigger".
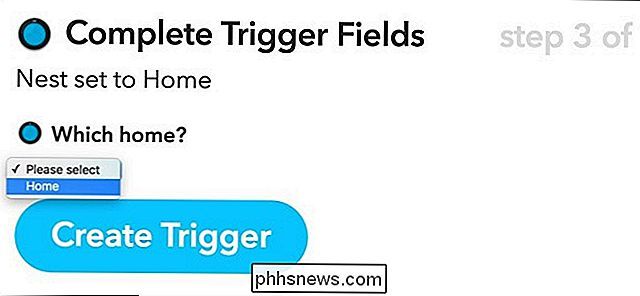
Klik derefter på "det", der er markeret med blåt for at indstille den handling, der sker, når udløseren udløses.

Kanalen du vælger her afhænger af den type anmeldelse du vil have at modtage. Du kan f.eks. Vælge "Email" -kanalen, hvis du vil modtage en email, når Nest registrerer bevægelse, eller vælg "IF Notifications" -kanalen, hvis du vil modtage en push-besked på din iPhone. Du kan endda modtage en SMS-besked med "SMS" -kanalen. For vores eksempel bruger vi SMS-kanalen og modtager en tekstbesked som vores meddelelse.
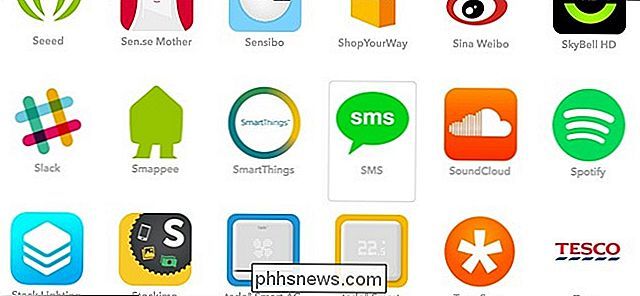
Når du har valgt SMS-kanalen, skal du klikke på "Connect". SMS-kanalen sender en PIN-kode til din telefon, som du indtaster i IFTTT for at forbinde de to. Følg anvisningerne, indtil dette er færdigt.
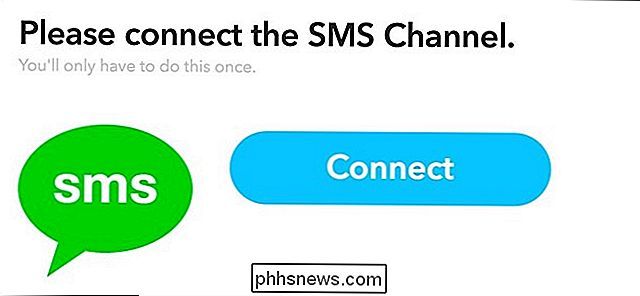
Nu vælger du handlingen, så klik på "Send mig en sms".
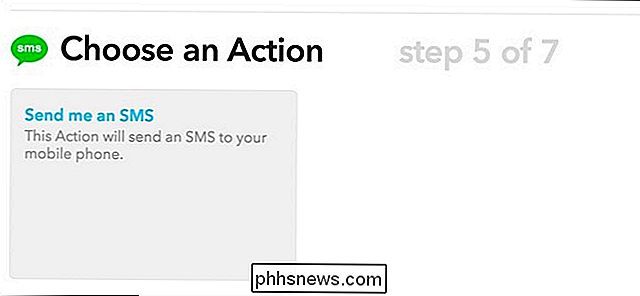
Næste skal du indtaste den besked, der vises, når du modtager anmeldelsen. Du kan indsætte noget grundlæggende som "Motion registreret fra din nesttermostat!". Klik på "Opret handling", når du er færdig.
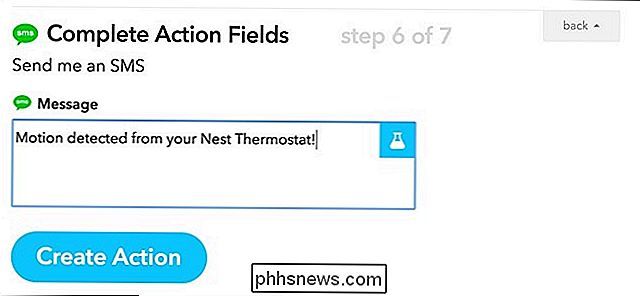
På den næste side skal du give din opskrift en titel nederst. Dette kan være hvad du vil. Klik derefter på "Opret opskrift".
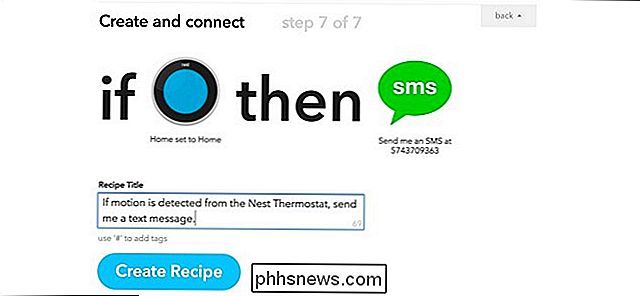
Din opskrift er nu live! Når din Nest Thermostat registrerer bevægelse og automatisk skifter sig til "Home", får du en besked om det, hvilket gør det til en fantastisk måde at finde ud af om en mulig indbrudstyv i dit hus, når du er væk. Igen skal din Nest-termostat indstilles til Away-tilstand for at dette skal fungere, men det sker automatisk, hvis du har Home / Away Assist aktiveret.
Når din Nest Thermostat registrerer bevægelse og automatisk skifter sig til "Home ", Får du en tekst om det, hvilket gør det til en god måde at finde ud af om en mulig indbrudstyv i dit hus, når du er væk.
Hvis du er hjemme og ikke ønsker at modtage disse underretninger , skal du slukke for IFTTT-opskriften, som kan gøres ved at klikke på "Mine opskrifter" øverst på siden og derefter klikke på tænd / sluk-knappen ved siden af opskriften for at slukke for den.

Dette vandt ' t slet det, og du kan klikke på tænd / sluk-knappen igen for at tænde det igen, når du vil.
Igen skal din Nest-termostat indstilles til Away-tilstand for at dette skal fungere, men det sker automatisk, hvis du har Home / Away Assist aktiveret.
Dette er selvfølgelig ikke det smukkeste opsætning, og Nest Thermostat er ikke helt beregnet til at være en bevægelsesdetektor brugt på denne måde (Nest Cam er nok en bedre løsning til dette), men det er en måde at bruge det produkt, du allerede har, og få endnu mere brug ud af det.

Sådan får du lokal logon tilbage i Windows 8
Som standard bliver en ny Windows 8-installation bedt om at oprette en synkroniseret cloud-aktiveret login. Selv om der er forskellige fordele til Microsofts live login system, vil du nogle gange bare holde tingene simple og lokale. Læs videre, da vi viser dig, hvordan du skyder det skybaserede login til et traditionelt lokalt login.

Hvorfor er der to desktop.ini-filer på Windows-stationære pc'er?
Hvis du nogensinde har haft skjulte systemfiler indstillet til at blive vist på dit Windows-system, så har du sikkert set et "matchende" par af desktop.ini-filer på dit skrivebord. Hvorfor er der to af dem? Dagens SuperUser Q & A-indlæg har svarene på et forvirret læsers spørgsmål. Dagens Spørgsmål og Svar-sessions kommer til vores side med SuperUser-en underafdeling af Stack Exchange, en community-driven gruppe af Q & A-websteder.



