Hvad skal du gøre, når du glemmer dit Wi-Fi-kodeord?

Du har muligvis misplaceret et Wi-Fi-adgangskode, men din bærbare computer husker det sikkert, hvis du har tilknyttet det tidligere. Hvis ikke, kan du altid tage adgangskoden fra din router selv eller nulstille Wi-Fi-adgangskoden og sætte en ny.
Disse tricks giver dig mulighed for at gendanne adgangskoden til ethvert netværk, som din bærbare computer kan oprette forbindelse til. Du kan så nemt logge ind på disse netværk fra andre enheder eller dele adgangskoden med dine venner. Hvis din bærbare computer ikke er tilsluttet, eller du ikke har en, viser vi også, hvordan du finder eller nulstiller adgangskoden i din routerens admin-grænseflade.
Gendan adgangskoden fra en bærbar computer
Hvis du ' Jeg har tidligere været forbundet med netværket. Den nemmeste måde at gøre dette på er at få adgang til adgangskoden fra en computer, der i øjeblikket er forbundet med den. Både Windows-pc'er og Mac'er gør det nemt at se dine gemte Wi-Fi-passeringer. Du kan ikke nemt finde gemte Wi-Fi-passphrases på andre enheder. Gør dette på Android kræver rootadgang, og at gøre dette på en iPhone eller iPad kræver jailbreaking. Men hvis du bruger synkronisering af iCloud-nøglering, kan Wi-Fi-adgangskoder fra din iOS-enhed synkroniseres med din Mac, hvor du kan få adgang til dem.
RELATED: Sådan ses det glemt trådløse netværkskode i Windows
For at få vist et gemt Wi-Fi-kodeord på Windows, skal du åbne listen over trådløse netværk i Kontrolpanel. Du kan hurtigt gøre dette ved at trykke på Windows Nøgle + R, skrive ncpa.cpl i feltet og trykke på Enter. Højreklik på et gemt Wi-Fi-netværk, vælg Status, og klik på knappen "Trådløse egenskaber". Klik over på fanen Sikkerhed og tjek boksen "Vis tegn" for at se den gemte Wi-Fi-adgangskode. Du skal have administratoradgang til computeren for at få vist disse oplysninger.
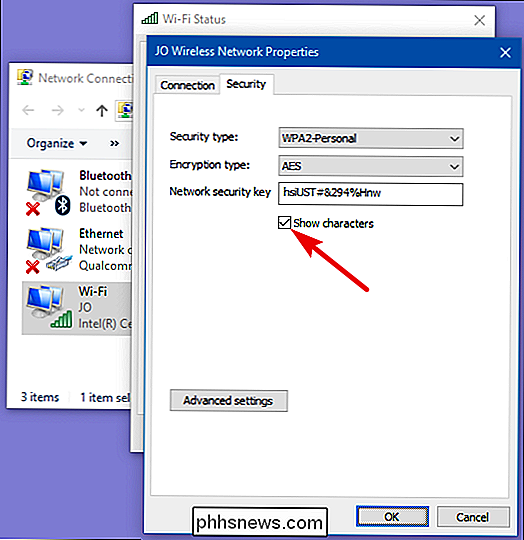
Bemærk, at dette kun virker, hvis din Windows-bærbar computer for øjeblikket er forbundet med det pågældende Wi-Fi-netværk. Og det skal være aktivt forbundet - ikke bare have netværket i sin liste over tidligere forbindelser. Hvis den bærbare computer ikke er tilsluttet, vil du ikke se knappen "Trådløse egenskaber" overhovedet i vinduet "Wi-Fi-status".
RELATED: Sådan gendannes et glemt Wi-Fi-kodeord i OS X
For at genoprette en gemt Wi-Fi-adgangskode på en Mac, skal du åbne appen "Tastaturadgang". Tryk på Command + Space, skriv "Nøgleringstilgang", og tryk derefter på Enter. Vælg kategorien "Adgangskoder" og søg efter navnet på Wi-Fi-netværket. Det vises som et "AirPort-netværkskodeord." Du kan højreklikke på netværksnavnet og derefter vælge "Kopier adgangskode til udklipsholder". Du kan også højreklikke på navnet, vælge "Hent info" og derefter markere feltet "Vis kodeord". Du skal indtaste din Macs brugernavn og adgangskode for at få vist disse oplysninger - og det fungerer kun, hvis din konto er en administratorkonto.
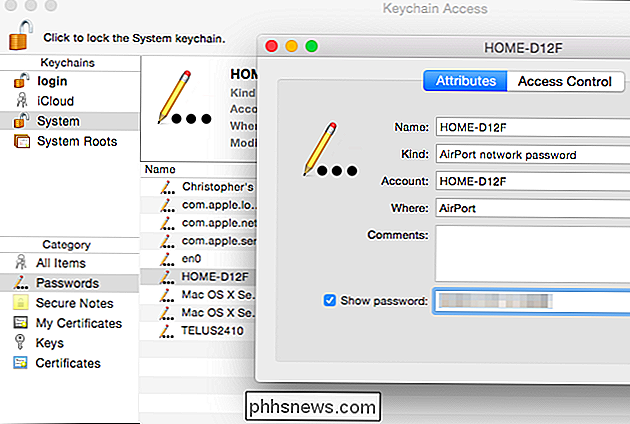
I modsætning til i Windows behøver du ikke at være aktivt forbundet til Wi- Fi-netværk for at se adgangskoden på din Mac. Du kan tjekke adgangskoden til ethvert Wi-Fi-netværk, som du tidligere har tilsluttet.
Find adgangskoden på routeren
Du kan muligvis også se Wi-Fi-adgangskoden på din router. Hvis du antager, at du ikke kan oprette forbindelse til routers Wi-Fi, kan du altid direkte forbinde en bærbar computer til din router via et kablet Ethernet-kabel. Eller hvis du allerede har en stationær pc, der er tilsluttet routeren via et Ethernet-kabel, vil det gøre.
Find din routerens IP-adresse og log ind på dens web-interface. Hvis du er som de fleste, har du aldrig ændret skiltet i legitimationsoplysninger fra standardindstillingen. Du kan finde standard brugernavn og adgangskode til din router i manualen eller med en hurtig websøgning.
Også mange moderne routere - især routere fra din internetudbyder - kommer nu med tilfældige passord, der er unikke for din enhed. Se på din router for en Wi-Fi-adgangskode, der er trykt på et klistermærke. Selvfølgelig virker dette kun, hvis du ikke er ændret fra standardadgangskoden.
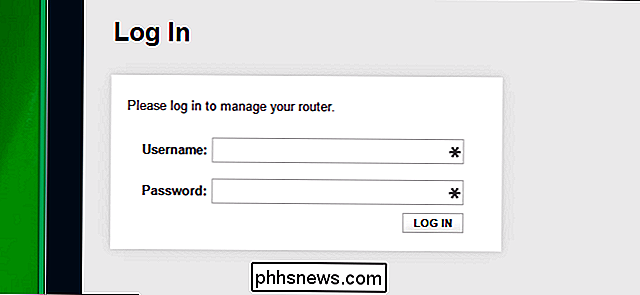
Gå til Wi-Fi-indstillingerne i din routerens webgrænseflade og kig efter Wi-Fi-adgangskoden. Hvis din router giver dig mulighed for at se adgangskoden, så har du det, du har brug for. Ellers kan du bare ændre adgangskoden og derefter oprette forbindelse med den nye. Og hvis du ændrer adgangskoden, skal du opdatere den på alle enheder, der forbinder dit trådløse netværk.
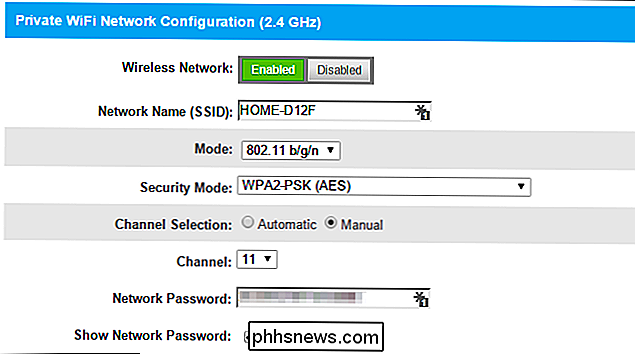
Nulstil din router og dens Wi-Fi-adgangskode
RELATED: Sådan får du adgang til routeren Hvis du glemmer adgangskoden
, hvis du er låst ud af din router - måske kan du ikke huske dens administrationskodeord- Du kan altid nulstille din router til fabriksindstillingerne. Du skal bare have fysisk adgang til routeren. Alle dine routerens brugerdefinerede indstillinger bliver slettet, hvilket betyder at du skal konfigurere din Wi-Fi igen sammen med alt andet, du har tilpasset. Men indskriveoplysningerne nulstilles også til deres standardindstillinger, så du kan i det mindste logge ind.
Generelt gør du det ved at finde en "Reset" -knappen et sted på routeren. Det er ofte en pinhole- mellemstore knapper, og du kan få brug for en ret papirklip eller lignende lille, smal genstand for at trykke på den. Du skal normalt trykke på knappen nede i ti sekunder eller deromkring. Derefter genstarter din router, sletter alle de brugerdefinerede indstillinger og gendanner standardindstillingerne. Du kan indstille den fra bunden, så det er ligegyldigt, om du ikke kender Wi-Fi-adgangskoden eller noget andet om routeren.
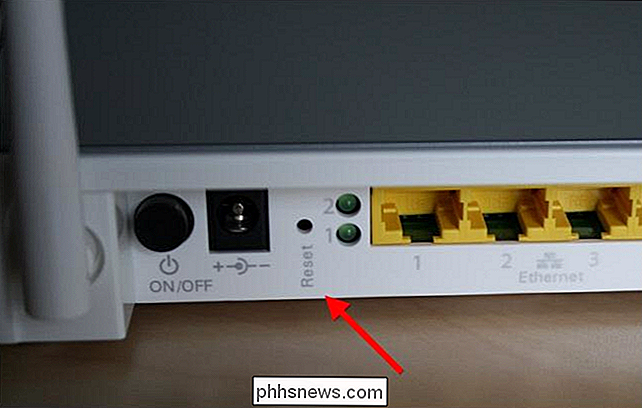
Udfør en websøgning efter routerspecifikke instruktioner eller find din routerhåndbog før gør dette. Du finder instruktioner, der forklarer nøjagtigt, hvordan du nulstiller din router og hvordan du opsætter den fra bunden efterfølgende. Udfyld standardindloggen i legitimationsoplysninger, du skal komme ind i routerns admin-grænseflade.
Og husk, efter nulstilling din router og vælge et nyt Wi-Fi-adgangskode, skal du opdatere adgangskoden på hver enhed, der opretter forbindelse til dit trådløse netværk.
Billedkredit: William Hook on Flickr

Sådan sorterer jeg iOS-meddelelser via app I stedet for tid
Som standard viser iOS underretninger i den rækkefølge, du har modtaget dem. Det kan selvfølgelig være praktisk, men hvis du får mange anmeldelser, kan det være lette at gruppere anmeldelser af appen de kommer fra. Du kan også sortere meddelelser manuelt, så de apps, du er interesseret i, altid viser deres underretninger først på din liste.

Sådan søger du internettet fra startmenuen i Windows 7
Den nye søgning i Windows 7 er forbedret betydeligt for at navigere på din pc. Men hvor fint ville det være at søge på internettet fra startmenuen? Her viser vi dig hvordan du gør det. Denne metode bruger gruppepolitikredigerer, som ikke er tilgængelig i Home-versioner af Windows 7. Første type gpedit.



