Sådan opgraderes du fra Windows 7 eller 8 til Windows 10 (lige nu)

Du er ikke interesseret i en ren installation, du vil ikke have travlt med at tørre computeren, du vil bare tage springet og opgradere til Windows 10. Det kan være en forholdsvis straight forward-proces, men det er altid nyttigt at få en guide. Læs videre, når vi går igennem opgraderingsprocessen.
Hvorfor vil jeg gøre dette?
Mens der er noget at sige om en uberørt ny ren installation, er der også noget at sige til opgraderingen af dit operativsystem og
Opgraderinger er ikke uden lejlighedsvis hiccup, men fra et tidsbesparende og brugervenligt synspunkt er de meget hurtigere og nemmere end at gøre en fuld tørre og derefter beskæftige sig med at importere alle dine gamle filer og installere apps.
Bare fordi det er en ret simpel proces (eller hvis alt går glat), betyder det ikke, at der ikke er ting, du skal gøre, før du opgraderer og vigtige valg at gøre under opgraderingen. Mens mange websteder peger folk på installationsprogrammet og fortæller dem, at de bare skal downloade det og køre det, tager vi tid til at give dig nogle pregame tips og gå igennem processen.
RELATED: Sådan gør en ren installation af Windows 10 den nemme måde
Bemærk : Hvis du vil gøre en helt ren installation og ikke en opgradering, kan du se vores artikel Sådan rengøres installer Windows 10.
Hvad skal jeg bruge For at komme i gang?
For at opgradere fra Windows 7 eller 8 til Windows 10 er der en meget lille liste over ting, du har brug for (eller skal) for at komme i gang, samt få bedste praksis til at tage sig af langs måde.
Kontroller, at din kopi af Windows er aktiveret
Det vigtigste er, at din nuværende version af Windows er korrekt aktiveret. Selv om Microsoft fremhævede ideen om, at Windows 10 ville være en fejlagtig opgradering, der endda ville installere på piratkopierede og / eller uaktiverede kopier af Windows, blev planen aldrig kommet til fruition, og du har helt sikkert brug for en aktiveret kopi under den nuværende implementeringsmodel.
Hvis du vil kontrollere, om din kopi af Windows 8 er aktiveret, skal du trykke på Windows + W for at trække ind Indstillings søgning, skrive "aktiveret" i søgefeltet og derefter åbne "Se om Windows er aktiveret". Alternativt kan du se under Kontrolpanel -> System for at se maskinens status.
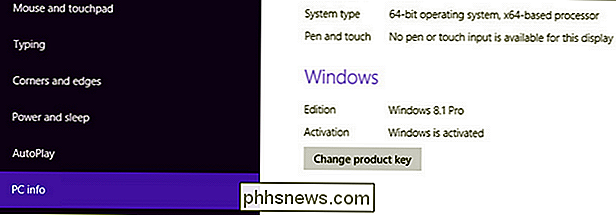
For at kontrollere, om din kopi af Windows 7 er aktiveret, skal du trykke på Start, højreklik på "Computer" og vælg derefter "Egenskaberne" "Kommando. Det resulterende vindue viser, om din kopi af Windows er aktiveret.
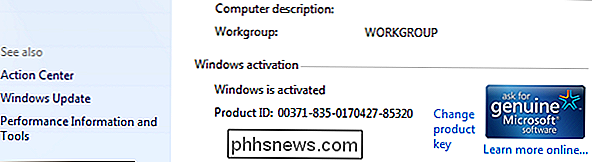
Sikkerhedskopier din pc
Forhåbentlig er du allerede ved at sikkerhedskopiere din pc regelmæssigt. Hvis ikke, skal du sørge for en fuld backup, før du kommer i gang. Opdateringsproceduren er ikke destruktiv (du vil ikke miste personlige filer eller installerede apps), og vi forventer ikke, at du får problemer. Men bedre sikkert end undskyld. I det mindste skal du sørge for at få dine vigtige filer sikkerhedskopieret.
Bedre endnu, overvej at lave en fuld image backup af din pc ved hjælp af enten Windows 'indbygget System Image Backup eller et tredjeparts værktøj som Macrium Reflect. Med en fuld image backup, ved du, at du kan gendanne billedet og få din pc til at køre igen, ligesom det var, da du lavede sikkerhedskopieringen.
Sluk ethvert tredjeparts antivirusværktøj
RELATED: Sådan Brug det indbyggede Windows Defender Antivirus på Windows 10
Nogle tredjeparts antivirusværktøjer har været kendt for at forstyrre Windows-opdateringsprocessen. Det er bedre at slukke dem eller afinstallere dem, før du udfører din opdatering. Du kan altid geninstallere en Windows 10-version, efter at opdateringen er færdig, hvis du vil bruge andet end Windows Defender.
Grib Windows 10 Update Assistant
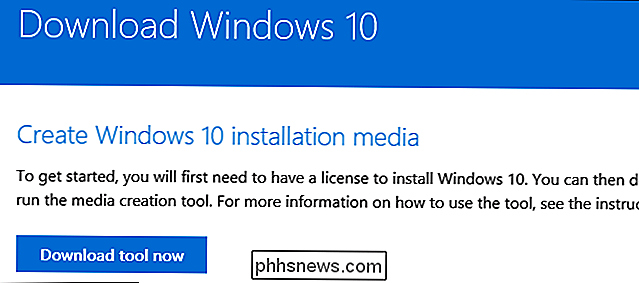
Windows Update-værktøjet er ret lige fremad, og du kan finde download her lige.
En anden ting at bemærke, før du kommer i gang, dog. Opdateringsværktøjet finder ud af den rigtige version af Windows, du skal opdatere til. Det afgør, om din nuværende version af Windows er 32-bit eller 64-bit, og opdaterer dig til den samme version. Du kan ikke flytte fra en 32-bit installation af Windows 7 eller 8 til en 64-bit installation af Windows 10 ved hjælp af opdateringsværktøjet - selvom din pc understøtter det. Hvis du kører en 32-bit version af Windows og ønsker at flytte til 64-bit, skal du i stedet lave en ren installation. Hvis du er nysgerrig efter at vide, hvilken version du bruger, før du starter, skal du se vores guide til at finde ud af, om du kører 32-bit eller 64-bit Windows.
RELATERET: Skal du opgradere til Professional Edition af Windows 10?
Ligeledes vil opdateringsværktøjet finde ud af den relevante udgave af Windows. Hvis du kører Pro-udgaven af Windows 7 eller 8, bliver du opdateret til Pro-udgaven af Windows 10. Hvis du kører en Home-udgave, bliver du opdateret til Home-udgaven af Windows 10. Du kan ikke ændre udgaver under en opdatering. Du skal enten foretage en ren installation (hvis du køber en gyldig kopi af Windows 10 Pro-udgaven) eller låse Pro-udgaven op ved at købe den på et senere tidspunkt.
Kort sagt, uanset hvilken version og udgave af Windows du kører på din om-til-opgraderede maskine, at er versionen af Windows 10, du vil ende med efter opdateringen.
Kørsel af opgraderingsinstallatøren
Når du Du er først klar til at opgradere pc'en nu eller oprette installationsmedier til en anden pc. Vælg "Opgrader denne pc nu" for at starte opgraderingsprocessen, og klik på knappen "Næste". Værktøjet begynder at downloade installationsfilerne til Windows 10. Den tid, der tager, afhænger bare af din internetforbindelse. Vi zoomede til 100 procent i løbet af få minutter på en hurtig kabelforbindelse, men hvis du er i langsom forbindelse, kan du se på måleren i nogen tid.
Når det endelig slutter at downloade og udpakke installationsmediet, Jeg bliver bedt om at acceptere vilkårene i licensaftalen. Klik på "Accept", og installationsprogrammet foretager en sidste opdateringskontrol, inden du springer over til den endelige bekræftelsesside.
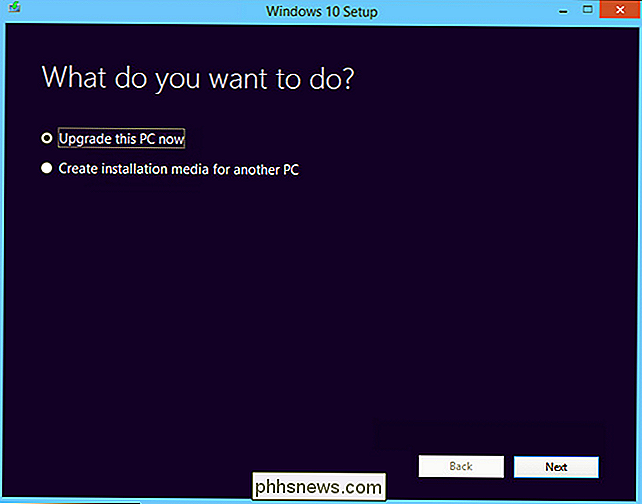
Som standard vælger installatøren det største "hvad man skal beholde" valg, det betyder, at det vil holde alle dine personlige filer og installerede apps sikkert på plads. Hvis det er hvad du vil gøre, skal du gå videre og klikke på "Installer" for at komme i gang med installationen. Ellers skal du klikke på det lille link "Change what to keep", angive, hvad du vil beholde under opdateringsprocessen.
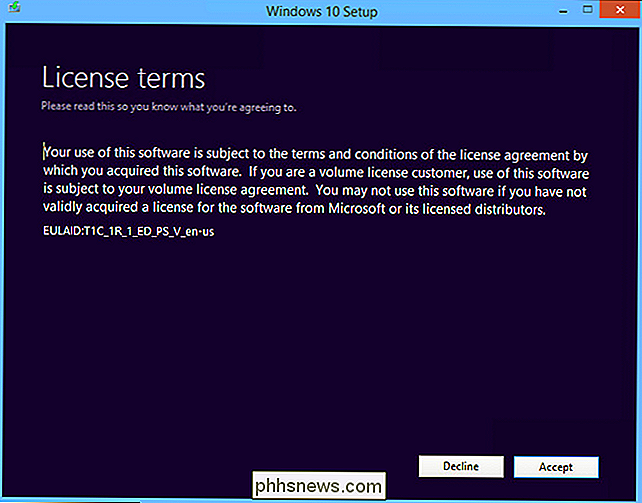
Hvis du har klikket på linket "Change what to keep", får du vist en skærm, der giver dig mulighed for at vælge om hvad du vil beholde under opdateringen. Dine valg omfatter:
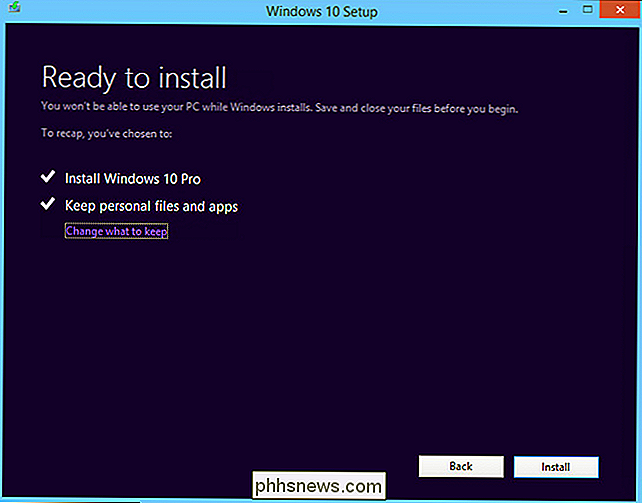
Gem personlige filer og apps:
- Denne indstilling bevarer alle dine personlige filer, alle installerede applikationer og dine nuværende Windows-indstillinger. Valg af denne indstilling er den samme som om du havde hoppet over skærmen helt. Kun personlige filer:
- Denne indstilling bevarer alle dine personlige filer, men fjerner alle installerede programmer og aktuelle Windows-indstillinger. Du skal geninstallere de programmer, du vil have, efter at Windows er færdig med at opdatere. Intet:
- Denne indstilling fjerner alle dine personlige filer, alle installerede programmer og dine Windows-indstillinger. Det er det nærmeste, du kan få til at udføre en ren installation ved hjælp af opdateringsproceduren, og ærligt kan du være bedre at bare lave en ren installation, hvis du tænker på at bruge denne indstilling. Opdateringsværktøjet flytter dine personlige filer til en mappe ved navn windows.old, så du kan genoprette dem et stykke tid efter opdateringen. Du skal alligevel sørge for, at vigtige filer er sikkerhedskopieret. Du kan finde flere oplysninger online på //go.microsoft.com/fwlink/?LinkID=12416. Vælg din indstilling, og klik derefter på knappen "Næste" for at fortsætte. Du bliver returneret til den genoprettelsesskærm, du så i sidste trin, og du kan derefter klikke på "Installer" for at komme i gang med opdateringen.
Under opdateringen genstarter din pc et par gange, som installationsprogrammet virker. Når det er færdigt, får du mulighed for at lave en lille konfiguration.
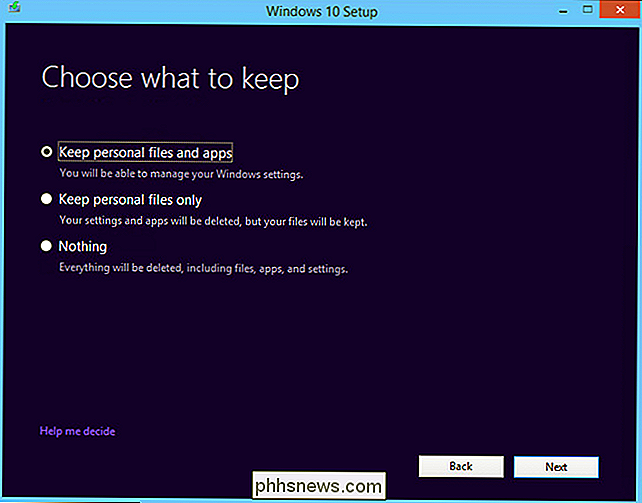
Konfiguration af Windows efter opgraderingen
Før du kan logge ind på Windows for første gang efter opdateringen, bliver du bedt om at konfigurere nogle få muligheder. Der er et par små opsætninger og tweaks du kan udføre her, og vi anbefaler, at du udnytter dem. Det første du bliver bedt om at gøre er at bekræfte din brugerkonto. Dette skal være den samme konto, du brugte under Windows 7 eller 8.1. Hvis du vil oprette en ny konto, kan du klikke på det lille link "Jeg er ikke ..." nederst til venstre på skærmen. Det vil f.eks. Give dig mulighed for at oprette en ny online Microsoft-konto i stedet for at bruge din eksisterende lokale konto.
Hvis du opretter en ny konto, vil de skærmbilleder, du løber ind, være lidt anderledes, end hvis du bare vælger den eksisterende konto (hvilket er det, vi kommer til detaljer her). Ikke desto mindre vil mange af mulighederne være de samme.
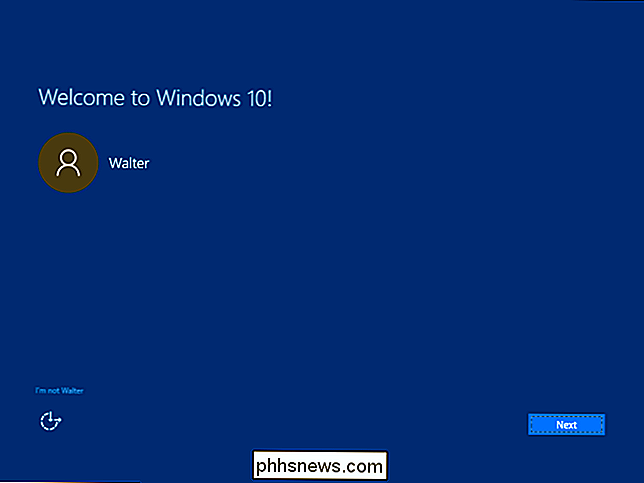
RELATED:
Forstå Windows 10s privatlivsindstillinger Når du har valgt din konto, er det næste, du bliver bedt om at gøre, at kontrollere nogle privatlivsindstillinger. Du skal rulle ned lidt for at se dem alle, men de er alle inkluderet i de to billeder nedenfor. For det meste handler det om, hvilke ting Microsoft kan sende til din pc, og hvad din pc kan sende til dem. Den super privatlivskonsekvens blandt jer ønsker måske bare at slukke alt (og det er fint), men tag dig tid til at kaste gennem mulighederne. Hvis du har brug for hjælp, skal du sørge for at tjekke vores guide til Windows 10's privatlivsindstillinger.
RELATED:
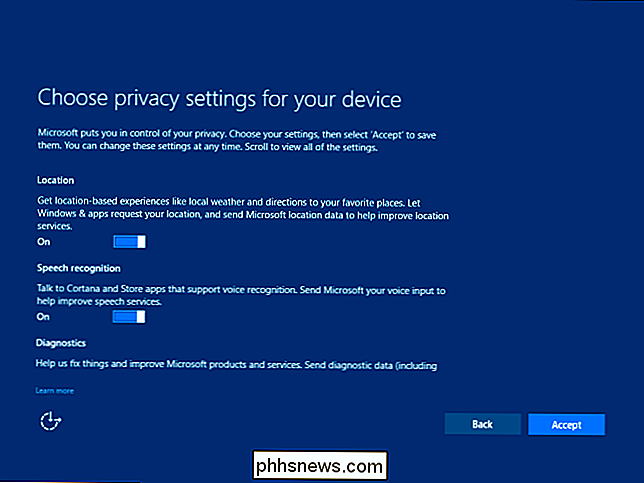
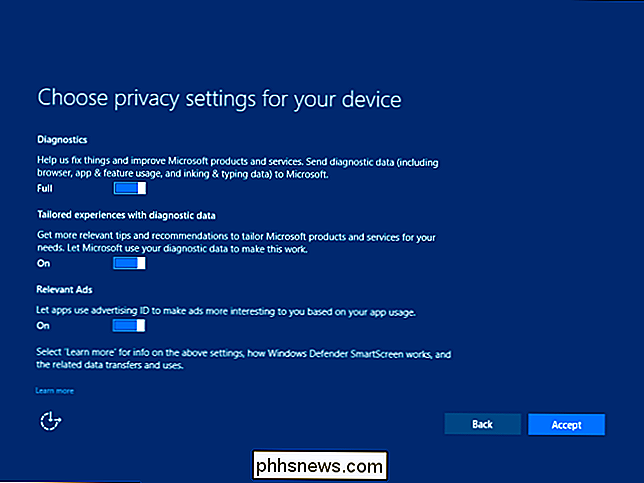
Sådan bruges og konfigureres Cortana på Windows 10 Dernæst kan du vælge om du vil vende på Cortana-Microsofts digitale assistent. Hvis du ikke tænder hende nu, kan du altid gøre det senere.
RELATED:
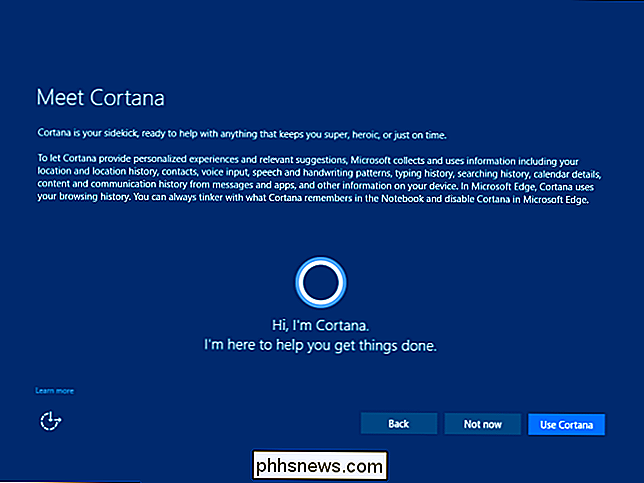
Sådan indstiller du dine standardapps i Windows 10 Og endelig er du introduceret til nogle af Windows 10's nye indbyggede apps-apps, der bliver standard til at åbne de typer filer, de understøtter, medmindre du klikker på det lille link "Lad mig vælge min standard apps" nederst til venstre på skærmen. Igen er det også nemt at ændre dine standardapps senere, så vær ikke forfærdet over denne beslutning.
Efter det vil Windows kontrollere de seneste opdateringer, muligvis genstarte din pc, og så er du klar at logge ind på Windows 10.
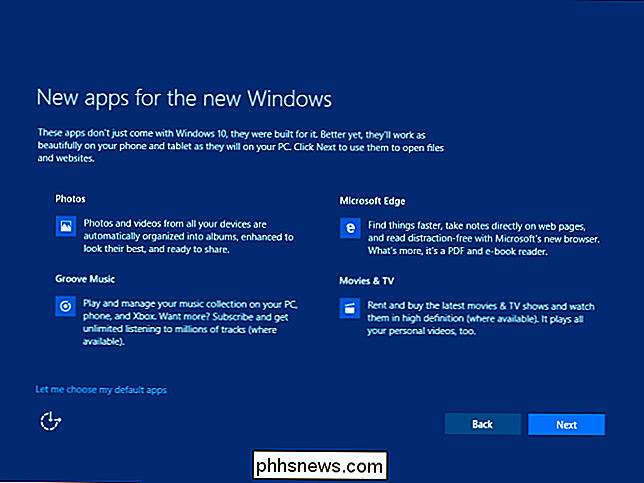
Nu er det tid til at tjekke dine apps for at se om de overlevede opgraderingsprocessen (og opdatere dem om nødvendigt) samt at tilslutte dine eksterne enheder og sørge for, at al din hardware fungerer (og opdater driverne om nødvendigt). Du kan så komme ned til at nyde Windows 10.
Har du et presserende spørgsmål om Windows 10? Skyd os en mail på , og vi gør vores bedste for at svare på det.

Sådan oprettes brugerdefinerede vibrationsmønstre til iPhone-kontakter
Vibrationer er en fantastisk måde at advare dig, når nogen ringer eller sms'er uden at give alle andre besked om dig. Det eneste problem: Du ved muligvis ikke, hvem der kontakter dig, medmindre du trækker din iPhone ud af lommen. Vi har vist dig, hvordan du tildeler forskellige vibrationsmønstre og ringetoner til dine iPhone-kontakter.

Sådan fremskynder du din Solid State-drev ved at justere dens partitioner
Hvis du har migreret dit operativsystem fra en mekanisk harddisk til et solid state-drev, kan partitionerne ikke korrekt justeret. Dette kan resultere i langsommere ydeevne, som du kan rette ved at tilpasse dem. Hvad er partitionsjustering, og hvorfor skal jeg passe? RELATED: Det er tid: Hvorfor skal du opgradere til en SSD Lige nu En typisk mekanisk harddisk starter normalt sin første partition efter 63 tomme blokke, mens et solid state-drev starter sin første partition efter 64 tomme blokke.



