Sådan overclocker du din Intel-processor og fremskynder din pc

Din computer er hurtig. Utroligt hurtigt, i hvert fald i forhold til pc'en, havde du ti eller tyve år siden. Men det kan altid være lidt hurtigere. Hvis denne erklæring bringer lidt tech-flavored længsel i din sjæl, vil du måske se på overclocking af din processor.
Overclocking, handlingen med at øge din CPU's kerneklokke ud over dens fabriksindstilling, har eksisteret i næsten lige så lang tid som personlige computere har. Og som en hobbyaktivitet er processen og dens værktøjer næsten konstant i flux. Når det er sagt, er det nemmere nu end det nogensinde har været.
Siden vores testrigg bruger en Intel-processor og bundkort, er Intel stadig langt væk lederen i forbrugerbaserede desktop-systemer (installeret i over 80% af systemer ), vil denne vejledning dække overklokkeprocessen for sen Core Unlocked (K-series) CPU'er. Men de generelle trin skal gælde for de fleste af de desktops, der er solgt eller samlet i de sidste par år. Når det er sagt, skal du sørge for at læse processen for din specifikke hardware før du starter dit overkloppsforsøg.
Trin 1: Vælg den rigtige hardware
Før du starter overclocking, vil du sørge for at have det rigtige hardware. Hvis du allerede har købt eller bygget din pc, kan du selvfølgelig ikke være i stand til at gøre det, men det gør det ikke ondt at kende din hardware begrænsninger alt det samme.
Processor
Intel sælger en forbløffende række processorer, men for overclocking er K- og X-serien, hvor den er. K "i denne forstand er mere af en variabel end en faktisk produktlinje, hvilket betyder, at processoren er" låst op "og klar til at blive overklokket af slutbrugeren. Der er muligheder i i7, i5 og i3 modeller, og alle nyere og latterligt kraftfulde X-serier er også låst op. Så hvis du handler for en Intel-processor, og du ved, at du vil forsøge at overklokke det, vil du enten have en "K" eller en "X" -chip. De nyeste er alle handily opført på denne side. Vi bruger en Core i7-7700K til denne vejledning.

Vi bruger en Core i7-7700K-"K" betyder, at den er klar til at blive overklokket ud af kassen.
Er det muligt at overclock en ikke-K Intel processor? Sommetider. Det er bare sværere, og det vil nok have brug for noget support fra dit bundkort producent. Også, Intel vil virkelig ikke have dig til at gøre det - til det punkt, at de faktisk har udgivet softwareopdateringer, der lukkede tidligere fundne smuthuller, der gjorde det muligt. Denne politik er kontroversiel blandt PC hardware-entusiaster.
Jeg skal også nævne et begreb, der er kendt blandt entusiaster som "silicium lotteriet." Microarkitekturen af moderne CPU'er er utrolig kompleks, ligesom fremstillingsprocessen. Selvom to CPU'er har samme modelnummer og teoretisk set er identiske, er det helt muligt, at de overclocker forskelligt. Vær ikke foruroliget, hvis din specifikke CPU og opsætning som helhed ikke kan ramme den samme overclocking-ydeevne som nogen, der rapporterer deres resultater online. Derfor er det utrolig vigtigt at gå igennem den lange, vanskelige proces selv i stedet for blot at tilslutte en andens indstillinger - ingen to processorer vil overklokke det samme.
Bundkort

Enthusiast og "gamer" bundkort tendens til at omfatte UEFI software designet til nem overclocking.
Dernæst vil du sørge for at dit bundkort er op til snus. Teknisk set bør ethvert hovedkort være i stand til at overklokke sin processor, men nogle er designet specifikt til processen, og nogle er ikke. Hvis du er i stand til at vælge, skal du kigge efter en entusiast eller "gaming" bundkort. De er lidt pricier end flere fodgængermodeller, men de har adgang til UEFI / BIOS opdateringer og producent software specielt designet til at gøre overclocking nemt. Du kan også ofte finde Newegg anmeldelser, der diskuterer et bundkorts overclocking indstillinger og kvaliteten af dem. Enthusiast og gaming bundkort fra ASUS, Gigabyte, EVGA og MSI er gode valg i denne henseende.
Åh, og det siger sig selv, men det siger jeg alligevel: Du har brug for et bundkort med en stikkontakt, der er kompatibel med dit CPU valg. For Intels nyeste oplåste processorer, er det enten stik LGA-1151 (K-serien) eller LGA-2066 (X-serien).
CPU-køling
RELATERET: Hvor meget bedre er eftermarkedet CPU-kølere end Intels lagerkøler?
Selvom du starter fra et eksisterende system, der ikke blev bygget med overclocking i tankerne, vil du gerne bruge en eftermarked CPU-køler. Disse dele er meget mere effektive og effektive end Intels in-box-kølere, der indeholder større fans og stort udvidede heatsinks. Faktisk har Intel-processoren, som vi købte til testsystemet, ikke engang fået en køler, fordi Intel antager, at alle interesserede i den premium-oplåste model vil bruge deres egen efterkøler.

Valgmulighederne for CPU-kølere er svimlende, selvom du ikke ønsker at gå til den mere præmie vandkøling mulighed. Du kan tilbringe alt fra $ 20-100 til en luftkølet version, og meget mere til udførlige muligheder for flydende køling. Men hvis du er på et restriktivt budget, er der mere end nogle få økonomiske muligheder. Den køler, vi bruger, er Cooler Master Hyper 612 V.2, som har en gadepris på kun $ 35 og passer ind i de fleste ATX-tilfælde i fuld størrelse. Vi kunne nok få bedre resultater med en dyrere og mere udførlig model, men denne vil lade os øge vores urfrekvenser dramatisk uden at komme ind i usikre temperaturområder.
Hvis du vælger en ny køler, bortset fra prisen, Du skal overveje to variabler: kompatibilitet og størrelse. Både luftkøler og væskekøler skal understøtte stikkontakten på dit bundkort. Luftkøler har også brug for det fysiske rum, der er tilgængeligt i din pc-sag, især lodret rum (måling fra bunden af bundkortet til siden af sagen). Væskekølere behøver ikke meget plads omkring CPU-stikket, men de har brug for ledig plads tæt på monteringsfladerne til ventilatoren, så de passer til deres fans og radiatorer. Dobbeltklik på specifikationerne for dit potentielle køb og din pc-sag selv, inden du træffer en beslutning.
Hvis du har foretaget dine valg, skal du sørge for at alt er installeret og fungerer korrekt, uden at der anvendes overklokkeslæt, og fortsæt derefter.
Trin To: Stresstest Din opsætning
Vi går ud fra, at du starter med alt hvad angår din CPU, der er indstillet til standard. Hvis du ikke gør det, skal du starte op i din computers UEFI nu (bedre kendt som BIOS) og ændre den igen. Du kan gøre dette ved at genstarte computeren og trykke på den relevante knap på POST-skærmen (den ene med bundkortproducentens logo). Dette er normalt Slet, Escape, F1, F12 eller en lignende knap.
Et sted i dine UEFI / BIOS-indstillinger skal der være mulighed for at indstille alt tilbage til standardværdien. På vores testmaskine, der kører et Gigabyte bundkort, var dette under menuen "Gem & Afslut", mærket "Load Optimized Defaults." Vælg denne indstilling, hvor som helst, gemme dine indstillinger, og afslut UEFI.
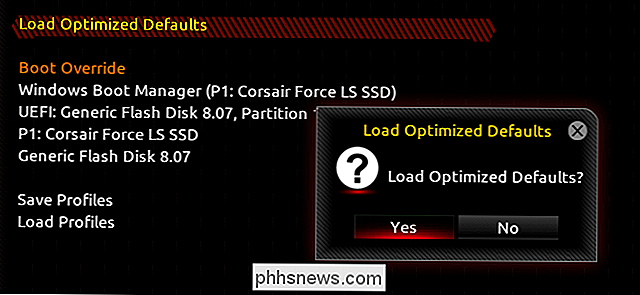
Der er et par andre ændringer, du skal gøre også. På vores i7-7700K, for at få mere stabile og forudsigelige benchmark resultater, måtte vi deaktivere Intel Turbo Boost-indstillingen for hver af de fire kerner i chippen. Dette er Intels indbyggede, stabile semi-overclock, som øger processorens clockhastighed, når intense processer foregår. Det er en praktisk funktion, hvis du aldrig dykker ind i overclock-indstillinger, men vi håber at overgå de hastigheder, som Turbo Boost forsigtigt gælder, så det er bedst at slukke det. Hvis jeg må bruge en bilmetafor, vil vi køre denne med et stiftskift.
Afhængigt af din processor vil du måske deaktivere C State-indstillingen eller andre strømbesparende værktøjer, der fungerer i modsat måde, underklokkes processoren, når den ikke har fuld effekt. Du kan slå disse på efter overklokkning for at se om de stadig fungerer - nogle mennesker har rapporteret, at strømbesparende funktioner ikke fungerer lige så godt efter overclocking, mens de på andre systemer fungerer fint.
Fik alt til standard, med de ekstra klokker og fløjter slået fra? Godt. Start nu med dit primære operativsystem (vi bruger Windows til denne vejledning, men mange af disse værktøjer skal også fungere på Linux). Før du foretager nogen overclocking, vil du gerne stresse teste dit system og få et benchmark af hvor du starter. Du vil have noget, der kører din CPU og andre komponenter på deres maksimale ydelsesniveau - i det væsentlige, simulerer den mest intense computerforbrug, for at se, om det forårsager et sammenbrud. Dette er, hvad vi vil bruge til at teste systemstabilitet gennem hele overclockingsprocessen.
Jeg anbefaler Prime95 som dit stress-testværktøj, fordi det er enkelt, gratis og tilgængeligt på alle tre større desktop-operativsystemer. Andre populære alternativer omfatter AIDA64, LinX og IntelBurnTest. Enhver skal arbejde, og du kan endda bruge en kombination af to, hvis du virkelig vil gøre din due diligence (min editor er fan af at bruge begge LinX som hans primære stress test værktøj, med Prime95 tjener som en sekundær test i slutningen for at sikre ekstra, at alt er stabilt.)
Hvilken som du har valgt, download den, installer den og kør den. Lad det løbe gennem sin indledende test, og test derefter et par gange for at sikre, at din CPU kan klare udvidede kørsler med 100% brug og maksimal varme. Du kan endda være i stand til at høre fanen på din CPU-køler hoppe op til sin maksimale hastighed for at klare den øgede belastning.
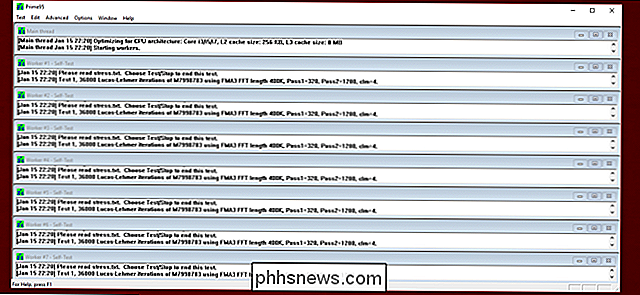
Når man taler om, hvor stresstestene kører, er det en god tid at hente nogle andre værktøjer, som vi bruger senere: et CPU informationsværktøj til at holde et let øje med dine skiftende værdier og en CPU temperatur monitor for at se varmen. For Windows anbefaler vi henholdsvis CPU-Z og RealTemp. Download og kør dem nu - du kan bruge sidstnævnte til at se din CPUs kernetemperaturer stige under din stresstest.
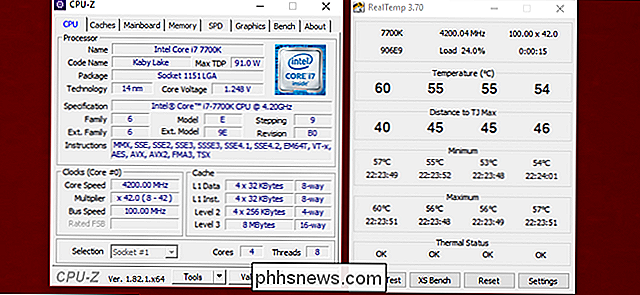
RELATERET: Sådan overvåger computerens CPU-temperatur
Temperaturer vil være afgørende for overklokkingen behandle. Mens du kørte stresstesten under standardbetingelserne med vores Intel i7-7700K CPU og eftermarkedet CPU-køler, så vi temperaturer på det interne sensorområde fra ca. 45-55 grader Celsius. Det lyder varmt (50 grader Celsius er omkring 122 Fahrenheit), men det er ikke noget at bekymre sig om. CPU'er er designet til at køre ved disse høje temperaturer ved hjælp af pc-kølesystemer. Vores processorens maksimalt tilladte temperatur inden den automatisk reducerer uret eller slukker (kendt som Tmax eller Tjunction) er 100 grader Celsius-over 200 grader Fahrenheit. Når vi overclocker, vil vores mål være at øge processoren til det punkt, hvor temperaturen stadig er i en rimelig sikker margen under 100 Celsius, mens systemet kører stabilt.
Hvis du har kørt din processor gennem et par tests med dets Brug 100%, og dets temperaturer er i et sikkert interval, og din pc er ikke gået i stykker, du er klar til at fortsætte.
Trin tre: hæv din CPU multiplikator
Nu er det tid til at starte overclocking. Genstart din pc og kom tilbage til din UEFI (BIOS). Se efter en kategori med navnet "Overclock Settings". Afhængigt af kreativiteten hos din bundkortproducentens tekniske skribent, kan det være mærket "CPU Booster" eller noget lignende.
I det afsnit skal du kigge efter indstillingen "CPU Clock Ratio" eller noget deraf. I vores Gigabyte bundkort UEFI, var det under fanen Standard> Avanceret Frekvensindstillinger> Avancerede CPU Kerneindstillinger. Google rundt med producentens navn og UEFI-versionsnummeret, hvis du ikke er sikker på, hvor du finder den.
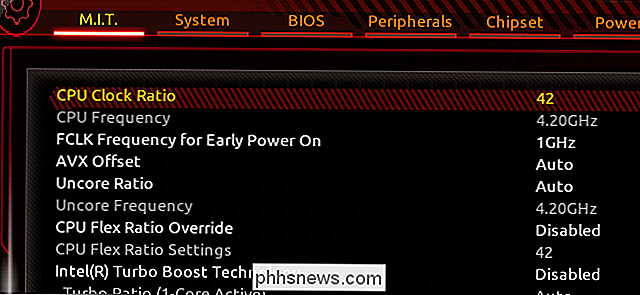
Din klokshastighed bestemmes af to ting: bushastigheden (100 MHz i vores tilfælde) og "urforholdet" eller multiplikator (i vores tilfælde 42). Multiplicér disse to værdier sammen, og du får din CPU's klokshastighed (i vores tilfælde 4,2 GHz).
For at overklokke systemet skal vi øge multiplikatoren, hvilket igen øger klokkens hastighed. (Vi skal forlade bushastigheden ved standard).
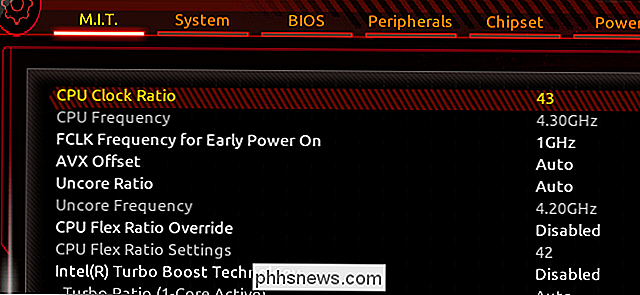
Jeg skal justere multiplikatorindstillingen til 43, kun et trin op, for at øge den maksimale frekvens til 4.3GHz. Du skal muligvis aktivere ændringer til dit system for faktisk at tillade UEFI at ændre multiplikator.
Når det er gjort, gem dine UEFI-indstillinger og afslut, og start derefter igen i dit operativsystem. Du kan bruge CPU-Z til at kontrollere og sørge for, at dit ur viser den nye højere frekvens. I mit tilfælde kan du se i felterne Core Speed og Multiplikator til venstre er sat til 4,3 GHz (giv eller tag et par hertz som computeren opererer) og 43. Du kan også se lagerhastigheden til højre under "Specifikation". Dette ændrer ikke uanset hvor meget du overclocker, og det er okay. Det er bare at notere det som en del af processorens navn. Indstillingerne nederst til venstre er dem, du vil kontrollere.
(Bemærk: Hvis du ser noget lavere for Core Speed og Multiplikator, skal du muligvis starte en mere stressende operation som din stress test for at gøre CPU'en gå i maksimum.)
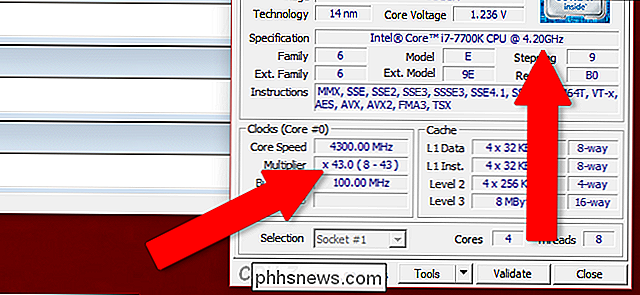
Gå tilbage til Trin 2 og kør din stress test igen. Hvis dit system er stabilt ved den nye højere CPU-frekvens, gentag trin tre og boost din multiplikator lidt mere. Det er muligt at justere det så højt, som du tror det kan gå (en Google-søgning efter brugere med lignende opsætninger kan hjælpe med at sætte dine forventninger), men langsomt og stabilt støt er en sikrere og mere præcis måde at opnå de ønskede resultater på.
På et tidspunkt kommer du til et stoppunkt. Enten vil din computer gå ned under stress test (eller stresstesten mislykkes), eller når du den maksimale CPU-temperatur, du er komfortabel med (for mig er det normalt ca. 10 grader mindre end Tjmax-værdien).
Hvis du har oplevet et crash- eller stresstestfejl, skal du gå videre til trin fire. I det (sjældnere) tilfælde oplevede du din maksimale temperatur, spring over trin fire og gå videre til trin fem.
Trin fire: Gentag til fejl, så boost spænding
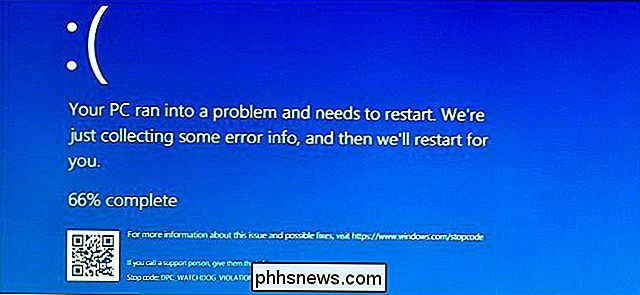
Hvis det ikke er klart fra kontekst betyder det frowny ansigt noget dårligt skete.
Hvis din stresstest mislykkedes eller forårsagede computeren at gå ned, men dine temperaturer har stadig plads til at gå op, kan du fortsætte med at overklocke ved at øge din CPU's spænding. Forøgelse af spændingen, som bundkortet leverer til CPU'en via strømforsyningen, skal gøre det muligt at stabilisere sig med hurtigere hastigheder, men det vil også øge dine temperaturer betydeligt.
Endnu en gang vil vi dykke ind i UEFI'en for at justere dette indstilling. I Gigabyte UEFI er det under MIT> Advanced Voltage Settings> CPU Core Voltage Control.
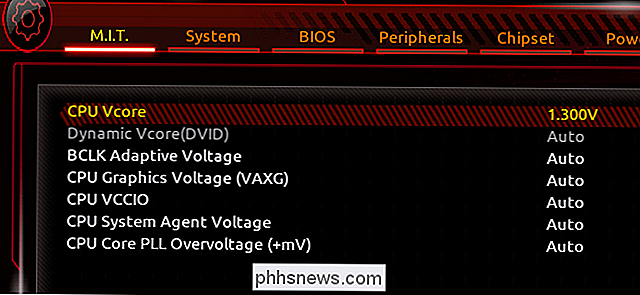
Her skal du gøre stort set det samme: Forøg spændingen lidt, gentag trin to og tre, indtil din computer styrter, derefter øg din spænding igen. Det anbefalede trin op er .05 volt igen, babystræk tager længere tid, men du får meget mere pålidelige resultater.
Hold øje med dine temperaturer, mens du går igennem denne proces igen, jo mere øger du spændingen , jo mere vil dine temperaturer stige. Hvis dine test fejler med +,2 volt eller mere, er det muligt, at du bare ikke kan øge spændingen, mens du forbliver stabil. Igen skal du huske "silicium lotteriet" - det er muligt, at din specifikke CPU ikke opfører sig nøjagtigt det samme som andre med samme modelnummer.
Gentag trin tre og fire i en runde robin. Forøg multiplikator, stresstest, gentag indtil noget går i stykker, og øg derefter spændings- og stresstesten igen. I sidste ende kommer du til et punkt, hvor dine temperaturer når det maksimale niveau, du er komfortabel med, eller dine stresstest fejler konsekvent og / eller får computeren til at gå ned. Når det sker, skal du træde tilbage til dit sidste stabile overklok.
For mig personligt var jeg ikke engang i stand til at øge spændingen overhovedet. Min højeste stabile overklok var 4,7 GHz ved hjælp af lagerspændingsindstillingen. Hvis jeg skubbede det længere, nåede jeg min CPU's Tjmax-værdi, og det ville begynde at smøre tilbage. 7700K er en notorisk hot chip, så det giver mening. Du kan opleve, at din chip giver mulighed for mere overclocking overhead, eller du kan opleve, at du er ligesom mig, og du kan kun øge det lidt. Det hele afhænger.
Trin fem: Den store test
Nu hvor du har nået et punkt, hvor du tror, at din overklocke er stabil, er det på tide at sætte det til en sidste superstrengede test. Hvad du laver her, er at se, om din pc kan køre ved denne højere clock-hastighed og spænding i timevis. Fordi hvis du skal løse alle disse problemer for at øge dine hastigheder, er odds ret gode, at du vil bruge det konsekvent.
Tænd for de strømbesparende funktioner (hvis det ønskes), og indstil dit stress testprogram at køre kontinuerligt. Prime95 vil gøre det automatisk, andre programmer skal muligvis indstilles til en urværdi. Flere timer i det mindste længe nok, at den varmere temperatur inde i din pc stabiliseres. (Også hvis du bor et sted med særligt varme temperaturer, og du ikke har tilstrækkelig afkøling til det rum du er i, være opmærksom på, at omgivelsestemperaturer kan skabe en strengere øvre grænse for dit overklok i løbet af sommeren.) Hvis det kan håndtere det, uden at processoren bliver for varm, testen fejler eller det hele går i stykker, du har selv fået en staldstabilt overklokkeslæt. Hvis det ikke kan klare det, skal du scalere din CPU multiplikator og spændingsværdier tilbage, og prøv igen.
Billedkredit: Newegg, Amazon

Sådan slettes og formateres et drev i Windows
De fleste harddiske kommer "preformatted" og klar til brug i disse dage. Men det kan være nødvendigt at formatere en selv. For eksempel fjerner formatering typisk de fleste data på et drev, hvilket gør det hurtigere at slette et stort drev end blot at slette alt på det. Den største grund til omformatering er dog, hvis du vil ændre filsystemet, der bruges på drevet til noget andet.

Sådan styrer du din Roku med Googles hjemmes stemmeassistent
Hvis du er en Google Home-bruger, elsker du sandsynligvis ideen om at kontrollere så mange ting som muligt i dit hus med bare din stemme . Sagen er, hvis du også er en Roku-bruger, kan den efterlade en stor afbrydelse i din "Hey Google, " oplevelse. Men det behøver ikke nødvendigvis at være sådan. Ved at bruge en Android-app kaldet Quick Remote på din telefon kan du bruge Google Assistant til at gøre rudimentære ting på Roku.



