Sådan laver du YouTube-børnevenlig med YouTube Kids App

Forældre bekymrede for deres børn og upassende YouTube-indhold har nu en praktisk forældreforening. YouTube Kids-appen gør det nemt at oprette en walled-garden af barnesikker videoer på enhver Android eller iOS-enhed.
Hvad er YouTube Kids?
YouTube er fantastisk, fordi du kan finde videoer om alt under solen. Uanset om du vil se musikvideoer, lær hvordan du reparerer din antikke symaskine, grin på komedieklip eller se spilanmeldelser, er næsten hvert emne udseende i en eller anden form på YouTube.
Det er fantastisk for nysgerrige voksne, men Ikke så fantastisk for nysgerrige børn, som måske bliver udsat for alders upassende indhold. På grund af dette har de fleste forældre enten styret deres børn væk fra YouTube eller set ængsteligt over deres skuldre for at sikre, at deres lille tykes nysgerrige om Bob the Builder og My Little Pony ikke førte dem til upassende upassende videoindhold.
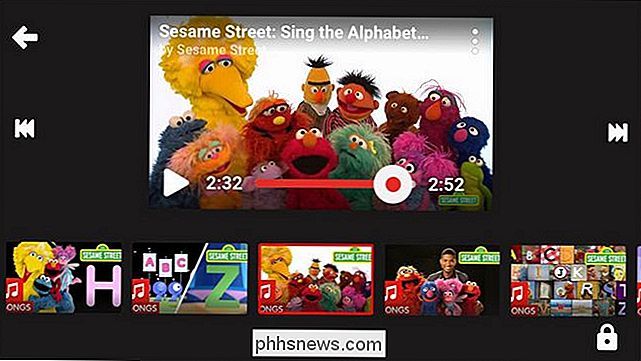
Heldigvis Google har nu en børneorienteret app, der holder børnene belastet med masser af stort YouTube-indhold uden risiko for, at de ender med at se voldelige nyhedsklip, sangordbelastede Watch It Played-videoer eller andet indhold, der er upassende for små børn.
Tilgængelig til både Android og iOS, YouTube Kids tilbyder en børnevenlig grænseflade med aldersrelateret indhold opdelt i fire nemme at navigere kategorier. Og det fungerer selvfølgelig godt med Google Chromecast og smarte tv'er, der understøtter casting.
YouTube Kids er helt sikkert bedst egnet til yngre børn, da den enkle grænseflade og førskole / elementært orienteret indhold og forslag er stærkt skævt over for den yngre publikum.
Sådan bruger du YouTube-børn
YouTube Kids-appen er nem at bruge, når du har den i gang, men det hjælper med at få en god fornemmelse af, hvilke individuelle funktioner der udføres (og hvor de kan blive mindre). Første ting først: Søg efter applikationen i appbutikken på din iOS- eller Android-enhed, og installer den.
Startinstallation
Når du har installeret, skal du starte appen. Efter den korte sprøjteskærm bliver du introduceret til forældremekanisme, set nedenfor.
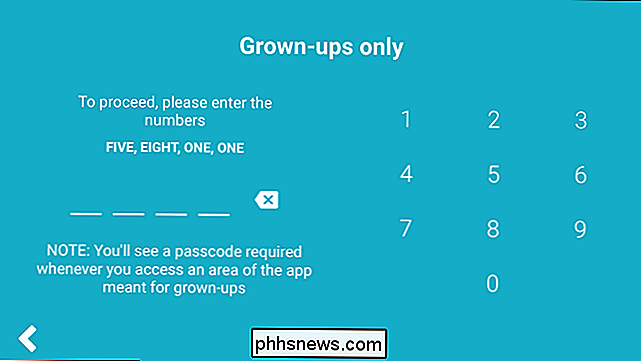
Som standard er adgangskodesystemet egentlig kun egnet til meget små børn, da et barn, der kan læse, let kan dechiffrere den tilfældige kombination af tal (som "fem, otte, en, en" set ovenfor) genereres hver gang du får adgang til kontrollerne i appen. Heldigvis kan du ændre det til et angivet nummer uden nogen prompt (som vi vil gøre om et øjeblik).
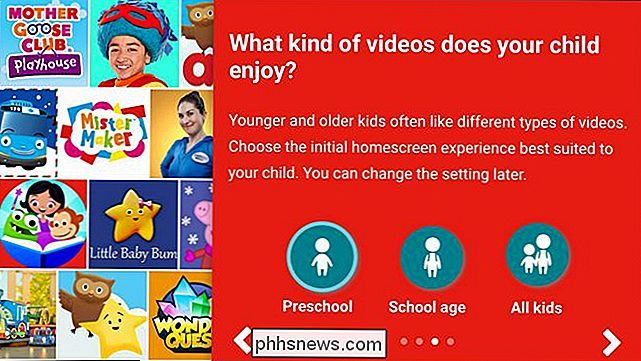
Efter nogle få skærmbilleder, der forklarer nogle af appens funktioner, bliver du bedt om at vælge aldersgruppen dit barn er ind. Aldersgruppeindstillingen synes at have størst indflydelse på opsætningen af homescreen-forslagene og (i vores test i det mindste) synes ikke at have stor indflydelse på søgeresultaterne.
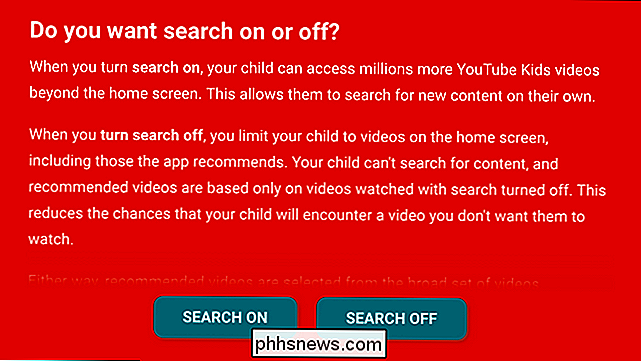
Taler om søgeresultater, en gang Du vælger aldersgruppen, du bliver bedt om at aktivere eller deaktivere i app-søgning. Selvom din tilbøjelighed er at slukke det med yngre børn (som vi foreslår), skal du ikke slukke for det endnu. Selv på en enhed, der bruges af små børn, hvor du ikke vil have søgefunktionen aktiv, er det faktisk meget nyttigt at holde det på i løbet af de første par sessioner, du bruger det med dit barn (mere om det på et øjeblik).
Padding de foreslåede videoer
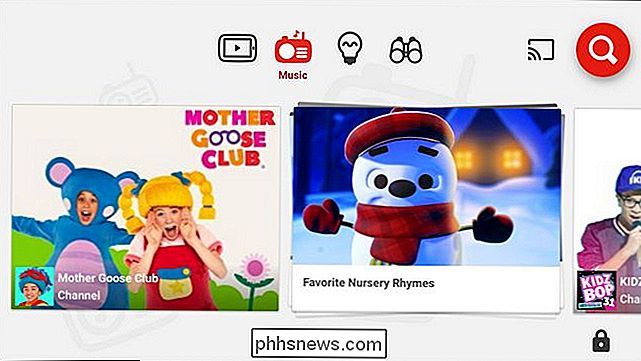
Med det endelige valg lavet, vil du blive sparket ind på startskærmen for appen. Du kan bruge ikonerne øverst på skærmen til at navigere. Fra venstre til højre fører ikonerne til forslag til videoindhold, musik, undervisningsvideoer og et afsnit kaldet "udforsk", hvilket i det væsentlige er en forslagsmotor, der linker til nye kanaler og indhold. Du kan rulle sidelæns i hver sektion og derefter trykke på en given video eller kanal for at se indholdet.
I øverste højre hjørne af skærmen vil du se Chromecast casting-ikonet og søgeikonet; I nederste højre hjørne finder du ikonet for forældrelås / indstillinger. Vi er ved at dykke ind i forældrenes indstillinger, men før du gør det, lad os bruge søgefunktionen til at se vores barns oplevelse med videoer, de kan lide. Søgefunktionen spiller en stor rolle i seeding hvad de foreslåede videoer er. Hvis din barn f.eks. Elsker Minecraft videoer, skal du begynde at søge efter Minecraft videoer. Uanset hvilket emne du er interesseret i, vil du i høj grad søge efter det i begyndelsen at frøge alle forslag med godt indhold.
Tilpasning af indstillingerne
Når du har gjort det, kan du hoppe ind i indstillingsmenuen ved at trykke på hængelåsikonet.
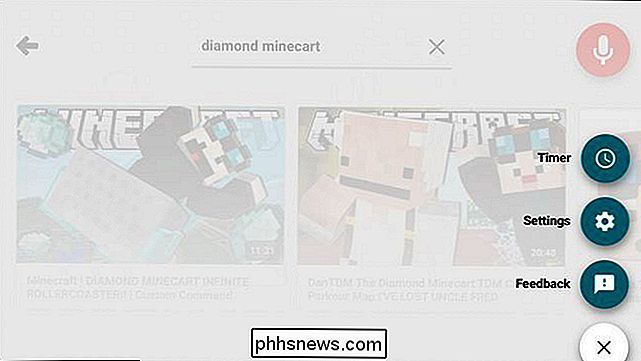
I indstillingsmenuen er der to relevante poster: timer og indstillinger. Timerindstillingen er selvforklarende; du kan indstille en timer i 1 til 120 minutter, og derefter låses appen, indtil du indtaster forældrenes adgangskode.
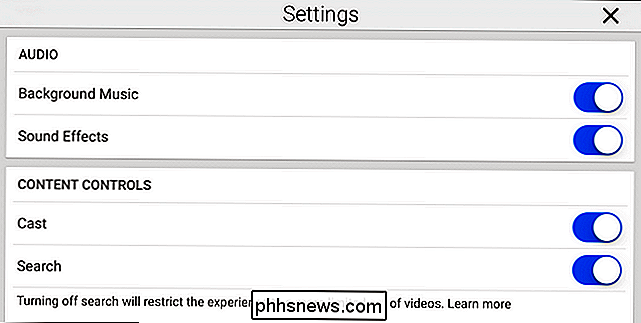
I menuen Indstillinger finder du en række forskellige skift. I lydafsnittet kan du slukke for baggrundsmusikken og lydeffekterne (de kan være dejlige for børn, men vi indrømmer, at den kedelige baggrundsmusik blev irriterende meget hurtig).
Du kan også slukke for støbning. Mens støbning er en rigtig bekvem måde at få videoer på dit tv, kan du måske deaktivere denne indstilling, hvis din lille tyke finder det sjovt at afbryde tv-seriet med Sesame Street fra det andet rum.
Deaktivering af søgning vil begrænse dit barn at se bare de foreslåede videoer uden mulighed for aktivt at søge efter mere. For unge børn foreslår vi at slukke det og lejlighedsvis bruge din forældrenes adgangskode til at aktivere den for at søge efter nye ting med dem (derved yderligere seeding de foreslåede videoer). I afsnittet om indholdskontrol kan du også justere børns alder (hvis du har valgt førskolealder under den oprindelige opsætning og fundet, at videoerne er for unge til dit barn, kan du bøje deres aldersgruppe her for at se mere indhold).
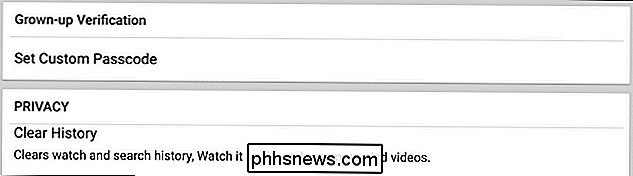
Endelig kan du angive en brugerdefineret adgangskode (som vi anbefaler til alle, men især for dem med børn, der kan læse enkle tal og indtaste koden på egen hånd) og rydde søgehistorikken og anbefalingerne. Du vil sandsynligvis ikke bruge den sidste funktion meget ofte, men det er nyttigt i disse tider, at den foreslåede videokø er forvirret med indhold, som du heller ikke vil have dit barn at se, eller at de ikke er interesserede i.
Med disse tweaks på plads kan du overføre enheden sikkert til dit barn for at lade dem løbe vildt.
Låsning af børn i appen
Hvis du har meget små børn (og de fleste forældre er interesserede i YouTube Kids vil være beskæftiger sig med yngre børn) er det yderst nyttigt at holde dem fastgjort i applikationen, hvis den enhed, de er på, ikke er dedikeret til brug af børn.
YouTube Kids-appen har ikke en skift til at låse børnene ind i appen men i retfærdighed over for udviklingsteam er det ikke en mangel på appen, da hverken Android eller iOS tillader individuelle apps den slags overtagelseskontrol af enheden. I stedet, hvis du er interesseret i at holde appen foran og center, skal du låse appen ned fra OS-niveau.
Heldigvis giver nyere iterationer af både Android og iOS mulighed for denne form for OS-kontrol på applikationer. Du kan læse, hvordan du låser dit barn i et givet program i vores guide til sikring af din iOS-enhed til børn og vores vejledning til sikring af din Android-enhed til børn.
Hvor YouTube Kids faller Short
Mens vi var generelt imponerede over kvaliteten af appen og de enkle kontroller, er der et par ting om YouTube Kids-appen at huske på.
For det første er indholdet ikke kureret, men algoritmisk valgt. Det betyder, at et menneske ikke beslutter, hvad indhold er aldersegnet - en algoritme og et flagningssystem gør det i stedet. Som sådan kan ting glide gennem revnerne (du kan trykke på en video og markere den for upassende indhold, hvis det sker). I retfærdighed forsøgte vi vores sværeste at finde virkelig indvendigt indhold gennem appen og mislykkedes. Algoritmen tog dog nogle virkelig underlige videoer op. Når vi søgte efter "majs", som en tilfældig og godartet periode, fandt vi en flok videoer fra Cornell University, herunder en video fyldt med tips fra admissionsrådgivere. Videoerne var sikkert barnesikker, men kom igen: Appen anbefales i 8 år og under ... hvem i den gruppe søger efter indlæggelser til collegeoptagelser?
For det andet er der ingen måde at abonnere på kanaler eller oprette spillelister. Da dette er en YouTube-app, der dog er beregnet til børn, ser det ud til lidt tilsyn. Børn elsker YouTube-personligheder så meget som voksne; der bør være en måde for dem at abonnere på The Diamond Minecart eller for børnene eller forældrene at opbygge playlister med favoritindhold. I modsætning til det første klagepunkt, som klart er et stort designvalg (fordi YouTube Kids ikke stræber efter at være eller hævder at være handkureret), bør dette andet klage virkelig løses i en fremtidig opdatering af appen som et spørgsmål om brugervenlighed forbedring .
Det er ikke perfekt, men for små børn er YouTube Kids en fantastisk app, der giver alderspraksis på-gang-videoindhold. Har du spørgsmål om at gøre enheder børnevenlige eller bare børn og teknologi generelt? Skyd os en mail på , og vi gør vores bedste for at svare dem.

Sådan gemmes Windows 10's låseskærm Spotlight-billeder til din harddisk
Som standard viser Windows 10 baggrundsbilleder på din låseskærm, der er blevet kureret specifikt til denne brug - men det er ikke umiddelbart Fjern, hvor de er gemt. Windows udskifter disse billeder regelmæssigt, men hvis du vil bruge dem som almindelige tapeter, er de sidste flere normalt i den cache og er ikke så svært at gemme, hvis du tager dem i gang.

Sådan får du gruppemeddelelser som individuelle meddelelser på Android
Sommetider er gruppemeddelelser bare mere fornuftige end afsendelse af individuelle meddelelser. Når du forsøger at få en gruppe mennesker helt, og en samtale skal ske, er at sætte alle i samme besked, vejen til at gå. Andre gange er det ikke tilfældet. Den måde, hvorpå gruppemeddelelser virker mest, er temmelig ligetil: SMS'en konverteres til MMS og sendes derefter til alle på distributionslisten.



