Sådan starter du enhver browser i privat browsertilstand

Privat browsingfunktion tilbyder ikke fuldstændig beskyttelse af personlige oplysninger, men det forhindrer din browser i at gemme din historie, søgninger, cookies og andre private data mellem browsersessioner. Du kan have din browser altid startet i privat browsing-tilstand, hvis du foretrækker det.
De fleste mennesker vil ikke bruge privat browsing-tilstand permanent. Du skal logge ind på de websteder, du bruger hver gang du åbner din browser, da din browser ikke gemmer cookies, der holder din login-tilstand.
Google Chrome
Som standard aktiverer du Google Chrome's inkognitomodus. skal tilføje en kommandolinje til sin genvej.
Find først den genvej, du bruger til at starte Google Chrome - enten på din proceslinje, skrivebord, Start menu. Højreklik på det og vælg "Egenskaber".
Hvis du bruger en genvej på proceslinjen, skal du højreklikke på Google Chrome-genvejen på proceslinjen, højreklikke på "Google Chrome" i menuen, der vises , og vælg derefter "Egenskaber".
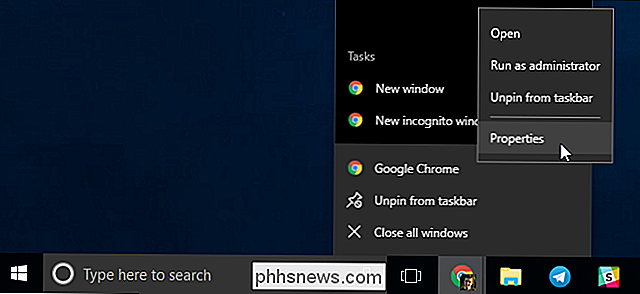
Tilføj-incognitotil slutningen af teksten i feltet Mål. Det er et mellemrum, et punktum og derefter ordet inkognito.
Klik på "OK" for at gemme dine ændringer, når du har tilføjet denne valgmulighed.
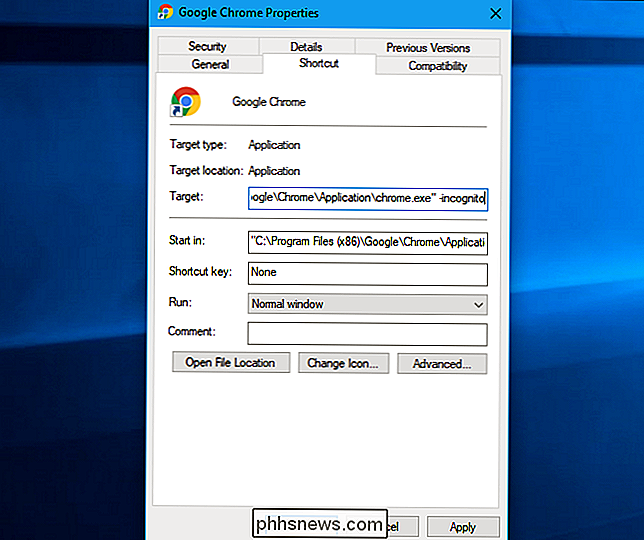
Google Chrome starter nu i inkognitomodus, når du starter det fra denne genvej. Hvis du bruger andre genveje til at starte Google Chrome, skal du også ændre dem.
For at fortryde denne ændring i fremtiden, rediger dine genveje og fjern den tekst, du har tilføjet-incognito.
Mozilla Firefox
Firefox giver dig mulighed for automatisk at aktivere privat browsing-tilstand via dens indstillingsvindue. Klik på menuen> Valg for at åbne den.
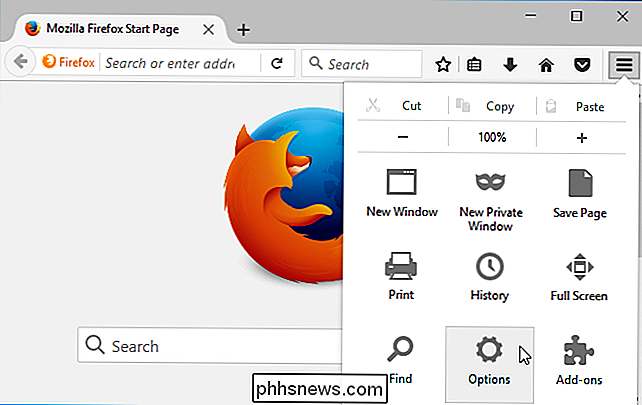
Klik på fanen "Privacy" i venstre side af vinduet for at få adgang til dine personlige oplysninger. Klik under "History will" under Historik og vælg "Husk aldrig historik". Du bliver bedt om at genstarte Firefox.
Firefox vil nu altid bruge de samme indstillinger, som den bruger i privat browsing-tilstand, selvom den ikke vil vise sin normale private browsing-grænseflade. Det vil bare ligne et normalt Firefox-browservindue.
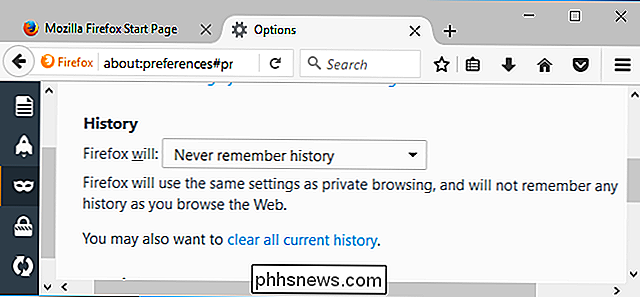
For at fortryde denne ændring i fremtiden, vend tilbage til denne rude og fortæl Firefox om at huske din historie igen.
Apple Safari
Safari-browseren på macOS indeholder en indstilling, der giver dig mulighed for altid at åbne den i privat browsing mode. For at finde det, skal du åbne Safari og klikke på Safari> Indstillinger.
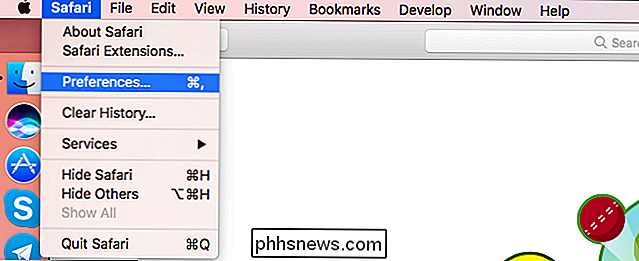
I vinduet Generelt klikker du på "Safari åbner med" og vælger "Et nyt privat vindue". Når du åbner Safari i fremtiden, åbnes den i privat browsing-tilstand.
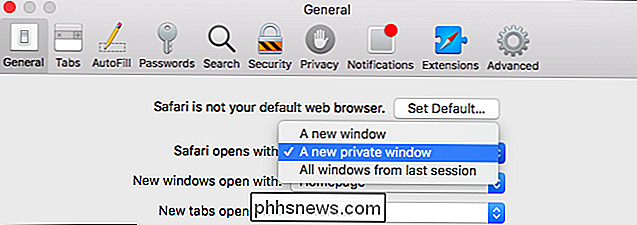
For at fortryde denne ændring i fremtiden, vend tilbage her og fortæl Safari om at åbne med "Et nyt vindue" i stedet.
Microsoft Edge
Evnen til altid at åbne Edge i InPrivate Browsing-tilstand er en af de mange funktioner, som Microsoft Edge endnu ikke tilbyder. Microsoft kan en dag tilføje denne funktion til Edge i en fremtidig opdatering til Windows 10.
Internet Explorer
Hvis du bruger Internet Explorer, skal du tilføje en kommandolinje til dine genvejstaster til Internet Explorer for at aktivere InPrivate Browsing som standard.
Find genvejen, du bruger til at starte Internet Explorer, højreklik på den og vælg Egenskaber. Hvis du bruger en genvej på proceslinjen, skal du højreklikke på Internet Explorer på proceslinjen, højreklikke på "Internet Explorer" igen og vælg Egenskaber.
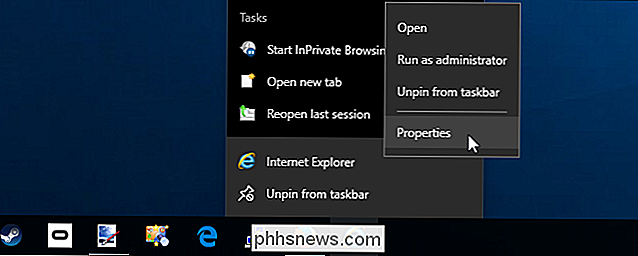
Tilføj-privattil slutningen af feltet Mål. Det er et mellemrum, et bindestreg, og så ordet privat. Klik på OK for at gemme dine ændringer.
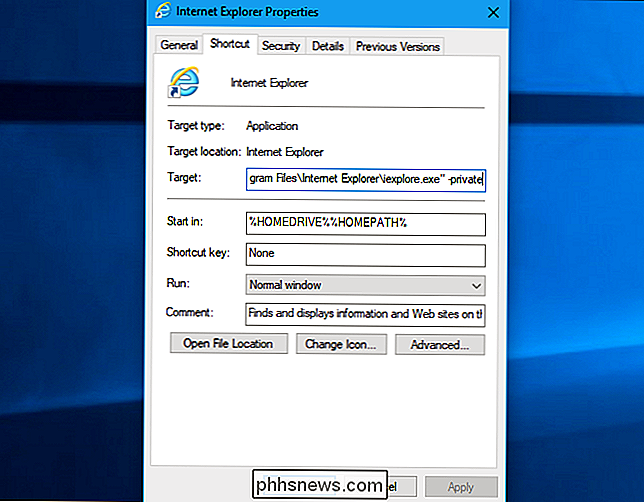
Internet Explorer starter nu med InPrivate Browsing aktiveret, når du starter det via denne genvej. Hvis du bruger andre genveje til at starte Internet Explorer, skal du ændre hver enkelt.
For at fortryde denne ændring i fremtiden skal du redigere dine genvejstaster i Internet Explorer og fjerne den tekst, du har tilføjet fra-privatfra målboks.
Husk at din browser ikke vil kunne gemme login-stater, webstedspræferencer eller andre typer data, hvis du gør dette. Dette kan være både en velsignelse og en forbandelse.

Hvad er Instagrams "Historier", og hvordan bruger jeg dem?
Instagram har taget et blad ud af Snapchat's bog og tilføjet en forsvindende historiefunktion. Nu, såvel som at sende normale billeder til Instagram, kan brugerne dele hvad der sker i øjeblikket. Ethvert billede, der er indsendt til en historie, forbliver levende i bare 24 timer. Efter det er den væk.

Sådan deler du din placering med dine venner i WhatsApp
Det er en smerte at mødes med dine venner på et ukendt sted. Når du kommer væk fra stive gitter, bliver det en udfordring at finde et sted. Den bedste ting at gøre, i stedet for at dele en adresse, er faktisk at dele din nøjagtige GPS-placering. Sådan gør du det med WhatsApp. Åbn en WhatsApp-chat med den person, du vil dele din placering med, tryk på + -ikonet og vælg Placering.



