Sådan oprettes separate Netflix-profiler for mere nøjagtige forslag

Netflix anbefaler indhold baseret på det, du har set, men hvis det synes, at alle i din husstand er den samme person, vil dens anbefalinger blive forfærdeligt. Sådan forbedrer du anbefalinger til alle med brugerprofiler.
RELATED: Sådan opretter du forældrekontrol i Netflix
Konfiguration af flere brugerprofiler fordeler alle. I en familieindstilling kan du adskille visningsvanerne hos voksne og børnene, så du kan drage fordel af Netflixs forældrekontrol og "Kids" -profil, der er fyldt med aldersrelateret indhold.
Selvom du er den eneste bruger i din husstand, kan du stadig drage fordel af profiler. Du kan oprette en gæsteprofil for, når du har firma, så de kan se, hvad de vil uden at forurene din anbefalingskø. Du kan også oprette flere profiler for dig selv for at silo dine særlige interesser baseret på humør eller emne. Absolut elsker dokumentarfilm og horror film, men vil ikke blive bombarderet med forslag til en, mens du er i humør for den anden? Lav en profil for hver enkelt. Det er super nemt.
Sådan opretter og administrerer du profiler
Lad os overveje en husstand, hvor vi har en primær bruger, "Jason", en sekundær voksenbruger "Jenny", en teenager "Angie", en børnehave "Stevie", og at vi har hyppige besøg fra slægtninge og venner, så vi vil også have en gæstekonto til at fungere som en catch-all for deres synsvaner.
Først skal du først logge ind på din Netflix-konto i en browser. Når du er logget ind, skal du klikke på dit standardprofilnavn i øverste højre hjørne for at få adgang til rullemenuen. Vælg "Administrer profiler".
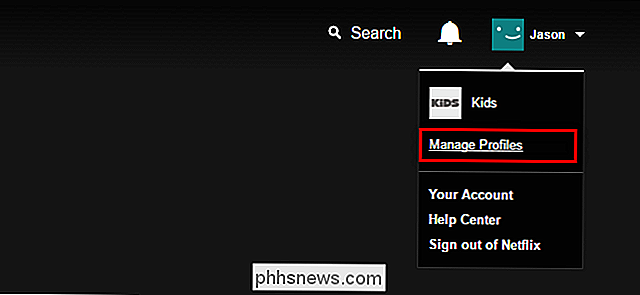
Som standard har Netflix både den profil, du oprettede, da du startede tjenesten og deres meget tæt modererede "Kids" -kategori. Lad os tage et øjeblik at se på den kategori, da den allerede er delvis konfigureret til vores førskolebarn "Stevie". (Du skal ikke være bekymret, hvis du ikke har et lille barn i din husstand, er dette også det trin, hvor du kan slette "Børn" profilen, hvis du ønsker det.)
Klik på "Administrer profiler" for at komme i gang.
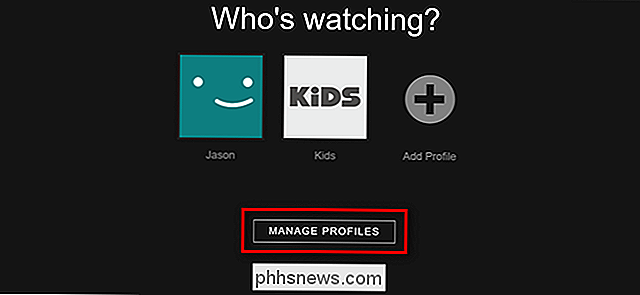
Klik på blyantikonet i midten af "Børn" profilen.

I skærmbilledet nedenfor kan du se fire redigerbare muligheder. Du kan ændre profilnavnet, kontrollere (og afkryds) "Kid?" For at skifte aldersindstillingerne til og fra, ændre sproget, klik på blyantikonet på profilens avatar for at ændre det og ændre det tilgængelige indhold i " Tilladt tv-udsendelser og film "dropdown menu.

Du kan vælge" Kun for små børn "," For ældre børn og under "," For teenagere og under "og" Alle modenhedsniveauer ". For amerikanske brugere svarer disse niveauer til filmklasserne G, PG, PG-13 og R / NC-17 / Unrated. For en mere detaljeret sammenbrud og for at se den tilsvarende rating i dit land, skal du tjekke denne Netflix-hjælpefil.
Lad os justere "Børn" profilen for at blive profilen til Stevie, vores børnehave, ved at opdatere navnet, ændre ikonet , og tilpasse kategorien til "Kun for små børn" for at sikre, at Stevie kun ser G-rated førskole niveau indhold.

Klik på "Gem", når du er færdig (eller, hvis du lige er her for at slette profil for at gøre plads til de andre voksne i dit hus, kan du klikke på "Slet profil" her).
Nu da vi har behandlet standard "Kids" -profilen, skal vi være opmærksomme på at skabe en enklere voksenprofil. Klik på "Tilføj profil" på skærmbilledet Administrer profiler.

Du skal blot navngive den voksne profil og klikke på "Fortsæt". Du kan ikke skifte profil avatar, når du først opretter profilen, så hvis du vil ændre avatarer, vent til slutningen og rediger dem alle på én gang.
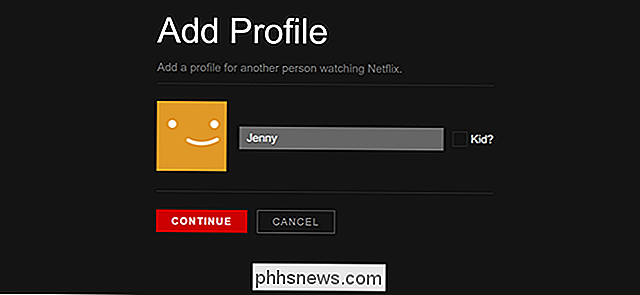
Efter at du har oprettet "Jenny" profilen, vil vi simpelthen Opret en anden profil til "Guest" ved hjælp af samme metode.
Nu har vi tre voksne profiler i vores husstand til Jason, Jenny, Stevie og den generiske "Guest". Alt der er tilbage er at skabe en profil for vores teenager "Angie". For at gøre det tilføjer vi en anden profil, men i stedet for at markere feltet "Kid?", Som automatisk begrænser hende til indhold til børn 12 og under (G / PG-kategorierne), vil vi i stedet bruge "Tilladt Tv-shows og film "drop down menu for at vælge" For Teens og below "for at give hende adgang til PG-13 indhold.
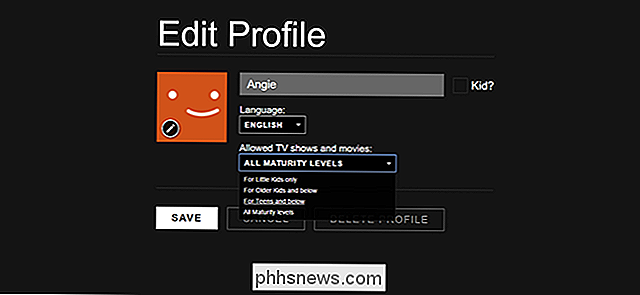
Vores sidste "bare for sjov" skridt, efter at du har sparet Angies profil, er at gå tilbage til hovedskærmen og give alle en avatar, der er mere spændende end standard smiley ansigt. Klik på blyantikonet på hver profil for at gøre det, og inden for den enkelte profil skal du klikke på blyantikonet igen for at vælge fra en af de 13 tilgængelige avatarer.
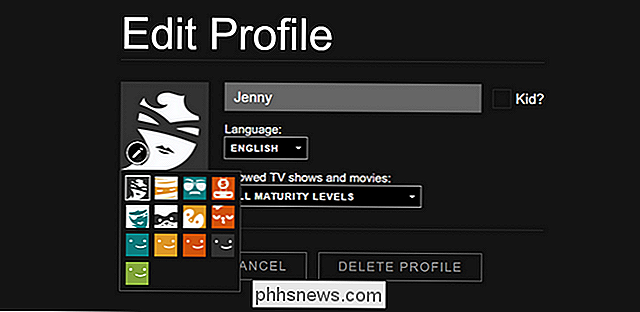
Efter et par hurtige ændringer har vi nu fem unikke profiler, der er skræddersyet til vores familie, brugerdefinerede avatarer og alle.
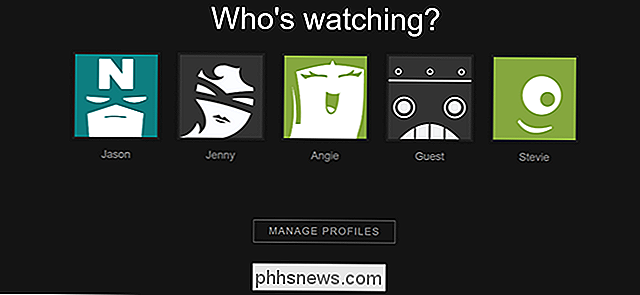
Nu når vores familie og gæster ser Netflix på et af de smarte tv'er eller enheder i vores hjem, kan de vælge en profil, der bevarer deres anbefalinger, gemte indholdslister, fortsæt med at se køen og i Når det gælder børn, sikrer de, at de ikke ser på aldersrelateret indhold.

Sådan gemmes Spotify Music offline (og stop med at bruge mobile data)
Mens lydstrømning ikke er nær så sulten som video-streaming, kan du stadig brænde gennem datapappen ganske hurtigt, hvis du lytter til en masse musik. Og hvis du tilfældigvis roaming på det tidspunkt, kan du nemt rack op en telefonbog med flere hundrede dollars ved blot at lytte til en playliste eller to på Spotify.

Sådan konverteres billeder til sort / hvid på din smartphone
Konvertering af et billede til sort / hvid er en af de enkle opgaver, som fotograferne skal kunne klare sig godt på enhver enhed. Desværre giver mange af de apps, der gør sort-hvide konverteringer på smartphones, ikke fotografen meget kontrol. Lad os se på, hvordan du gør det korrekt. Sådan konverteres billeder til sort / hvid på Android, den nemme måde Hvis du føler dig doven og vil have en hurtig løsning, er Google Photos, der følger med Android- har en meget nem måde at konvertere et billede til sort / hvid.



